Jak zmusić swoją grę lub aplikację do użycia dedykowanego procesora graficznego w systemie Windows 10
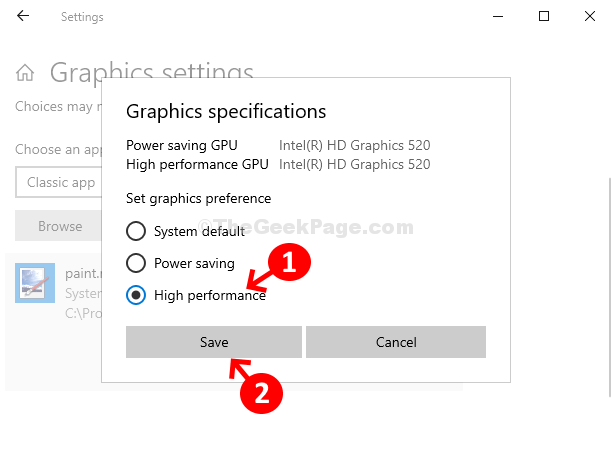
- 829
- 209
- Klaudia Woś
Windows 10 oferuje teraz świetną funkcję, która pozwala wybrać, który procesor graficzny chcesz użyć do gry lub aplikacji. Zwykle komputer jest wyposażony w dwie karty graficzne, z których jedna to zintegrowana karta graficzna (domyślna), a druga to dedykowana karta graficzna. Zintegrowana karta jest zwykle układem Intel, a dedykowana karta pochodzi od producentów takich jak AMD i Nvidia.
Dlatego jeśli jesteś zapalonym graczem lub używasz wysokiej jakości programów edytowania wideo, dedykowany procesor graficzny jest bardzo przydatny. Ale biorąc pod uwagę, że twój komputer z systemem Windows 10 ma dwie karty graficzne, nie wiesz, który z nich jest używany. Tak więc, jeśli pobrałeś nową grę lub aplikację i chcesz, aby działała za pomocą dedykowanego procesora graficznego, w ten sposób możesz to zrobić.
Metoda 1: Za pomocą ustawień grafiki
Krok 1: Pulpit > Kliknij Początek przycisk> Typ Ustawienia grafiki > Kliknij wynik.
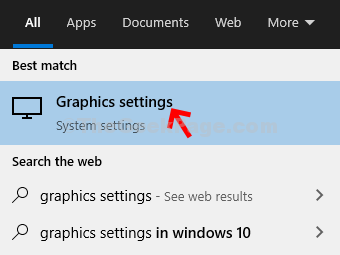
Krok 2: Ustawienia grafiki okno> Wybierz aplikację, aby ustawić preferencje > Pozwól mu pozostać w Klasyczna aplikacja w rozwijanym> kliknij Przeglądać przycisk.
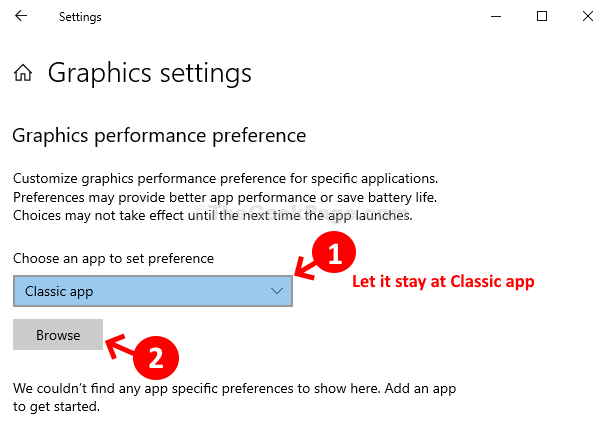
Krok 3: Otwiera Przeglądarka plików > Kliknij prowadzić > OS (C :) Skrót po lewej stronie okna> Teraz przejdź do aplikacji, którą chcesz zmusić do użycia dedykowanego GPU. Sprawdź, czy znajduje się w Pliki programów lub w Pliki programowe (x86) folder oparty na jego 64-bit wersja lub 32-bitowy wersja.
*Notatka - Pliki programów jest dla 64-bit Wersje i Pliki programowe (x86) jest dla 32-bitowy Wersje.
W naszym przypadku wybraliśmy farba.internet który znajduje się w Pliki programów.
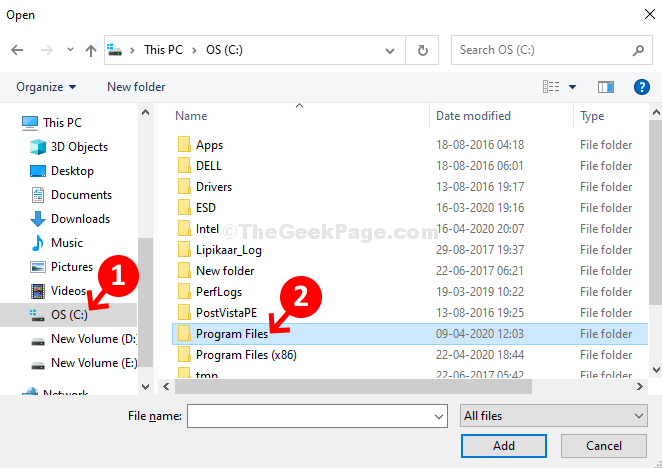
Krok 4: Teraz wybierz Dalej, wybierz farba.internet
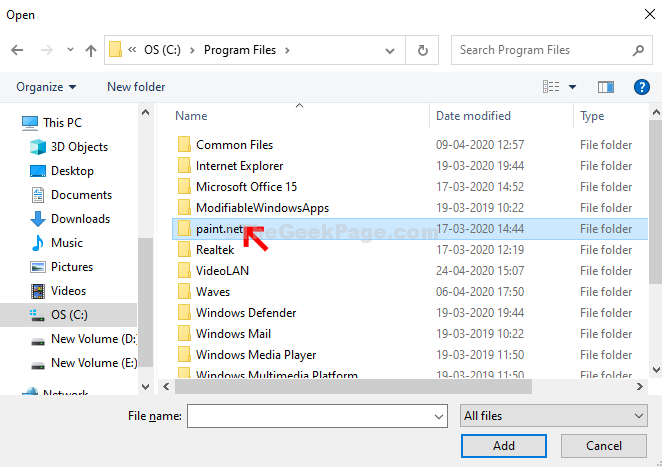
Krok 5: Wybierać Paintdotnet aplikacja> kliknij przycisk Dodaj u dołu Przeglądarka plików.
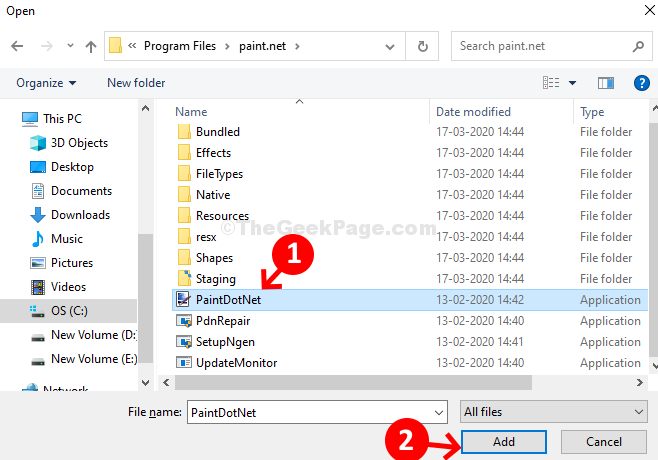
Krok 6: Teraz, jak farba.aplikacja netto zostaje dodany do Klasyczna aplikacja Lista> Kliknij aplikację> Kliknij Opcje przycisk.
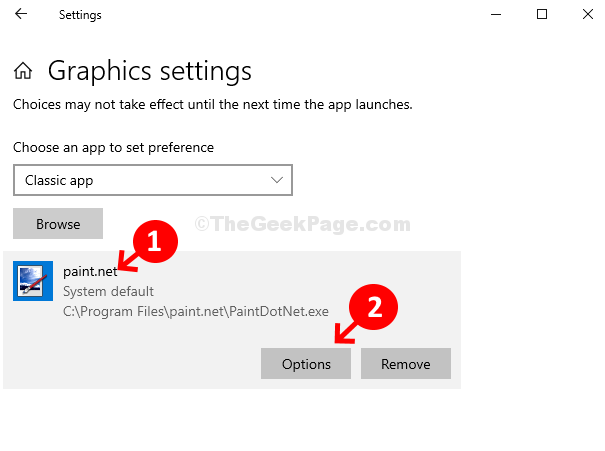
Krok 7: Teraz na liście preferencji graficznych> domyślnie ustawiaj Domyślne ustawienie systemowe (komputer decyduje, który GPU użyć)> Wybierz Wysoka wydajność > Używa dedykowanej grafiki> kliknij Ratować.
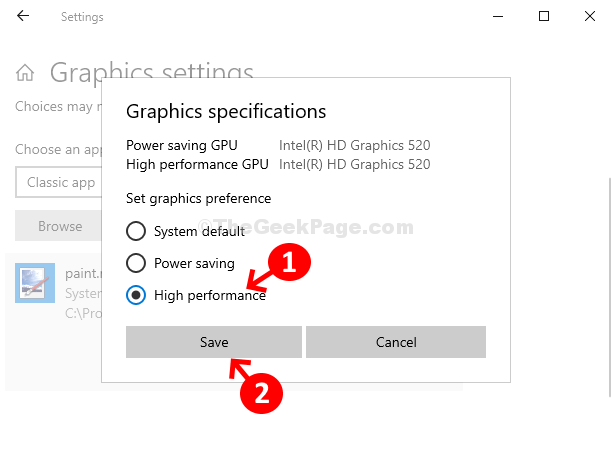
O to chodzi! Z powodzeniem zmieniłeś preferencje GPU, umożliwiając aplikację korzystanie z dedykowanej grafiki.
- « Opcja zmiany profilu sieciowego z publicznego na prywatne zaginięcie w systemie Windows 10
- Jak sprawdzić specyfikacje karty graficznej na komputerze Windows 10 »

