Napraw błąd „Windows nie można zainstalować na tym dysku”

- 798
- 121
- Roland Sokół
Nawet jeśli rzadko musisz ponownie zainstalować system Window. Jednym z takich błędów jest komunikat „Windows nie można zainstalować na tym dysku”, ale mamy pewne potencjalne poprawki, aby przejść przez ten konkretny problem.
Ponadto możesz zobaczyć dodatkowy wiersz w komunikacie o błędzie, w szczególności „Wybrany dysk jest w stylu partycji GPT” lub „Wybrany dysk ma tabelę partycji MBR. W systemach EFI system Windows można zainstalować tylko w celu dyski GPT ”. Wyjaśnimy więcej o tym, co oznaczają te wiadomości poniżej.
Spis treści
Nowsze komputery używają typu oprogramowania układowego UEFI (Unified Extensible Wourware), który może działać zarówno z dyskami MBR, jak i GPT (Tabela partycji Guid Partition). Jednak w przypadku napędów MBR używanych z UEFI partycja musi być mniejsza niż 2 TB. Jeśli to możliwe, użyj napędów gptowych z komputerami typu UEFI.
Aby uzyskać pełniejsze wyjaśnienie formatowania MBT i GPT, sprawdź MBR vs GPT: Który format jest lepszy dla napędu SSD? Jednak teraz, gdy znasz tę wspólną przyczynę błędu, spójrzmy na dostępne opcje rozwiązania problemu.
Przełącz między trybami UEFI i Legacy BIOS
Podczas gdy większość nowoczesnych komputerów używa typu oprogramowania układowego UEFI, wiele nadal oferuje tryb „starszego bios” lub „starszego rozruchu”, aby rozwiązać problemy z kompatybilnością.
Twój problem może być faktycznie spowodowany wyłączonym trybem nieprawidłowego. Jeśli Twój dysk jest sformatowany za pomocą bardziej nowoczesnego standardu GPT i uruchamiasz się w starszym trybie rozruchu, Windows nie będzie działać z tym napędem. Wtedy dostaniesz „Wybrany dysk jest w stylu partycji GPT". Oznacza to, że musisz albo przekonwertować dysku na format MBR lub zmienić ustawienia rozruchu w BIOS na UEFI.

Jeśli otrzymujesz drugą wiadomość „Wybrany dysk ma tabelę partycji MBR”, Musisz zrobić odwrotnie. Oznacza to, że musisz albo przekonwertować dysk na format GPT lub uruchomić BIOS w tryb starszy.
Spacyjne tryby rozruchu nie są przeznaczone jako trwałe rozwiązanie, więc jeśli chcesz z niego korzystać, aby uzyskać dostęp do dysku, najlepiej tworzyć kopie zapasowe danych na partycji MBR, do której chcesz zainstalować system Windows, a następnie przekonwertować na GPT.
To, jak włączasz starsze tryby rozruchu lub wyłączasz, zależy od konkretnego komputera. Musisz uzyskać dostęp do menu oprogramowania układowego w czasie rozruchu, co zwykle odbywa się poprzez naciśnięcie wyznaczonego klawisza. Poszukaj tych informacji na swojej płycie głównej lub w podręczniku komputera.
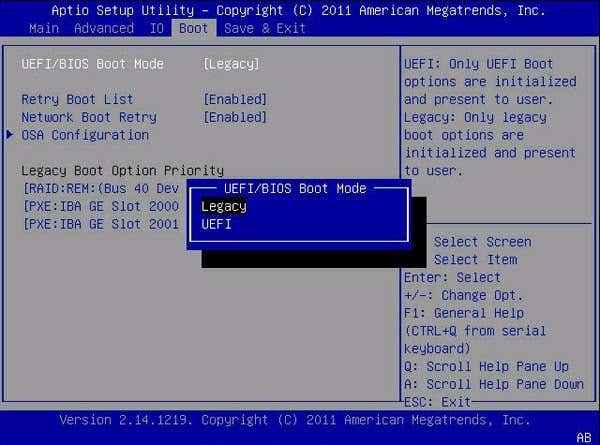
W menu UEFI poszukaj opcji włączenia starszego trybu BIOS/rozruchu i zmiany na żądane ustawienia. Niektóre komputery mają nawet trzeci tryb, który obsługuje Uefi i dziedzictwo. Więc jeśli to zobaczysz, wybierz tę opcję.
Sformatowanie jazdy w innym stylu partycji
Konwersja dysku GPT w MBR lub odwrotnie usunie wszystkie dane i partycje z tego napędu. Jeśli jednak chcesz uruchomić komputer w trybie UEFI, potrzebujesz dysku, który używa GPT. Zalecamy, aby wszyscy używają UEFI, jeśli to możliwe, ponieważ jest to znacznie bezpieczniejsze i ma kilka zalet w stosunku do MBR.
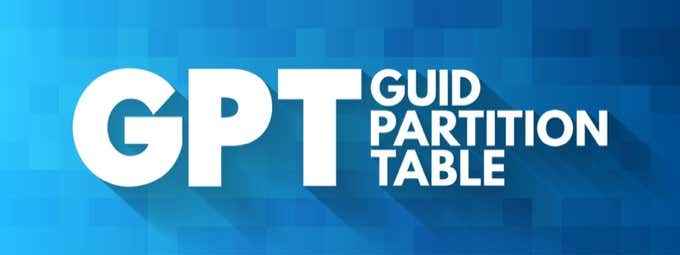
Jeśli jednak otrzymujesz ten błąd, prawdopodobnie dlatego, że komputer obsługuje tylko starsze bios, a Twój dysk jest sformatowany z GPT. W takim przypadku możesz rozwiązać ten problem, przekształcając dysk do MBR. Śmiało i spójrz, jak przekonwertować dysku z GPT na MBR.
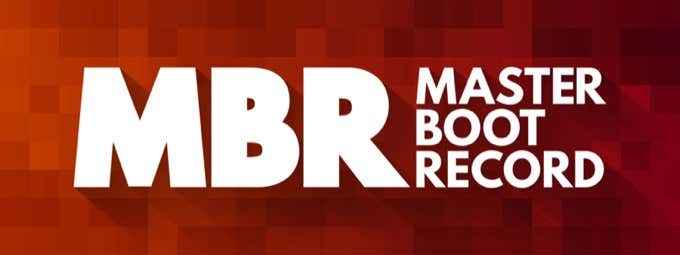
Ponownie jest to zalecane tylko dla systemów, które nie mają UEFI. W systemach UEFI powinieneś użyć formatu GPT na dysku Windows.
Wykonanie nowego startu podczas instalacji systemu Windows
Istnieje solidna aplikacja do zarządzania dyskiem wbudowana bezpośrednio w oprogramowanie instalacyjne Windows 10. Podczas instalacji otrzymasz opcję usunięcia wszystkich partycji na dysku i sformatowanie. Windows sformatuje napęd za pomocą prawidłowych ustawień potrzebnych do pracy.
Jeśli masz dane na dysku, który nie został zapasowy gdzie indziej, to zły pomysł. Jeśli nie martwisz się o dane na bieżącym dysku, jest to zdecydowanie najłatwiejszy sposób na rozwiązanie problemu podczas instalowania systemu Windows.
Jeśli nie masz pewności, jak ponownie zainstalować system Windows, po prostu przeczytaj nasz dogłębny przewodnik, który przechodzi trzy metody instalacji systemu Windows. W procesie instalacji systemu Windows, gdy dotrzesz do „Gdzie chcesz zainstalować system Windows?„Okno dialogowe, po prostu wykonaj poniższe czynności.
- Wybierz każdą partycję po kolei, a następnie wybierz Usuwać Dopóki nie pozostanie żadne partycje.
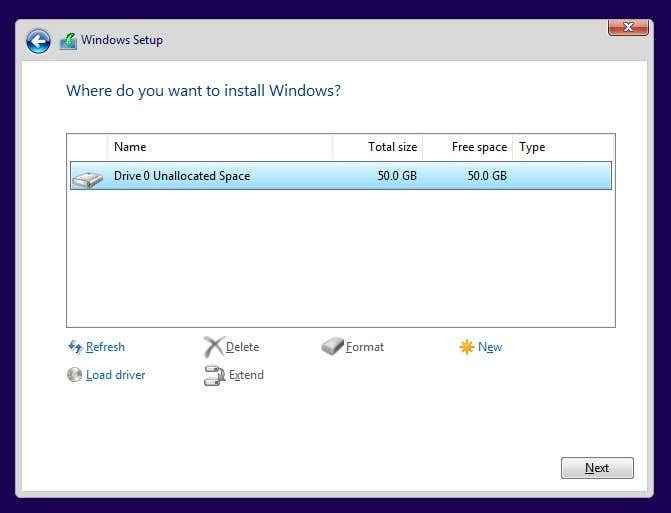
- Wybierać Następny i Windows poprawnie sformatuje pustą przestrzeń i tworzy odpowiednie partycje.
Stamtąd instalacja może kontynuować normalne.
Korzystanie z oprogramowania stron trzecich do zmiany stylu partycji bez formatowania
Istnieją aplikacje innych firm, które oferują możliwość konwersji stylu partycji bez utraty danych. Jest to możliwe, chociaż tak naprawdę takie aplikacje, to wymazanie i zastępowanie każdego bitu danych na dysku, gdy sformatują się o mediach.
Jeśli jednak proces zostanie przerwany z jakiegokolwiek powodu, prawdopodobnie skończysz z dysku, który i tak wymaga sformatowania. Zawsze dobrym pomysłem jest wykonanie kopii zapasowej dysku (lub przynajmniej kluczowych danych) przed wykonaniem takiej konwersji.

Dodatkowo musisz wykonać tę konwersję podczas uruchamiania systemu operacyjnego z innego dysku niż ten, który chcesz przekonwertować, z oczywistych powodów. Oznacza to uruchamianie z dysku bagażowego na żywo lub za pomocą zewnętrznej obudowy dysku z innym komputerem, aby wykonać zadanie.
Zapraszam do sprawdzenia naszej listy najlepszych bezpłatnych formatowania i partycjonowania narzędzi do systemu Windows. Niektóre z tych narzędzi pozwolą ci przekonwertować format partycji dysku twardego bez pełnego reformatu.
Zainstalowanie systemu Windows
Ogólnie rzecz biorąc, jeśli otrzymasz ten komunikat o błędzie, sprawi, że wszystko będzie trochę skomplikowane. To nie jest najłatwiejszy błąd do naprawienia, więc nie spiesz się i opublikuj komentarze, jeśli masz pytania. Zwykle jesteśmy całkiem dobrzy w powrocie do ludzi.
Mamy nadzieję, że możesz śledzić ten przewodnik i zainstalować system Windows na dysku bez żadnych problemów. Pamiętaj, wykonaj kopię zapasową danych, zanim zrobisz coś, aby być bezpiecznym.
- « Jak usunąć aplikacje na Chromebook
- Eksplorator systemu Windows nie odpowiadał ani nie przestał działać? 13 sposobów naprawy »

