Eksplorator systemu Windows nie odpowiadał ani nie przestał działać? 13 sposobów naprawy
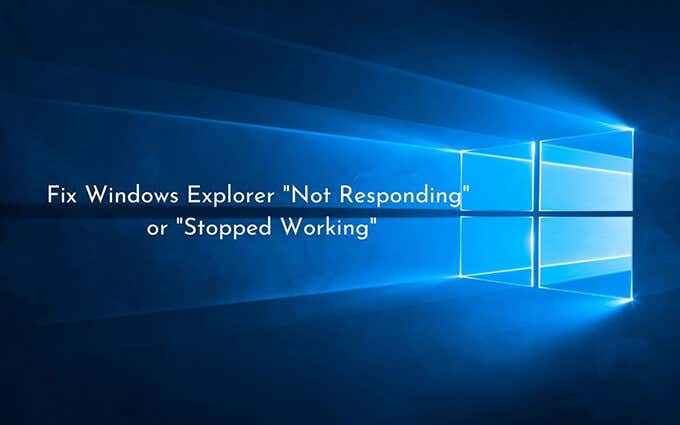
- 3582
- 721
- Pan Jeremiasz Więcek
Windows Explorer ma długą historię problemów ze stabilnością, a rebranding „Eksplorator plików” w ostatnich iteracjach systemu Windows niewiele zrobił, aby poprawić rzeczy. Często zdarza się spotykać losowe zamrażania i awarie z towarzyszącymi komunikatami o błędach, takich jak „Windows Explorer nie odpowiada”, a „Windows Explorer przestał działać” podczas interakcji z systemem plików na komputerze PC.
Większość komplikacji z Eksploratorem Windows lub Eksploratorem plików to jednorazowe instancje, które pojawiają się tylko, gdy system operacyjny jest pod stresem. Ale jeśli wielokrotnie doświadczasz tego samego problemu, poniższe wskazówki dotyczące rozwiązywania problemów powinny umożliwić to rozwiązanie.
Spis treści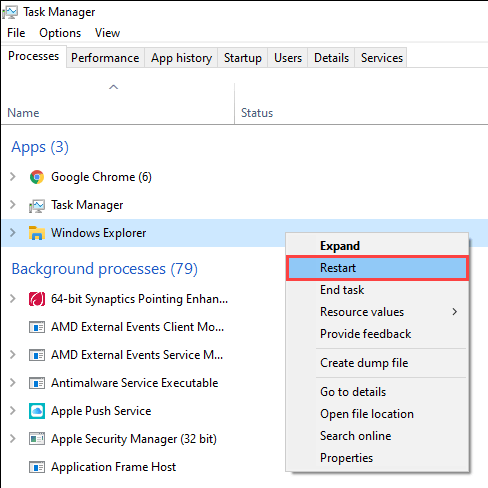
Ponowne otwarcie eksploratora plików
Pomijając zarządzanie plikami, Eksplorator plików zasila również interfejsy użytkownika za elementami, takimi jak pasek zadań i komputer stacjonarny. Więc jeśli całkowicie się rozbije (jak w, nie widzisz paska zadań i pulpitu), musisz ponownie go otworzyć ręcznie.
1. Naciskać Zmiana + klawisz kontrolny + wyjście otworzyć menedżera zadań.
2. Otworzyć Plik menu i wybierz Uruchom nowe zadanie opcja.
3. Typ poszukiwacz.exe i wybierz OK.
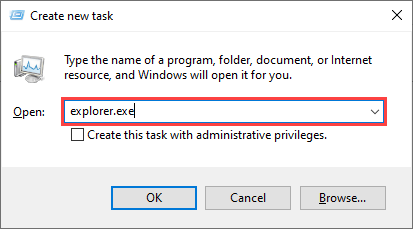
Wyłącz szczegóły i podgląd
Jeśli napotkasz tylko „Windows Explorer nie odpowiada” lub „Windows Explorer przestał działać” podczas wybierania plików i folderów w Eksploratorze plików, spróbuj wyłączyć Detale I Zapowiedź Panki.
1. Otwórz nowe okno Eksploratora plików.
2. Wybierz Pogląd patka.
3. W środku Panki grupa, dezaktywuj zarówno Podgląd panelu I Szczegóły pane.
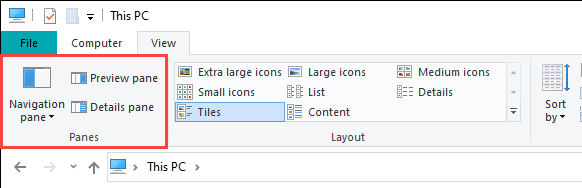
4. Uruchom ponownie Eksplorator Windows proces za pośrednictwem Menedżera zadań.
5. Eksplorator plików ponownego uruchomienia i sprawdź, czy problem trwa. Jeśli tak, idź dalej z resztą poprawek.
Zmień domyślny widok eksploratora plików
Jeśli eksplorator plików zamrozi lub zawiedzie się, gdy tylko go otworzysz, zmień domyślny widok z Szybki dostęp Do Ten komputer mógłby temu zapobiec. Nie zobaczysz już listy swoich najnowszych plików i folderów, ale pozwala to wykluczyć problemy spowodowane przestarzałymi lub zepsutych wpisów w historii eksploratora plików.
1. Naciskać Okna + R Aby otworzyć pudełko run. Następnie wpisz Foldery kontrolne i wybierz OK. Okno dialogowe Opcje eksploratora plików powinno wyświetlić się na ekranie.
2. Pod Ogólny Tab, otwórz menu rozwinięte obok Otwórz eksplorator plików i wybierz Ten komputer.
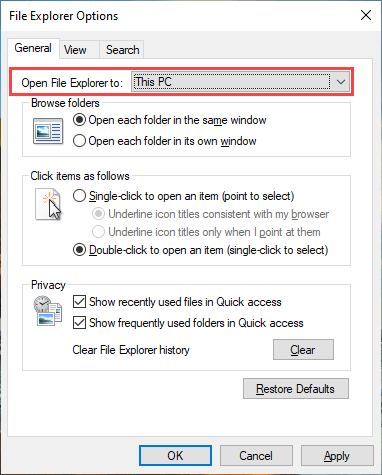
3. Wybierać Stosować > OK Aby zapisać zmiany.
Jeśli to pomogło, ponownie otwórz okno dialogowe Opcje eksploratora plików i wybierz Jasne Aby usunąć historię eksploratora plików. Następnie zmień domyślny widok na Szybki dostęp. Następnie problem nie powinien się powtórzyć.
Wyczyść pamięć podręczną miniatury
Eksplorator plików wyświetla miniaturę plików i folderów. Ale przestarzała pamięć podręczna miniatury to kolejny możliwy powód zamarzania i awarii, więc oczyszczenie może pomóc.
1. Naciskać Okna + R, typ CleanMgr w polu run i wybierz OK.
2. Zaznacz pole obok Miniatury.
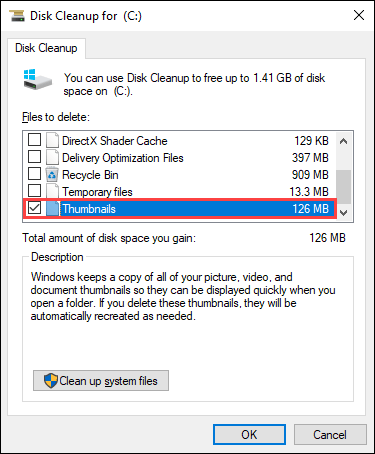
3. Wybierać OK.
Wyłącz podgląd miniatur
Jeśli wyczyszczenie pamięci podręcznej miniatury nie pomogło, spróbuj wyłączyć wszystkie podgląd miniatury w eksploratorze plików.
1. Otwórz okno dialogowe Opcje eksploratora pliku i przełącz na Pogląd patka.
2. Pod Zaawansowane ustawienia, Zaznacz pole obok Zawsze pokazuj ikony, nigdy miniatury.
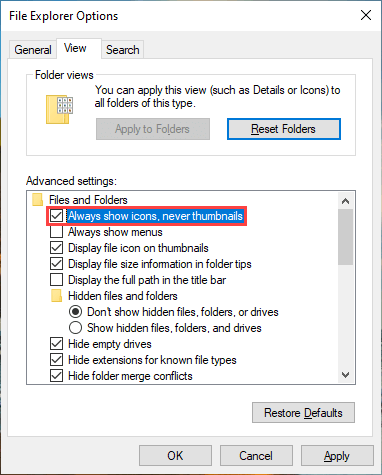
3. Wybierać Stosować > OK.
Ustaw skalę i układ wyświetlania na domyślne
Używanie większego rozmiaru wyświetlacza dla tekstu i aplikacji może również wywołać błędy „Windows Explorer”, a „Windows Explorer przestał działać”. Najlepiej powrócić do domyślnego zalecanego ustawienia.
1. Otworzyć Początek menu i przejdź do Ustawienia > System > Wyświetlacz.
2. Przewiń w dół do Skala i układ Sekcja.
3. Ustawić Zmień rozmiar tekstu, aplikacji i innych elementów Do 100% (zalecane).
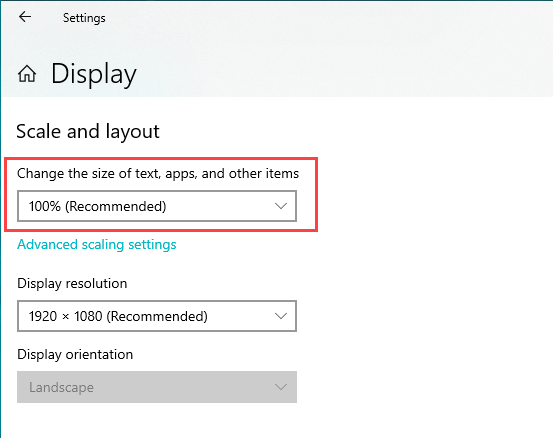
Zaktualizuj lub zwalnij sterownik wyświetlacza
Przestarzały sterownik wyświetlacza może powodować wszelkiego rodzaju problemy związane z eksploratorem plików. Możesz pobrać i zainstalować najnowszą wersję sterownika, przechodząc na stronę producenta karty graficznej - Nvidia, AMD lub Intel.
Jeśli jednak problem miał miejsce zaraz po niedawnej aktualizacji sterownika wyświetlania, musisz go wycofać.
1. Naciskać Okna + X i wybierz Menadżer urządzeń.
2. Zwiększać Karty graficzne.
3. Kliknij prawym przyciskiem myszy sterownik karty graficznej, którego chcesz cofać i wybrać Nieruchomości.
4. Przełącz się na Kierowcy patka.
5. Wybierać Roll Driver.
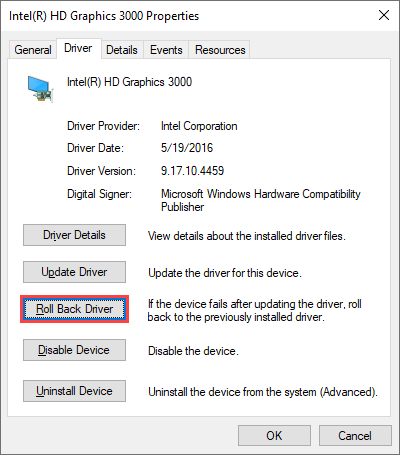
Zaktualizuj system Windows 10
Pomijając sterowniki, eksplorator plików może również nie odpowiedzieć lub przestać działać z powodu przestarzałej wersji systemu Windows 10. Jeśli nie zaktualizowałeś ostatnio systemu operacyjnego, spróbuj to jak najszybciej.
1. Iść do Początek > Ustawienia > Aktualizacja i bezpieczeństwo > Aktualizacja systemu Windows.
2. Wybierać Sprawdź aktualizacje skanować nowe aktualizacje.
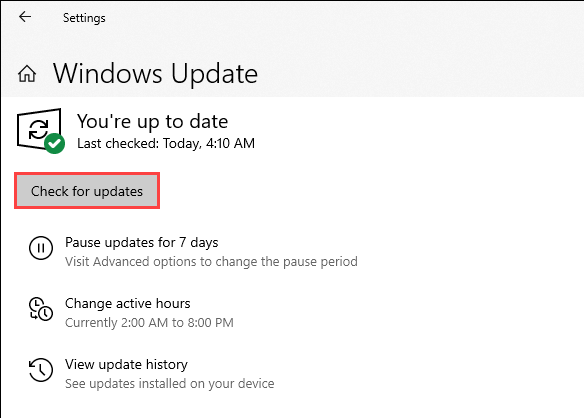
3. Wybierać Ściągnij i zainstaluj Aby zastosować oczekujące aktualizacje.
Dodatkowo sprawdź i zainstaluj dowolne sterowniki związane z wyświetleniem Wyświetl opcjonalne aktualizacje (Jeśli zobaczysz opcję).
Uruchom skanowanie złośliwego oprogramowania
Złośliwe programy mogą wywoływać wszelkiego rodzaju problemy i zapobiegać krytycznym komponentom systemu Windows, takich jak eksplorator plików, prawidłowo działają. Jeśli na komputerze nie masz rozwiązania przeciwwirusowego innej firmy, możesz zamiast tego użyć Windows Security, aby usunąć złośliwe oprogramowanie.
1. Wybierać Bezpieczeństwo systemu Windows na tacy systemowej.
2. Iść do Wirus i ochrona przed zagrożeniem > Sprawdź aktualizacje Aby zainstalować najnowsze definicje oprogramowania antymalnego.
3. Wybierać Szybki skan.
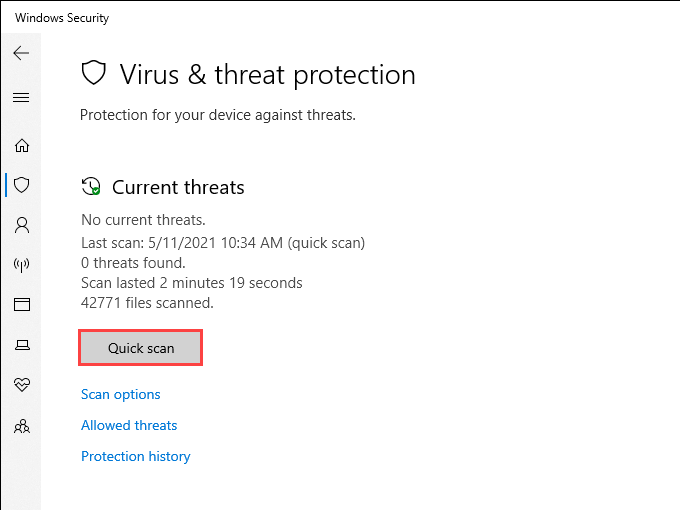
Jeśli Windows Security nie wykryje złośliwego oprogramowania, wybierz Opcje skanowania i kontynuuj Pełne skanowanie lub Skan offline Microsoft Defender.
Wyłącz rozszerzenia powłoki innej firmy
Czy Eksplorator plików zamraża lub zawiesza się tylko przy kliknięciu elementów prawym przyciskiem myszy? Zwykle powodują to sprzeczne wpisy menu kontekstowe z programów stron trzecich. Użyj programu takiego jak ShellexView, aby je wyłączyć.
1. Pobierz i otwórz ShellexView na komputerze.
2. Otworzyć Opcje menu i wybierz Ukryj wszystkie rozszerzenia Microsoft.
3. Wybierz wszystkie rozszerzenia stron trzecich i wybierz Wyłącz wybrane elementy.
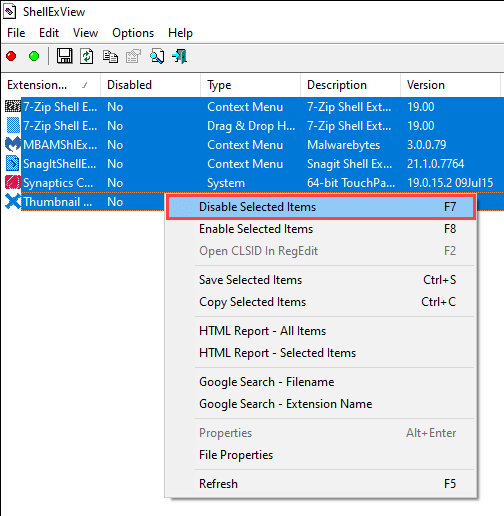
Jeśli eksplorator plików zacznie działać poprawnie, ponownie aktywuj każde dezaktywowane rozszerzenie powłoki, dopóki nie trafisz na problematyczny element. Następnie zaktualizuj powiązany program (który może rozwiązać problem), zachowaj rozszerzenie wyłączone lub usuń go z komputera.
Zresetować skojarzenia plików
Niepoprawne, sprzeczne lub zepsute skojarzenia plików w systemie Windows 10 to kolejny powód, który powoduje zamrażania i awarie związane z eksploratorem plików. Spróbuj je zresetować.
1. Otworzyć Początek menu i wybierz Ustawienia.
2. Iść do Aplikacje > Domyślne aplikacje.
3. Wybierać Resetowanie.
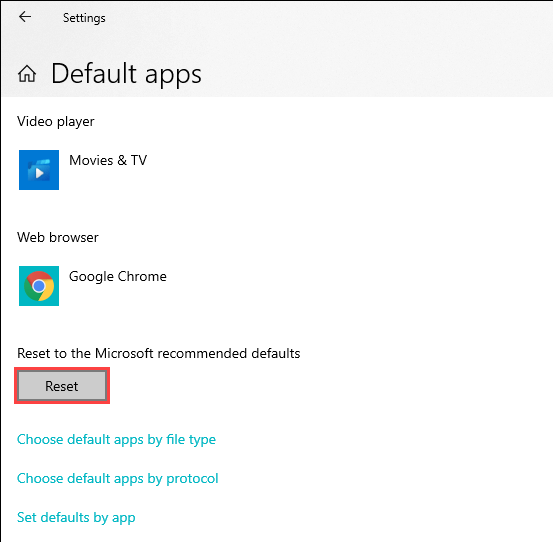
Resetowanie skojarzeń plików powracają również do programów domyślnych (takich jak przeglądarka internetowa) do aplikacji magazynowych Microsoft, więc może być konieczne zrekonfigurowanie swoich preferencji.
Uruchom skanowanie SFC i narzędzie
Jeśli „Windows Explorer nie odpowiada”, a „Windows Explorer przestał działać”, nadal pojawiają się narzędzie do uruchomienia sprawdzania plików systemowych i narzędzia serwisowania i zarządzania obrazem i zarządzanie wdrażaniem). To powinno naprawić problemy związane z eksploratorem plików spowodowane uszkodzonymi plikami systemowymi.
Uruchom kontrolę plików systemowych
1. Naciskać Okna + X Aby otworzyć menu zasilającego. Następnie wybierz Windows PowerShell (administrator).
2. Wpisz następujące polecenie:
SFC /Scannow
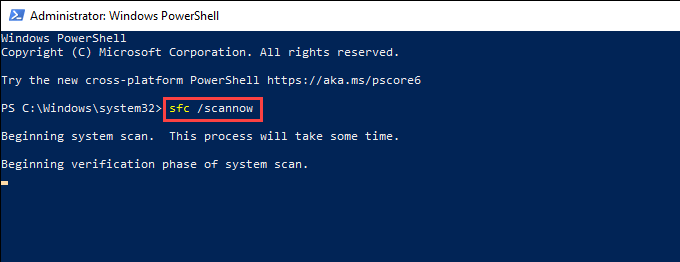
3. Naciskać Wchodzić Aby uruchomić kontrolę plików systemowych.
Aby uzyskać najlepsze wyniki, powtórz skanowanie SFC w sumie trzy razy.
Uruchom narzędzie do zniesienia
1. Otwórz podwyższoną konsolę Windows PowerShell.
2. Uruchom następujące polecenie:
Dis- /Online /Cleanup-Image /CheckHealth
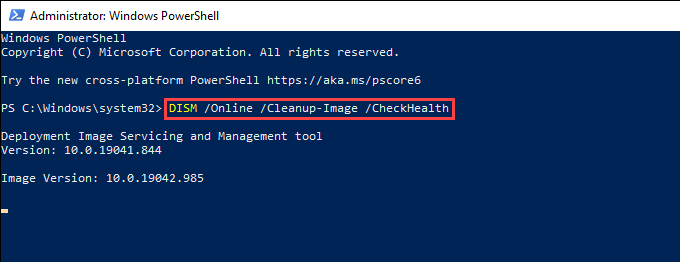
3. Jeśli narzędzie Dism wykryje jakiekolwiek problemy, wykonaj dwa polecenia poniżej:
Disn /Online /Cleanup-Imagage /Scanhealth
Disn /Online /Cleanup-Imagage /Restorehealth
Eksplorator Windows wciąż nie działa: co jeszcze?
Powyższe poprawki powinny pomóc w rozwiązaniu problemów z eksploratorem plików, nie odpowiadającym. Jeśli nie, oto kilka zaawansowanych poprawek, które możesz wypróbować:
- Postuj ponownie poprawki po załadowaniu systemu Windows 10 w trybie awaryjnym
- Usuń pliki tymczasowe w systemie Windows 10
- Wykonaj czysty but
- Użyj przywracania systemu, aby przywrócić system Windows 10
- Przywróć Windows 10 do ustawień fabrycznych
W przyszłości, aktualizacja systemu operacyjnego jest najlepszym sposobem na zminimalizowanie potencjalnych problemów związanych z eksploratorem plików.
- « Napraw błąd „Windows nie można zainstalować na tym dysku”
- Klealne notatki w systemie Windows 10 za pomocą ich we właściwy sposób »

