Klealne notatki w systemie Windows 10 za pomocą ich we właściwy sposób

- 1388
- 7
- Juliusz Janicki
Jeśli zawsze byłeś trochę „oldschoolowy” na temat przechowywania notatek na małych papierowych naklejek nuty otynkowane wokół biurka, pokochasz fakt, że system Windows 10 oferuje przydatne narzędzie Sticky Notes.
Zamiast wkleić papierowe klejone nuty do monitora lub na ścianie w pobliżu biurka, możesz wkleić wirtualne lepkie notatki do komputera z systemem Windows. A jeśli używasz wielu monitorów, oznacza to dużo miejsca, aby zachować wszystkie szybkie notatki!
Spis treści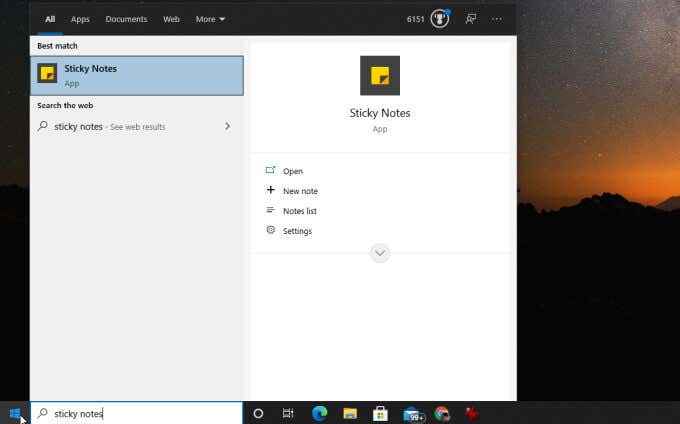
Od razu powinieneś zauważyć jedną interesującą rzecz w tym wyskakowaniu. Nie tylko możesz otworzyć aplikację stąd, ale także możesz:
- Szybko utwórz nową notatkę
- Zobacz listę notatek
- Dokonaj zmian w ustawieniach aplikacji
To właściwie jeden z dwóch sposobów tworzenia nowych lepkich nut. Oprócz menu Start, po uruchomieniu aplikacji zobaczysz ją przypięte do paska zadań. Możesz kliknąć tam prawym przyciskiem myszy ikonę, aby uzyskać dostęp do tych samych funkcji.
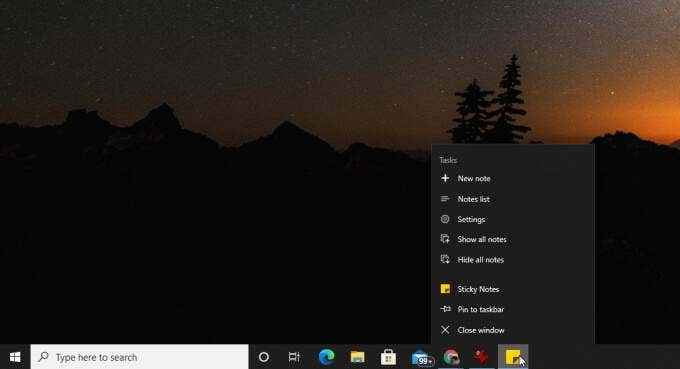
Przeglądajmy podstawowe elementy sterowania notatkami po utworzeniu pierwszej lepkiej notatki.
Na dole zobaczysz wiersz przycisków, które pomagają sformatować tekst lub obrazy w notatce.
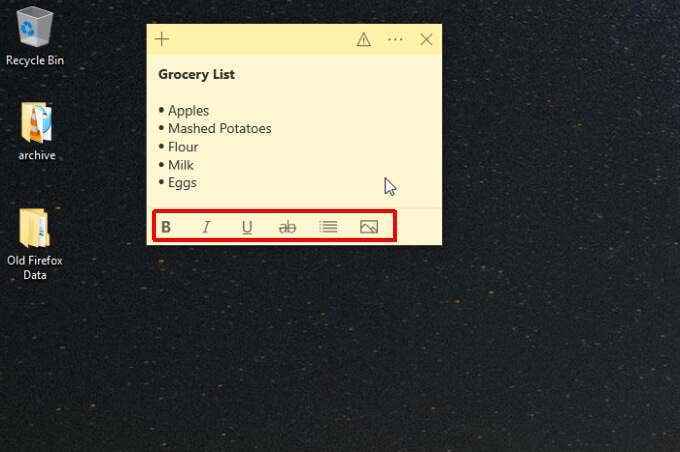
Obejmują one:
- Pogrubiony
- Kursywa
- Podkreślać
- Przejście
- Lista pocisków
- Dodaj obraz
Możesz także szybko wybrać ikonę Plus w lewym górnym rogu, aby utworzyć nową lepką notatkę na pulpicie.
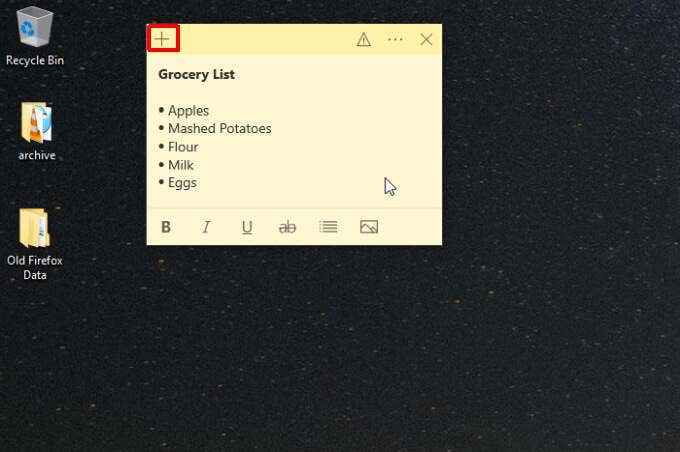
Wreszcie, trzy kropki w prawym górnym rogu pozwala albo usunąć samą notatkę, wybierając Usuń notatkę, lub spójrz na całą listę lepkich notatek, wybierając Lista uwag.
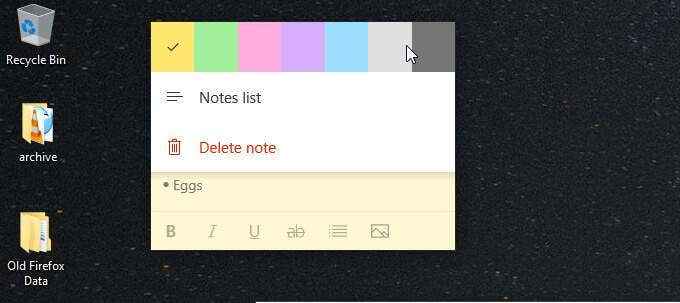
Lista notatek zawiera każdą lepką notatkę, którą kiedykolwiek stworzyłeś (i nie usunąłeś), z użytecznym polem wyszukiwania, aby znaleźć lepką notatkę, której szukasz, nawet jeśli zebrałeś setki z nich.
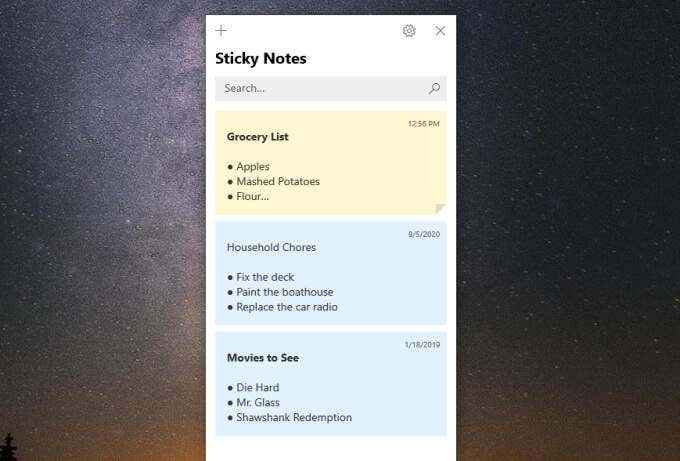
Jeśli wybierzesz ikonę przekładni w prawym górnym rogu okna listy notatek, zobaczysz kilka innych ustawień, możesz dostosować w aplikacji Sticky Notes.
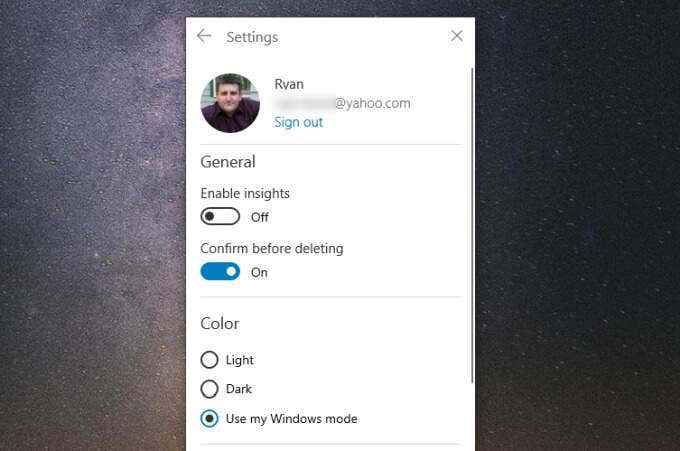
Obejmują one:
- Włącz spostrzeżenia: Włącz funkcję pozwalającą na skanowanie notatek w poszukiwaniu informacji lub dodaj dla Ciebie nowe notatki.
- Potwierdź przed usunięciem: Umożliwia wyskakujące potwierdzenie po usunięciu lepkiej notatki, abyś przypadkowo ją nie usunął.
- Kolor: Wybierz schemat kolorów, który można użyć, aby pasować do ogólnego motywu Windows.
Teraz, gdy dobrze rozumiesz, jak działają lepkie notatki w systemie Windows 10 i jak z nich korzystać, spójrzmy na kilka sposobów, aby uczynić je jeszcze bardziej przydatnymi.
Dostęp do notatek z innych urządzeń
Podczas gdy lepkie notatki są bardzo przydatne na jednym urządzeniu, są jeszcze bardziej przydatne, jeśli możesz uzyskać dostęp do tych samych notatek ze wszystkich używanych urządzeń.
Aby upewnić się, że możesz uzyskać dostęp do lepkich notatek na wszystkich urządzeniach, upewnij się, że jesteś zalogowany na koncie Microsoft z aplikacji Sticky Notes.
Aby to zrobić, otwórz listę uwag wspomnianych powyżej i wybierz ikonę Gear, aby otworzyć ustawienia. U góry okna Ustawienia, jeśli nie jesteś jeszcze zalogowany, powinieneś zobaczyć Zalogować się przycisk tutaj. Wybierz to.
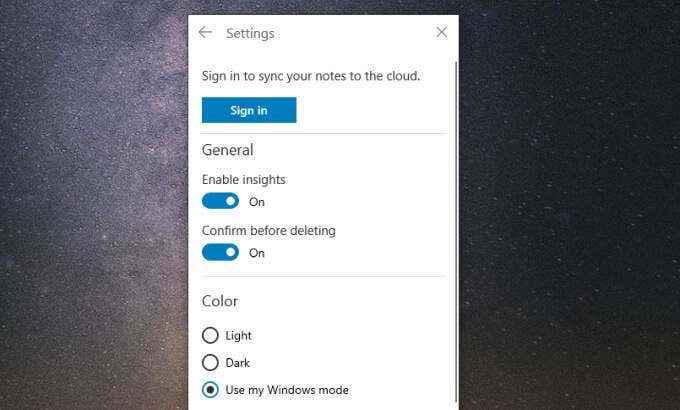
Zaloguj się na swoje konto Microsoft. Teraz jesteś gotowy otworzyć te same notatki na wszystkich innych urządzeniach.
Uzyskaj dostęp do lepkich notatek na Androidzie lub iPhonie
Na urządzeniu mobilnym, Androidowi lub iPhonie, znajdziesz lepkie notatki, gdy jesteś zalogowany do aplikacji mobilnej OneNote. OneNote jest dostępny zarówno dla Androida, jak i iPhone'a.
Otwórz aplikację OneNote i dotknij Karteczki samoprzylepne w prawym dolnym rogu.
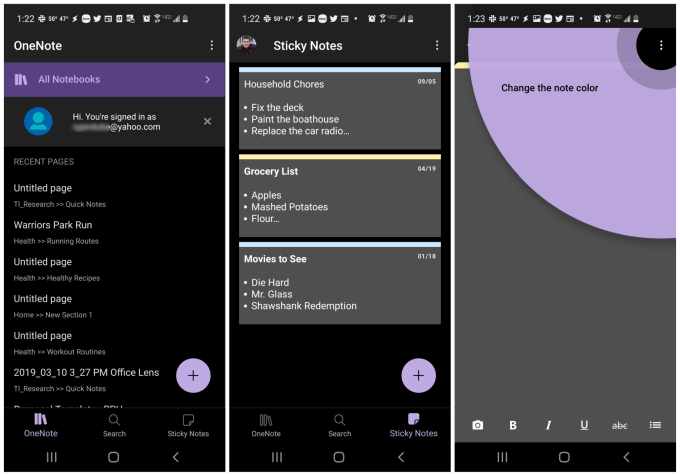
To otwiera listę lepkich notatek na twoim urządzeniu mobilnym. Możesz edytować istniejące lepkie notatki lub dotknąć ikonę plus w prawym dolnym rogu, aby utworzyć nową.
Wszystko, co edytujesz, dodajesz lub usuwasz tutaj, zostanie automatycznie zsynchronizowane z lepkimi notatkami, które umieściłeś na komputerze z powrotem do domu lub w pracy.
Jest to jeden z najwygodniejszych sposobów upewnienia się, że dodane rzeczy, takie jak listy spożywcze lub listy rzeczy do zrobienia, są dostępne, gdy jesteś w podróży. Nie musisz być przywiązany do komputera, aby zobaczyć wszystkie rzeczy, które musisz zrobić.
Wskazówki i sztuczki, aby jak najlepiej wykorzystać lepkie nuty
Istnieje kilka rzeczy, które możesz zrobić, gdy używasz lepkich notatek w systemie Windows 10, aby pozostać tak zorganizowane, jak to możliwe, używając.
1. Użyj kolorów, aby uporządkować kategorie
Z lepkimi nutami Windows masz 10 kolorów do pracy. Rozważ je jako 10 potencjalnych kategorii, których możesz użyć do uporządkowania notatek.
Załóżmy na przykład, że chcesz zbiór notatek dla następujących kategorii. Możesz przypisać te wyraźne kolory.
- Projekty związane z gospodarstwami domowymi: Gray
- Zadania związane z pracą: niebieski
- Fitness: żółty
- Finanse: zielony
- Hobby: różowy
Gdy zdecydujesz się na kolory kategorii, przejrzyj istniejące notatki i wybierz trzy kropki w prawym górnym rogu, aby wybrać kolor, który chcesz przypisać.
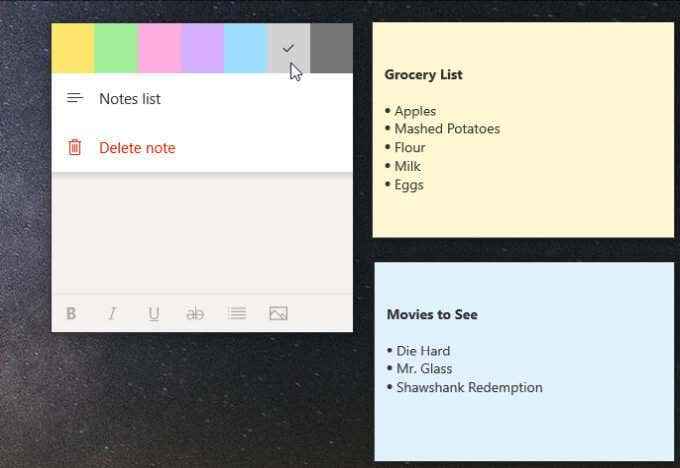
Przejrzyj wszystkie istniejące lepkie nuty i zastosuj odpowiednie kolory.
Kiedy chcesz utworzyć nową notatkę, najszybszym sposobem na to jest wybór ikonę plus w prawym górnym rogu lepkiej nuty, która znajduje się w tej samej kategorii.
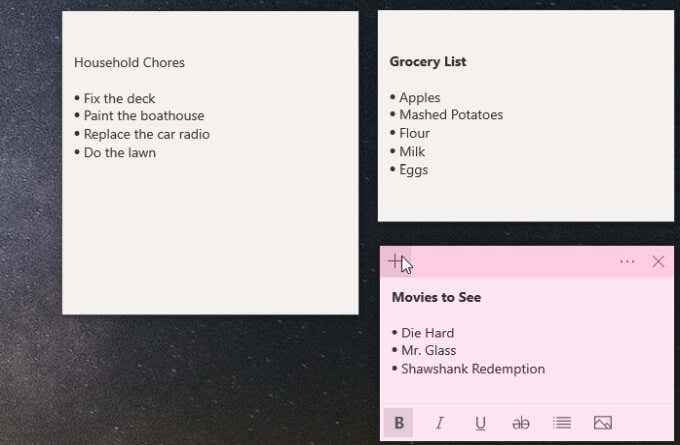
2. Rozmiar, aby zachować przestrzeń stacjonarną
Kolejną ważną rzeczą, o której należy pamiętać, jest to, że lepkie nuty mogą zajmować dużo miejsca. Będziemy mogli je nakładać w następnej sekcji, co może w tym pomóc. Ale kolejną dobrą rzeczą jest rozmiar notatek, aby były tak duże, jak powinny.
Aby zmienić rozmiar lepkich nut, po prostu unosić mysz na dowolną krawędź i kliknij i przeciągnij, aby zmienić rozmiar.
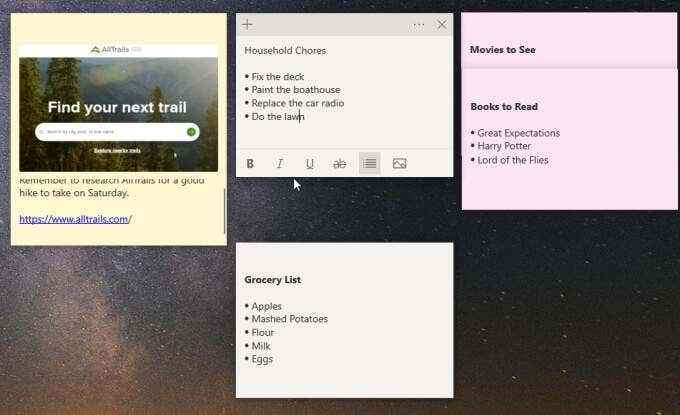
Pamiętaj, że jeśli rozmiar rozmiar. Zastosuj się na tyle, więc wyświetlane są tylko tekst notatki i pasek formatowania.
3. Nakładaj się notatki, aby oszczędzać jeszcze więcej miejsca
Rozpoznasz notatkę później po tytule, który dla niego utworzyłeś. Więc możesz nakładać wszystkie lepkie nuty, aby zachować dużo miejsca na komputery stacjonarne.
Aby to zrobić, po prostu przeciągnij każdą dolną lepką nutę nad jedną powyżej, aż wszystko, co można zobaczyć z górnej części, to tytuł.
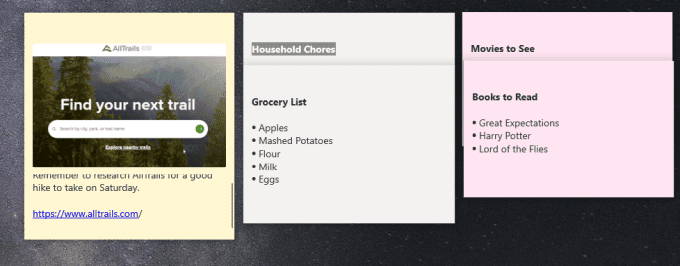
Zaczniesz widzieć, ile notatek możesz zmieścić na swoim pulpicie, gdy zaczniesz nakładać je wszystkie w ten sposób.
Notatka: Aby pracować nad indywidualną notatką (edycja lub w inny sposób), przenieś ją ze stosu. Uniknie ukrywania poniższych notatek. Gdy będziesz gotowy, aby ponownie dodać go do stosu, po prostu umieść go na dole i zsuń wszystkie dolne, aby wypełnić przestrzeń.
4. Korzystanie z szybkich linków w lepkich notatkach
Jest kilka rzeczy, które wpisujesz w lepkich notatkach, które natychmiast zamieni się w funkcjonalne linki.
Jednym z nich jest adresy URL. Będą się niebieskie i staną się klikającym linkiem, który możesz wybrać, aby otworzyć ten adres URL w domyślnej przeglądarce internetowej.
Kolejną fajną funkcją jest, gdy wpisujesz adres, to również zamieni się w niebieski link.
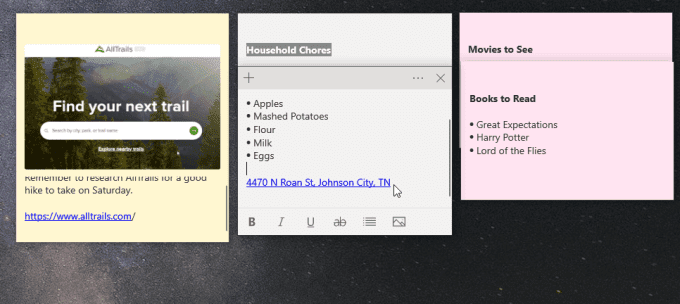
Jednak zamiast otwierać link w adresie URL, jeśli go wybierzesz, lepka notatka wyświetli przycisk z pytaniem, czy chcesz wyświetlić adres. Po prostu wybierz Wyświetl adres Aby zobaczyć lokalizację w wyskakującym oknie Microsoft Maps.
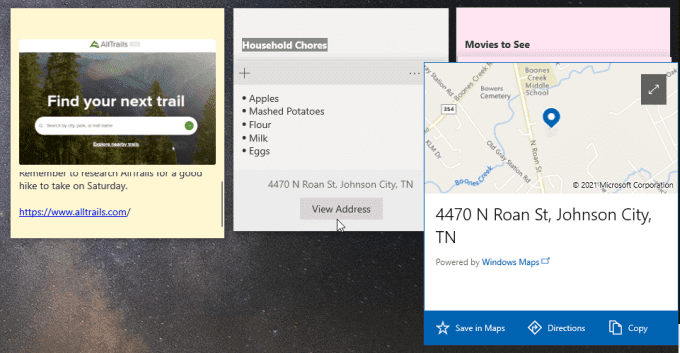
To okno pozwoli ci zapisać adres w aplikacji MAPS lub zobaczyć wskazówki do tej lokalizacji. Jest to szczególnie przydatne, gdy przeglądasz notatki w swojej aplikacji mobilnej i musisz jechać do tej lokalizacji.
Inną fajną funkcją jest to, że wpisujesz numer telefonu, zmieni się również w link. Po wybraniu linku zobaczysz Dzwonić przycisk pojawia się na dole.
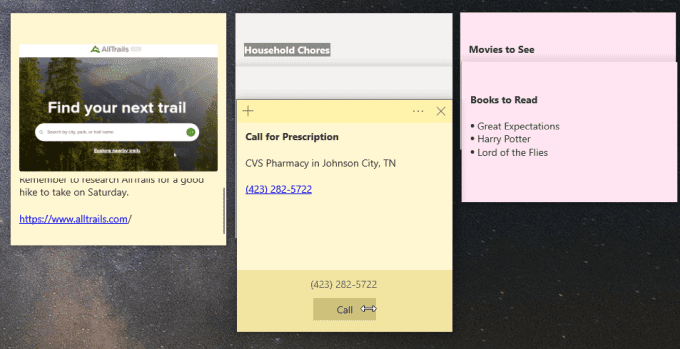
Wybierz to na komputerze, a zapytanie, z jaką aplikacją chcesz wykonać połączenie. Zrób to na telefonie komórkowym i możesz natychmiast wykonać połączenie za pomocą aplikacji telefonicznej.
Klealne notatki w systemie Windows 10 są proste, ale przydatne
Najważniejsze jest to, że na pierwszy rzut oka funkcja nakładek systemu Windows wygląda prawie zbyt minimalistyczna. Ale kiedy zaczynasz go używać i układać je na pulpicie, przekonasz się, że pomogą ci pozostać bardziej zorganizowanym i wydajnym.
- « Eksplorator systemu Windows nie odpowiadał ani nie przestał działać? 13 sposobów naprawy
- Jak pobrać klipy Twitch »

