Napraw system Windows nie mógł uruchomić inteligentnej usługi transferowej (bitów) w systemie Windows 10
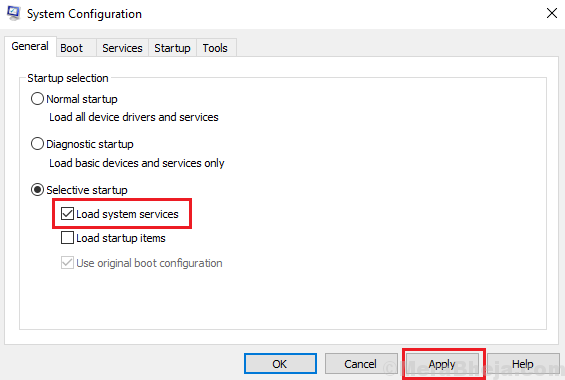
- 2840
- 222
- Pan Jeremiasz Więcek
Aktualizacje systemu Windows są kluczowe dla systemu, a jeśli są odroczone przez długi czas, mogą spowolnić komputer. Jednak usługa nie jest wolna od błędów. Znany błąd w systemie Windows to:
Windows nie mógł uruchomić inteligentnej usługi transferowej (bity)
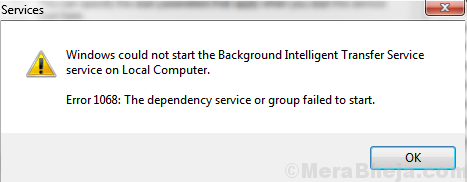
Tło inteligentna usługa transferu (bity) jest kluczową usługą w systemie odpowiedzialnym za aktualizacje systemu Windows. Jeśli przestaje działać, wpłynęłyby to również na połączenia internetowe i Bluetooth. Dlatego ważne jest, aby jak najszybciej naprawić błąd.
Wypróbuj następujące rozwiązania jeden po drugim, aby rozwiązać problem:
Spis treści
- Rozwiązanie 1] Ręcznie zmień status usług
- Rozwiązanie 2] Skanuj nasz system w poszukiwaniu złośliwego oprogramowania
- Rozwiązanie 3] Zmień typ startupu
Rozwiązanie 1] Ręcznie zmień status usług
Jeśli inteligentna usługa transferu (bity) w tle nie rozpocznie się automatycznie, moglibyśmy spróbować ją ręcznie i sprawdzić, czy tak pozostaje, jednak pomysł ten zwykle się nie powiedzie.
1] naciśnij Win + r i otwórz Uruchomić okno. Wpisz polecenie usługi.MSC i Hot Enter, aby otworzyć okno usług.
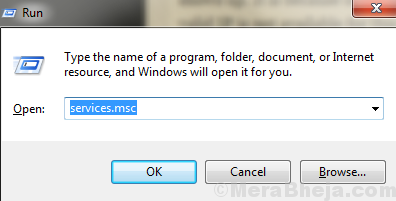
2] na liście zorganizowanej w kolejności alfabetycznej, zlokalizuj Usługa Inteligentnego Transferu w Tle. Kliknij go prawym przyciskiem myszy i wybierz Nieruchomości.
3] Zmień Typ uruchamiania Do podręcznik i Status usługi Do Początek.
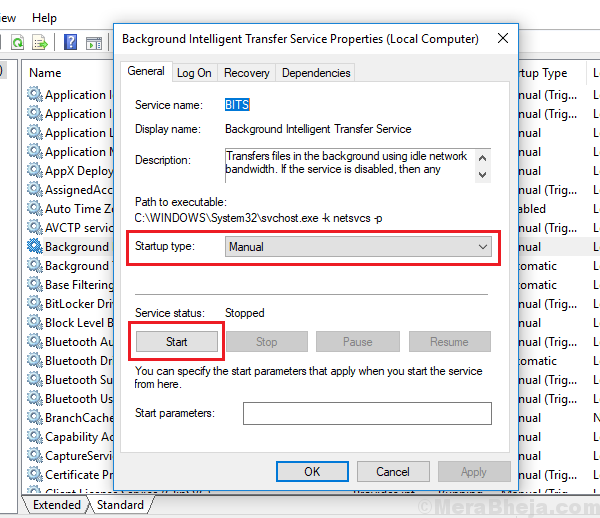
Dwie inne usługi, które mają znaczenie, to świadomość lokalizacji sieciowej i lista sieciowa. Sprawdź, czy ich status działa. Jeśli nie, zacznij je ręcznie.
Rozwiązanie 2] Skanuj nasz system w poszukiwaniu złośliwego oprogramowania
Wirus to jedno, a ogólne złośliwe oprogramowanie to drugi. Jeśli mamy problem z uruchomieniem inteligentnego usługi transferowej (bit), spróbuj zeskanować system za pomocą programu antywirusowego, który oferuje pełną ochronę.
Rozwiązanie 3] Zmień typ startupu
1] naciśnij Win + r Aby otworzyć okno biegu. Wpisz polecenie Msconfig i naciśnij Enter. Otworzyłoby to Konfiguracja systemu.
2] Na zakładce ogólnej zmień przycisk opcji na Uruchamianie selektywne.
3] Odkreśnij Załaduj elementy startowe.
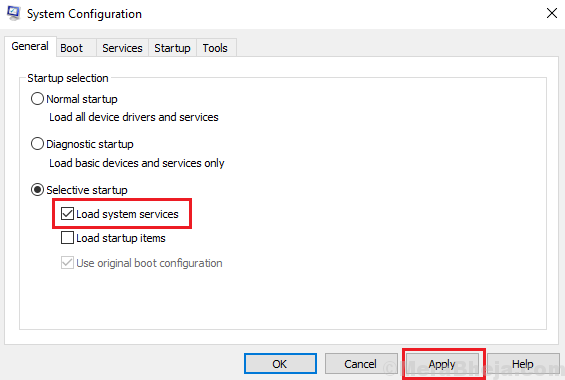
4] Kliknij OK I uruchom ponownie system.
Mam nadzieję, że to pomoże!
- « 12 najlepszych narzędzi do transferu iPhone'a na PC
- Fix Windows Wireless Service nie działa na tym komputerze w systemie Windows 10 »

