Fix Windows Wireless Service nie działa na tym komputerze w systemie Windows 10
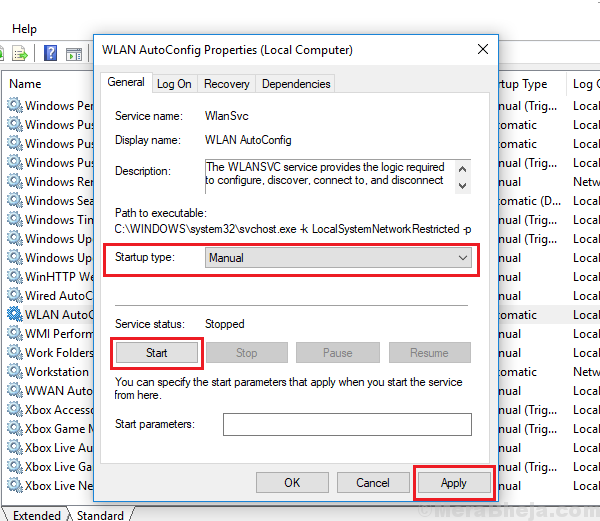
- 4697
- 1250
- Roland Sokół
Czasami użytkownicy nie są w stanie uzyskać dostępu do Internetu i uzyskać następujący komunikat o błędzie:
Windows Wireless Service nie działa na tym komputerze.
Jednym godnym uwagi faktem jest to, że ta instrukcja błędów wskazuje na sieć bezprzewodową. Zatem całkiem część tego problemu mogłaby zostać odizolowana, jeśli zweryfikujemy ten fakt. Spróbuj podłączyć swój system z Internetem „Hard przewodowe.„Jeśli Internet działa dobrze, wiemy, co docelowi i możemy odpowiednio rozwiązywać problemy.
Jeśli połączenie przewodowe też nie działa, problem może dotyczyć systemu i musielibyśmy wykonać ogólną procedurę rozwiązywania problemów z rozwiązywaniem problemów. Byłby to jednak rzadki przypadek.
Zakładając, że Internet działa po połączeniu z twardym przewodem, wypróbuj następujące kroki, aby rozwiązać problem:
Spis treści
- Rozwiązanie 1] Skorzystaj z narzędzia do rozwiązywania problemów internetowych
- Rozwiązanie 2] Sprawdź, czy przycisk Wi -Fi jest włączony na klawiaturze
- Rozwiązanie 3] Sprawdź status usługi WLAN Autoconfig
- Rozwiązanie 4] Zresetuj konfiguracje sieciowe
Rozwiązanie 1] Skorzystaj z narzędzia do rozwiązywania problemów internetowych
1] kliknij Przycisk Start a następnie symbol podobny do przekładni, aby otworzyć Ustawienia strona.
2] Idź do Aktualizacje i bezpieczeństwo A potem Rozwiązywanie problemów Karta po lewej stronie.
3] Wybierz Połączenia internetowe rozwiąż problemy z rozwiązywaniem problemów i uruchom go.
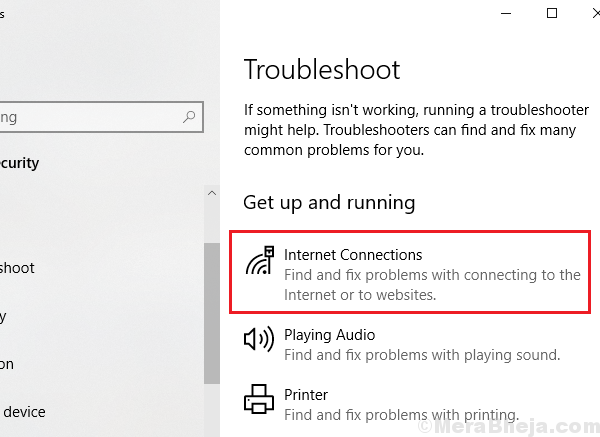
4] Uruchom ponownie system.
W przypadku, gdy problem dotyczył wewnętrznego konfliktu, wbudowany narzędzie do rozwiązywania problemów powinien rozwiązać problem. Jeśli nie, możemy przejść do następujących kroków.
Rozwiązanie 2] Sprawdź, czy przycisk Wi -Fi jest włączony na klawiaturze
Wiele laptopów ma przełącznik Wi -Fi na klawiaturze wśród klawiszy funkcyjnych (np. F1, F2, F3 itp.). Klawisze te są zwykle naciśnięte wraz z klawiszem FN. Spróbuj nacisnąć go raz i sprawdź, czy robi to różnicę.
Rozwiązanie 3] Sprawdź status usługi WLAN Autoconfig
Jednym z powodów, dla których Wi -Fi nie zadziała, jest to, że usługa WLAN Autoconfig nie rozpoczyna się automatycznie. Procedura, aby rozpocząć ręcznie, jest następująca:
1] naciśnij Win + r Aby otworzyć okno. Typ usługi.MSC i naciśnij Enter, aby otworzyć menu usług.
2] Na liście usług, która jest ułożona w kolejności alfabetycznej, zlokalizuj WLAN Autoconfig Service.
3] Sprawdź, czy status tej usługi działa.
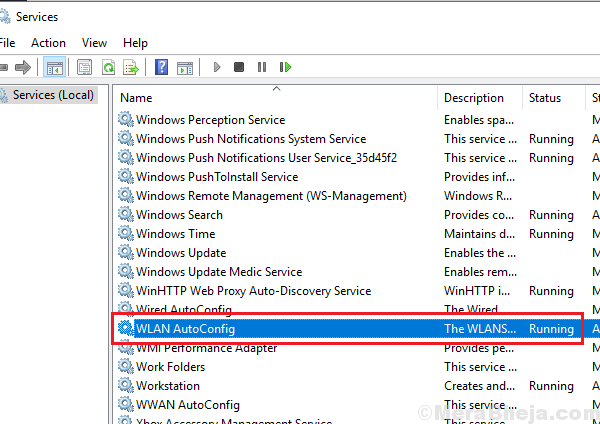
4] Jeśli nie jest aktywne, kliknij prawym przyciskiem myszy usługę, a następnie Nieruchomości.
5] Zmień typ usługi na podręcznik i status do Początek.
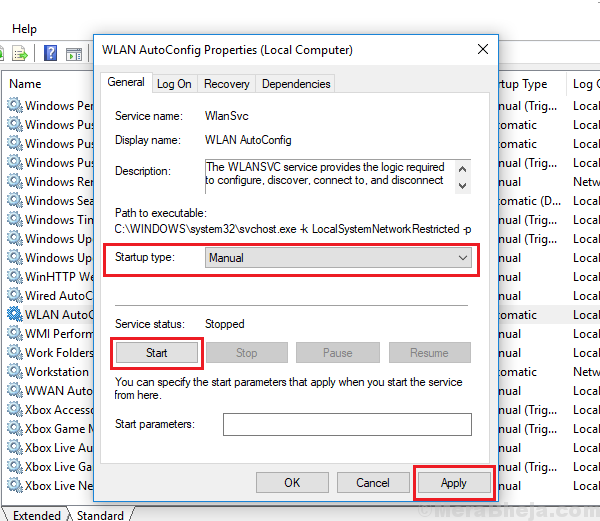
6] Kliknij Stosować A potem OK.
Rozwiązanie 4] Zresetuj konfiguracje sieciowe
Możesz spróbować zresetować wszystkie konfiguracje sieciowe. Czasami są skorumpowani i ten krok może być pomocny.
1] naciśnij Win + r Aby otworzyć okno Uruchom i wpisz polecenie CMD. Naciśnij Enter, aby otworzyć okno wiersza polecenia.
2] Wpisz następujące polecenie i naciśnij ENTER:
Netsh Winsock Reset
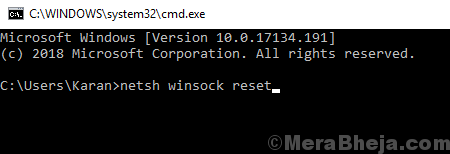
3] Uruchom ponownie system.
Mam nadzieję, że to pomoże!
- « Napraw system Windows nie mógł uruchomić inteligentnej usługi transferowej (bitów) w systemie Windows 10
- Jak utworzyć dysk odzyskiwania w systemie Windows 10 krok po kroku »

