Fix Windows automatycznie uruchamia się w systemie Windows 10/11
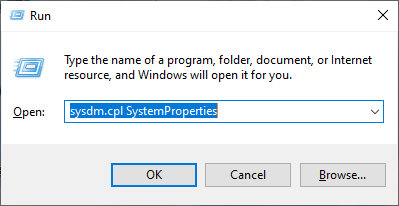
- 3597
- 408
- Igor Madej
Jeśli twoje okna często się ponownie uruchamiają samodzielnie, to jest to kwestia, której nie należy dalej zaniedbać. Windows 10 i Windows 11 są wydajne, mniej podatne na awarie system OS Microsoft, ale czasami awarie mogą wynikać z uszkodzonych plików systemu systemu Windows, lub jest to spowodowane uszkodzonymi plikami pamięci. Jeśli masz do czynienia z tym problemem, nie martw się. Dostępne są poprawki do rozwiązania problemu. Ale przed awansem spróbuj tych wstępnych obejść, które mogą rozwiązać problem przy minimalnym wysiłku.
Wstępne obejścia-
1. Sprawdź, czy aktualizacja systemu Windows 10 /11 jest w toku, czy nie.
2. Wyłącz swój antywirus lub go odinstaluj. Ponowne uruchomienie Twój komputer i sprawdź, czy komputer nadal ma ten sam problem, czy nie.
3. Sprawdź, czy Twój kabel zasilający i źródło zasilania mają jakikolwiek błąd.
Jeśli twój problem nadal przeszkadza, wybierzesz poprawki-
Spis treści
- Fix-1 wyłącz automatyczny restart-
- Napraw 2 - Używając wiersza polecenia
- Napraw 3 - Korzystanie z edytora rejestru
- Fix-4 Ustaw minimalny stan procesora na 0%
- FIX-5 Włącz automatyczny tryb uśpienia-
- FIX-6 zaktualizuj sterownik graficzny-
- Fix- 7 Wyłącz automatyczną aktualizację sterownika-
- FIX-8 Sprawdź błędy za pomocą narzędzia diagnostycznego pamięci Windows-
- FIX-9 Ustaw swój plan zasilania na wysokie-
- Fix-10 Użyj edytora rejestru, aby wyłączyć „zezwolić komputerze na wyłączenie tego urządzenia, aby zapisać zasilanie” -
- Fix-11 Przywróć swój system-
- Naprawiono i ponownie zainstaluj sterownik karty graficznej i ponownie zainstaluj-
- FIX-13 Sprawdź, czy proces-
- FIX-14 Zmień to, co robi przycisk zasilania-
- FIX-15 Użyj MemTest86+
Fix-1 wyłącz automatyczny restart-
Automatyczna funkcja restartu jest częścią systemu Windows Właściwości systemu. Możesz wyłączyć automatyczną funkcję restartu na urządzeniu, wykonując te proste kroki-
1. Pilny Klucz Windows+R uruchomi Uruchomić okno.
2. Kopiuj wklej To polecenie i uderzenie Wchodzić.
Sysdm.CPL SystemProperties
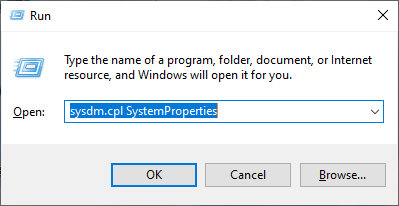
Właściwości systemu okno zostanie otwarte.
3. W Właściwości systemu okno w sekcji Uruchamianie i odzyskiwanie Kliknij "Ustawienia… ".
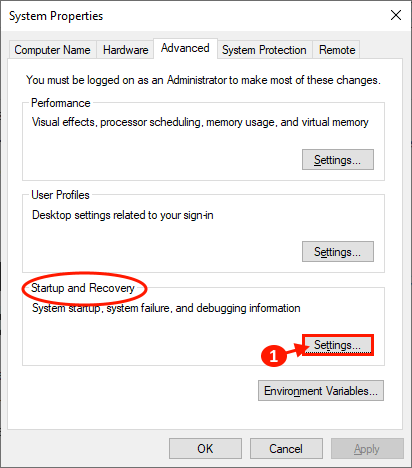
4. Teraz w Uruchamianie i odzyskiwanie okno, Odkreśnij "Automatycznie uruchom ponownie”I kliknij„OK".
5. Nie zapomnij kliknąć „Stosować" I "OK" w Właściwości systemu Aby zapisać zmiany.
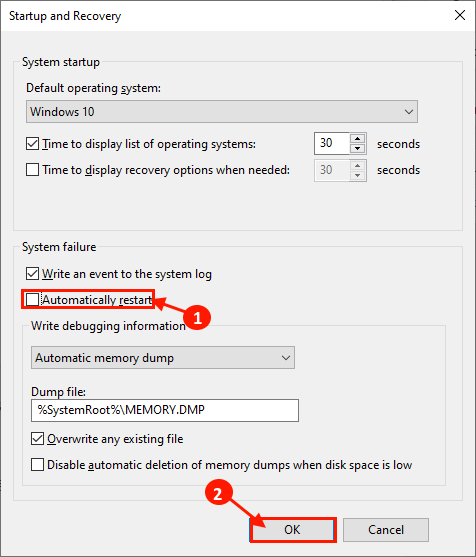
Uruchom ponownie Twój komputer i po ponownym uruchomieniu sprawdź, czy komputer automatycznie uruchamia. Idź na następną poprawkę, jeśli nadal masz ten sam problem.
Napraw 2 - Używając wiersza polecenia
1 - Wyszukaj CMD W oko wyszukiwania systemu Windows.
2 - Teraz kliknij prawym przyciskiem myszy ikonę wiersza polecenia i wybierz Uruchom jako administrator.
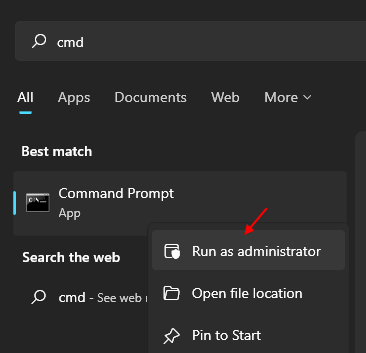
3 - Teraz uruchom polecenie jeden po drugim w wierszu polecenia
GPupdate
4 -Now, uruchom polecenie podane poniżej i poczekaj, aż zostanie wykonane.
Chkdsk C:
5- Zamknij okno wiersza polecenia.
Napraw 3 - Korzystanie z edytora rejestru
1 - Wyszukaj Regedit W polu wyszukiwania systemu Windows.
2 - Teraz kliknij ikonę edytora rejestru, aby otworzyć redaktor rejestru.
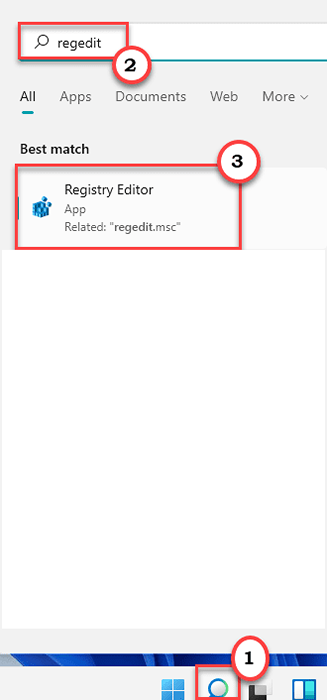
3 -Now, przejdź do następującej ścieżki w redakcji rejestru.
HKEY_LOCAL_MACHINE \ Software \ Microsoft \ Windows
4 - Teraz kliknij prawym przyciskiem myszy i utwórz Nowy> klucz i nazwij to Aktualizacja systemu Windows
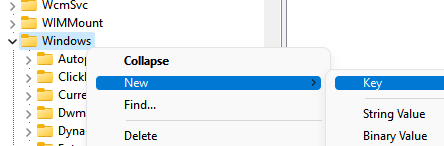
5 -Kliknij prawym przyciskiem myszy Aktualizacja systemu Windows a następnie utwórz nowy klucz o nazwie Au.
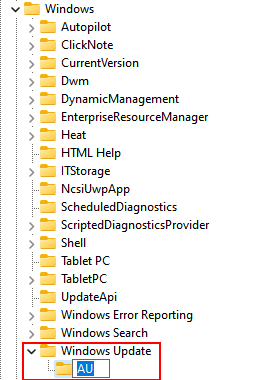
6 -Now, po prawej stronie, kliknij prawym przyciskiem myszy NOWOŚĆ> DWord 32 -bitowa wartość
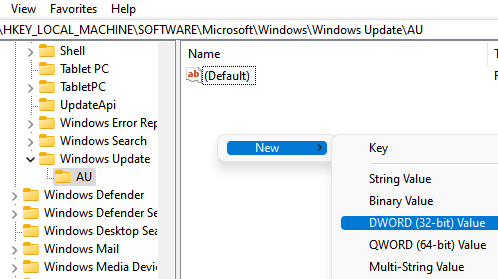
7 - Wymień to Noautorebootwithloggedonusers
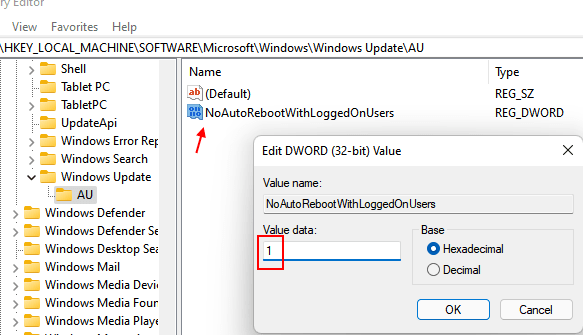
8 -Wykształcić redaktor rejestru i ponownie uruchomić komputer.
Fix-4 Ustaw minimalny stan procesora na 0%
Czasami może się zdarzyć, że minimalny stan procesora procesora na komputerze jest ustawiony na 50–100%. Aby ustawić minimalny stan procesora na „0%” wykonaj następujące kroki-
1. Naciskać Klucz Windows+R Wystrzelić Uruchomić, i skopiuj i wklej następujące i po tym, uderz Wchodzić.
kontrola.EXE Powercfg.Cpl ,, 3
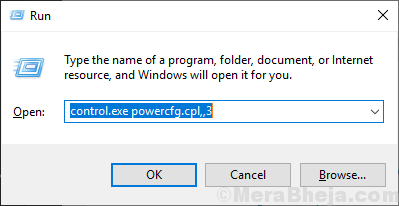
2. Teraz, w oknie opcji zasilania, przewiń w dół i rozwinąć ”Zarządzanie energią procesora”, A następnie rozwinąć„Minimalny stan procesora".
3. Kliknij pole obok „Ustawienia (%)”I ustaw wartość na„o" Lub "5".
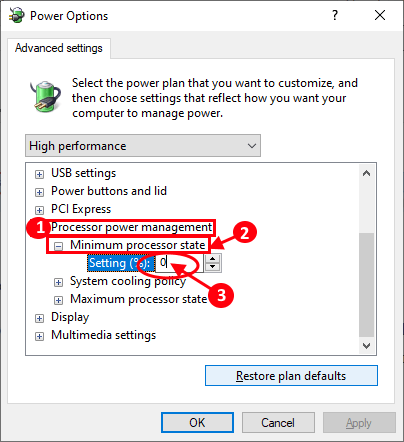
4. Następnie poszerz „Polityka chłodzenia systemu„Tuż przy„ minimalnym stanie procesora ”.
5. Kliknij "Ustawienia„Aby go rozwinąć i ustawić jako„Aktywny".
6. Następnie powinieneś kliknąć „Stosować" I "OK„Aby zapisać zmiany.
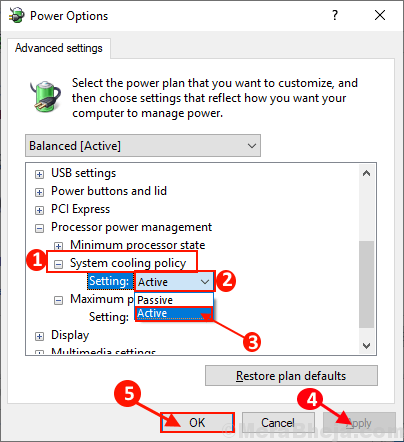
Ponowne uruchomienie Twój komputer i sprawdź, czy twój problem jest rozwiązany, czy nie. Jeśli problem nadal istnieje, idź na następną poprawkę.
FIX-5 Włącz automatyczny tryb uśpienia-
Twój komputer może ponownie uruchomić automatycznie, ponieważ ustawiłeś ustawienia snu, aby „Nigdy". Możesz zresetować ustawienia snu, wykonując te proste kroki-
1. Kliknij pasek wyszukiwania obok ikony Windows i wpisz „Edytuj plan zasilania”I kliknij„Edytuj plan zasilania„W podwyższonym oknie.
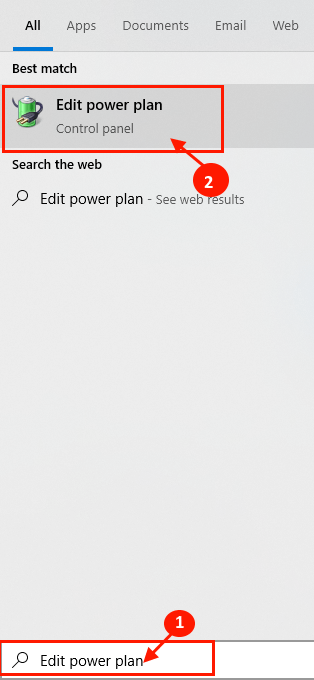
2. Teraz w Edytuj ustawienia planu okno, kliknij rozwijanie opcji „Uśpij komputer:”I wybierz korzystny czas zgodnie z wyborem Z WYJĄTKIEM "Nigdy".
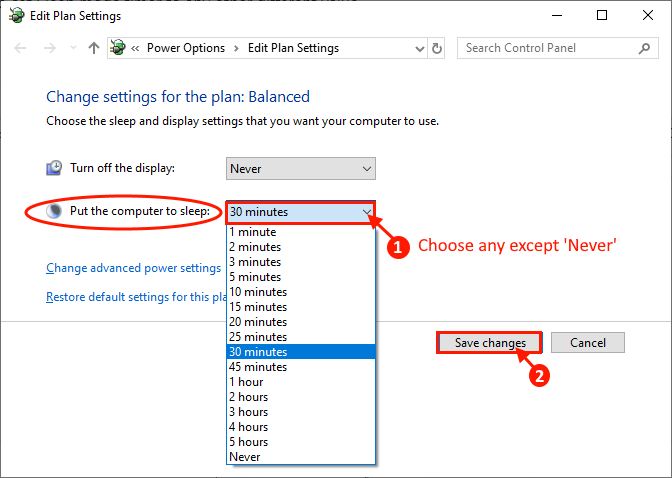
Ponowne uruchomienie Twój komputer i po ponownym uruchomieniu sprawdź, czy komputer nadal sam się ponownie uruchamia. Wybierz następną poprawkę, jeśli nadal masz ten sam problem.
FIX-6 zaktualizuj sterownik graficzny-
Twoje urządzenie automatycznie uruchamia się prawdopodobnie dlatego, że na komputerze jest zainstalowany stary/niezgodny sterownik graficzny, możesz aktualizować sterownik Menadżer urządzeń.
1. Początkowo otwierasz podwyższone okno, naciskając Klucz z systemem Windows I 'X„Klucz razem.
2. Następnie kliknij „Menadżer urządzeń".
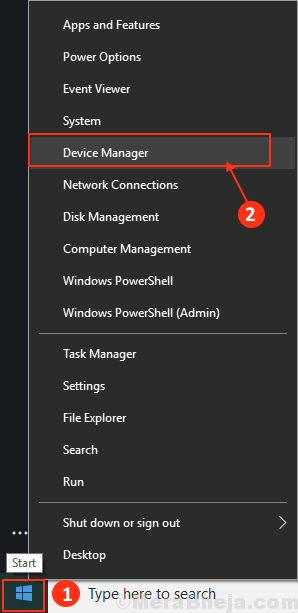
Menadżer urządzeń Narzędzie otworzy się.
3. Po otwarciu Menadżer urządzeń okno, znajdź „Wyświetlacz Adaptery”Z listy kliknij ją, aby go rozwinąć.
4. Teraz z rozszerzonej listy rozwijanej, Kliknij prawym przyciskiem myszy na sterownik karty graficznej ty używaszKliknij "Uaktualnij sterownik".
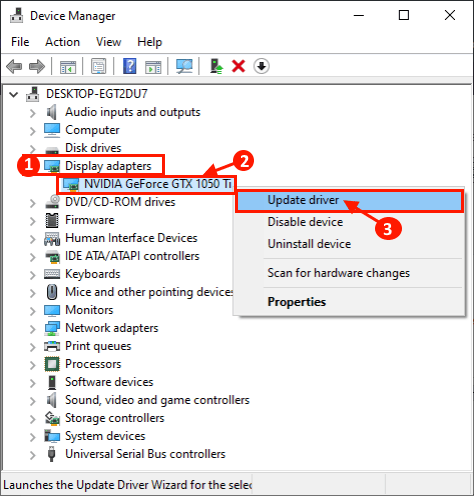
5. Po prostu naciśnij Wchodzić Klucz do wyboru opcji „Wyszukaj automatycznie zaktualizowane oprogramowanie do sterowników".
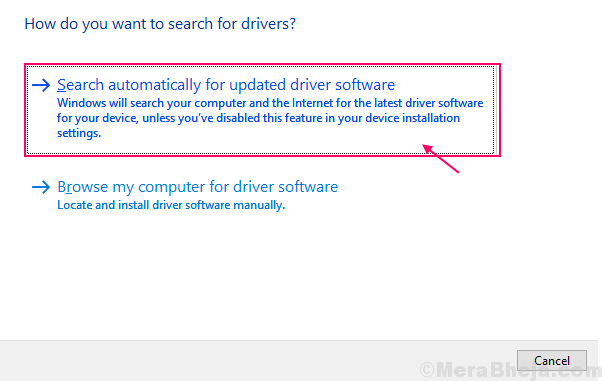
Windwos zainstaluje najnowszą wersję sterownika graficznego.
Teraz musisz zamknąć okno menedżera urządzeń.
Ponowne uruchomienie Twój komputer.
Po ponownym uruchomieniu sprawdź, czy komputer nadal ponownie uruchamia się automatycznie, czy nie. Jeśli problem będzie nadal przeszkadzać, wybierzesz następne rozwiązanie.
Fix- 7 Wyłącz automatyczną aktualizację sterownika-
Możesz wyłączyć automatyczną aktualizację sterownika na komputerze, wykonując te proste kroki, co może rozwiązać problem z automatycznym ponownym uruchomieniem urządzenia.
1. Naciskając Klucz Windows+R Wystrzelić Uruchomić, I kopiuj wklej To polecenie i uderzenie Wchodzić.
Sysdm.Cpl
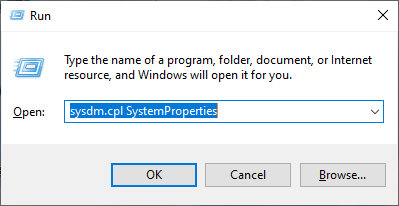
Właściwości systemu okno zostanie otwarte.
2. W Właściwości systemu okno, przejdź do „Sprzęt komputerowy”Tab,
4. pod "Ustawienia instalacji urządzenia", Kliknij "Ustawienia instalacji urządzenia".
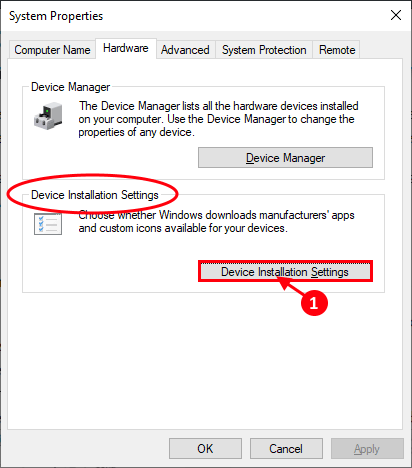
5. Teraz wybierz „Nie (Twoje urządzenie może nie działać zgodnie z oczekiwaniami)"
6. Kliknij "Zapisz zmiany„Aby zapisać zmiany na urządzeniu.
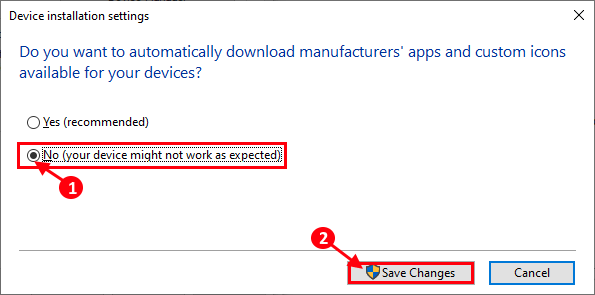
Ponowne uruchomienie Twój komputer.
Po ponownym uruchomieniu sprawdź, czy komputer nadal ponownie uruchamia się automatycznie, czy nie. Idź na następną poprawkę, jeśli problem nadal się utrzymuje.
FIX-8 Sprawdź błędy za pomocą narzędzia diagnostycznego pamięci Windows-
Twój komputer uruchamia się automatycznie może być dlatego, że masz błędy na karcie pamięci na urządzeniu. Wykonaj te proste kroki, aby sprawdzić błędy za pomocą narzędzia diagnostycznego pamięci Windows.
1. Kopiuj wklej to w polu wyszukiwania tuż obok ikony Windows i uderzaj Wchodzić.
MDSCHED.exe

2. W Diagnostyka pamięci Windows okno, kliknij „Uruchom ponownie teraz i sprawdź problemy (zalecane)".
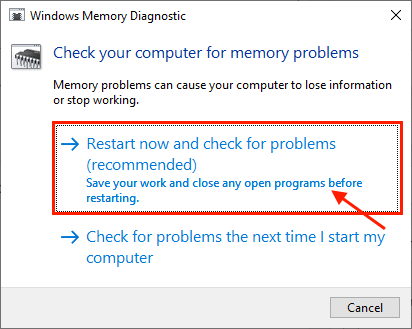
Twój komputer zostanie ponownie uruchomiony, a w momencie uruchamiania narzędzie diagnostycznego pamięci Windows sprawdzi wszelkie błędy w pamięci i naprawi to.
Po ponownym uruchomieniu sprawdź, czy nadal masz ten sam rodzaj błędu, czy nie. Jeśli problem będzie nadal przeszkadzał, wybierz następną poprawkę.
FIX-9 Ustaw swój plan zasilania na wysokie-
Czasami jest możliwe, że Twój plan zasilania wpływa na komputer i dlatego komputer automatycznie uruchamia się samodzielnie. Wykonaj następujące kroki, aby ustawić swój plan zasilania na „wysokie” ustawienia-
1. Naciskając Klucz z systemem Windows i 'R„Klucz powinien otworzyć okno uruchomienia.
2. Kopiuj wklej To polecenie i uderzenie Wchodzić.
Powercfg.Cpl
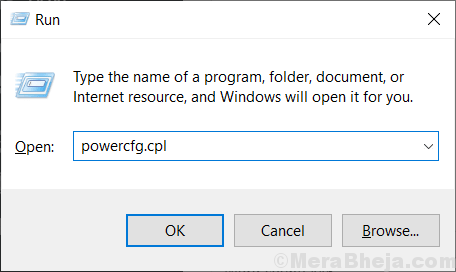
3. Kliknij "Wysoka wydajność”Po prawej stronie Opcje mocy okno. Jeśli nie możesz znaleźć „wysokiej wydajności”, kliknij „Pokaż dodatkowe plany".
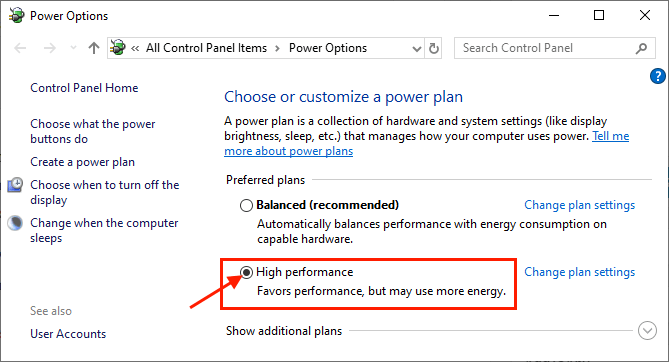
Zamknąć Opcje mocy okno. Ponowne uruchomienie Twój komputer i po ponownym uruchomieniu sprawdź, czy komputer nadal ponownie uruchamia się automatycznie, czy nie.
Fix-10 Użyj edytora rejestru, aby wyłączyć „zezwolić komputerze na wyłączenie tego urządzenia, aby zapisać zasilanie” -
Windows ma funkcję, w której system Windows może wyłączyć urządzenia, aby zapisać zasilanie. Możesz wyłączyć to konkretne ustawienie dla każdego z urządzeń obecnych w menedżerze urządzeń. Ale jest długim i męczącym procesem, ponieważ na twoim urządzeniu występuje ogromna liczba urządzeń. Zamiast tego możesz wyłączyć to ustawienie od edytora rejestru.
1. Zacznij pisać „Regedit”W polu wyszukiwania.
2. Następnie kliknij „Redaktor rejestru".
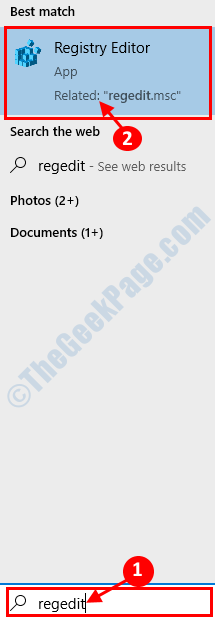
2. Teraz po lewej panelu przejdź do tej lokalizacji -
HKEY_LOCAL_MACHINE > SYSTEM > CurrentControlset > Kontrola > Klasa 4d36e972-E325-11CE-BFC1-08002BE10318
3. Prawidłowy Kliknij na podkluerze o nazwie „PNPCapabiles”I kliknij„Modyfikować".
4. Zmienić "Dane dotyczące wartości" Do "24". Kliknij "OK".
Zamknąć Redaktor rejestru. Ponowne uruchomienie Twój komputer. Po ponownym uruchomieniu sprawdź, czy nadal masz ten sam rodzaj błędu, czy nie. Jeśli problem będzie nadal przeszkadzał, wybierz następną poprawkę.
Fix-11 Przywróć swój system-
Uruchamianie przywracania systemu to proces pobierania plików lub folderów z punktu przywracania zapisanego na komputerze.
1. Naciskać Windows ke+r otworzyć Uruchomić okno.
2. Następnie powinieneś wpisać to polecenie uruchom kliknij „OK".
Sysdm.Cpl
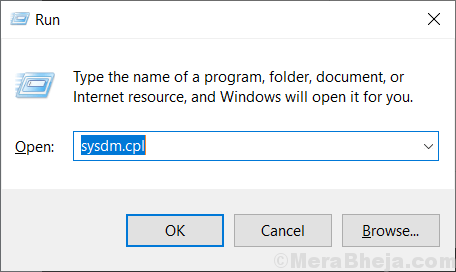
2. Na początku kliknij „Ochrona systemu”Tab.
3. Następnie musisz kliknąć „Przywracanie systemu" .
4. Następnie kliknij „Wybierz inny punkt przywracania". Kliknij "Następny".
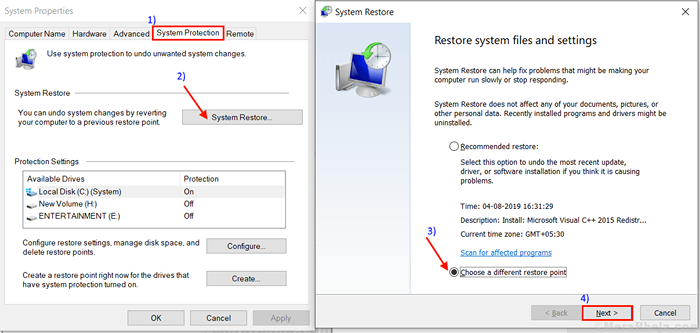
3. Kliknij na Punkt przywracania systemu chcesz przywrócić od. Teraz kliknij „Następny".
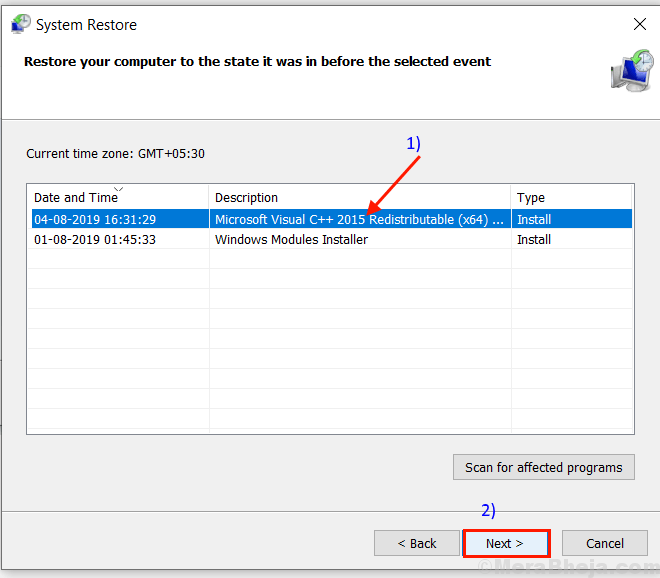
6. Kliknij "Skończyć„Aby zakończyć proces. To będzie Uruchom ponownie Twój system do wybranego punktu przywracania systemu.
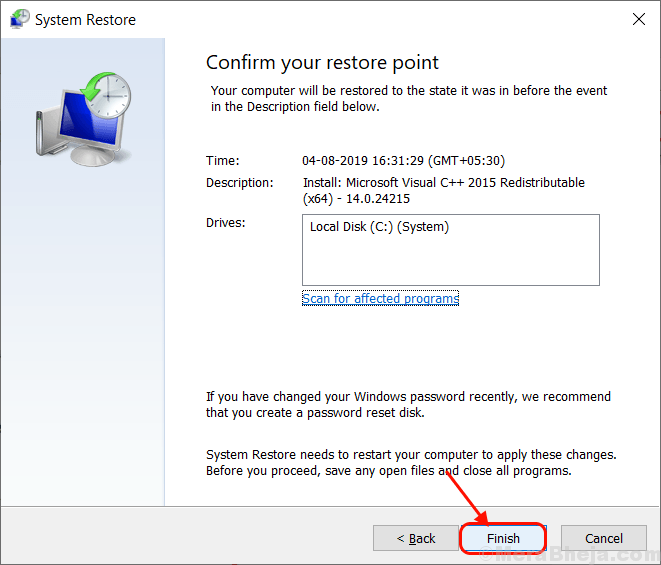
Po ponownym uruchomieniu plików i folderów należy przywrócić do ich oryginalnych lokalizacji.
[[[NOTATKA- Ponieważ ten proces tworzenia kopii zapasowych używa obrazu systemowego określonej daty, oznacza zwykły język, przywracasz komputer do poprzedniej daty. Tak więc brakuje ci plików/aplikacji lub dowolnego rodzaju ustawień systemu, dokonane po dacie obrazu systemu.]
Naprawiono i ponownie zainstaluj sterownik karty graficznej i ponownie zainstaluj-
Wielu użytkowników zgłosiło, że ich problem został rozwiązany, ponieważ odinstalowali i zainstalował sterownik karty graficznej na swoim urządzeniu. Wykonaj te kroki drobno, aby odinstalować sterownik graficzny, a następnie ponownie zainstaluj go.
1. Pilny Klucz z systemem Windows+x Klucz powinien wyskakować menu w rogu lewego dna.
2. Następnie, z listy narzędzi, możesz kliknąć „Menadżer urządzeń".
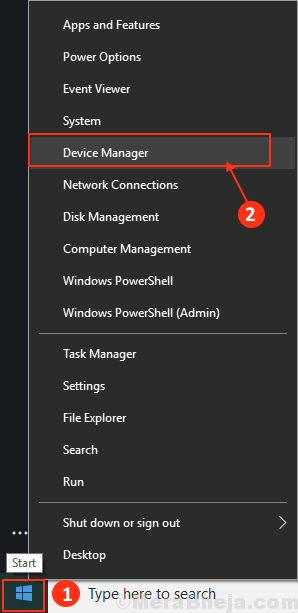
3. Teraz, w Menadżer urządzeń okno, rozwinąć „Wyświetlacz Adaptery".
4. Po tym, Kliknij prawym przyciskiem myszy Na głównym sterowniku graficznym na twoim urządzeniu,Kliknij "Urządzenie odinstalowane".
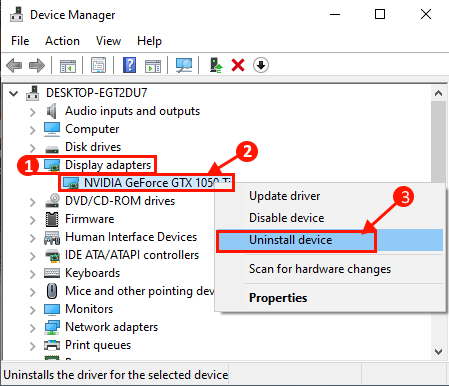
5. Jako pierwszy krok, naciśnij ”Klucz Windows+R".
6. Teraz musisz wpisać „AppWiz.Cpl”, A następnie kliknij„OK".
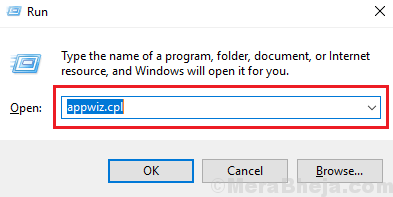
7. W Programy i funkcje okno, przewiń w dół i Odinstalowanie Każde oprogramowanie związane z NVIDIA/AMD (sterownik grafiki) według kliknięcie dwukrotnie na każdym z nich.
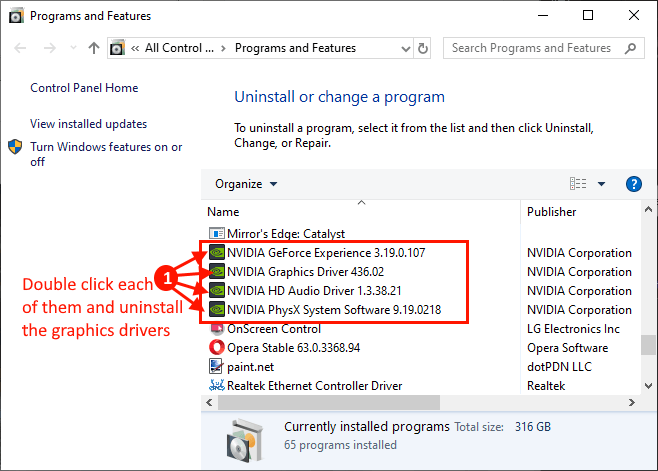
Zamknij Programy i funkcje okno.
Teraz ponownie zainstalujemy sterownik graficzny na twoim urządzeniu.
Metoda 1-
Po prostu uruchom ponownie Twój komputer.
Metoda 2-
Jeśli ponowne uruchomienie komputera nie zainstalowało sterownika, musisz sam zainstalować sterownik. Podążaj za instalacją sterownika ręcznie-
1. w DEvice Manager okno, kliknij "Działanie". Ponownie kliknij „Skanowanie zmian sprzętowych".
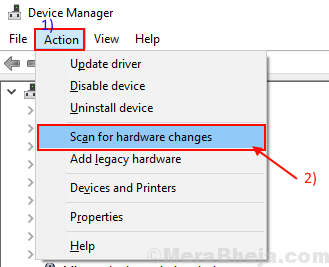
Uruchom ponownie Twój komputer, aby zakończyć proces instalacji.
Po ponownym uruchomieniu sprawdź, czy komputer nadal ponownie uruchamia się automatycznie, czy nie. Jeśli problem będzie nadal przeszkadzać, wybierzesz następne rozwiązanie.
FIX-13 Sprawdź, czy proces-
Czasami możliwe jest przegrzanie procesorów na urządzeniu i powoduje to automatyczne ponowne uruchomienie urządzenia. Użyj HWMONITOR-PRO do analizy temperatury procesorów. Wykonaj następujące kroki -
1. Pobierz HWMONITOR-PRO i zainstaluj go na swoim urządzeniu.
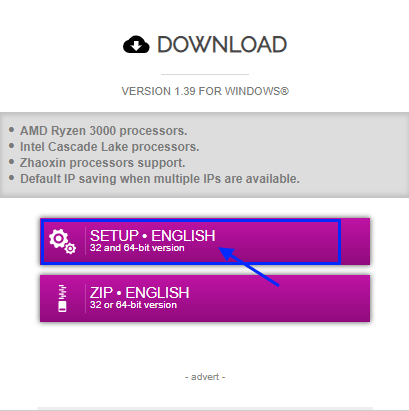
2. Teraz, podwójne kliknięcie NA "CPUID HWMONITORPRO„Aby uruchomić go w komputerze. Teraz rozszerz nazwę procesora na swoim urządzeniu i sprawdź odczyty „Temperatura" Sekcja. Zminimalizować To.
3. Teraz uruchom grę lub uruchom ciężką aplikację (która wymaga ogromnej mocy procesora). Zminimalizować grę lub aplikację. Teraz zmaksymalizuj CPUID HWMONITORPRO Ponownie. w CPUID HWMONITORPRO Okno, rozwinąć nazwę procesora na urządzeniu i sprawdź odczyty „Temperatura" Sekcja.
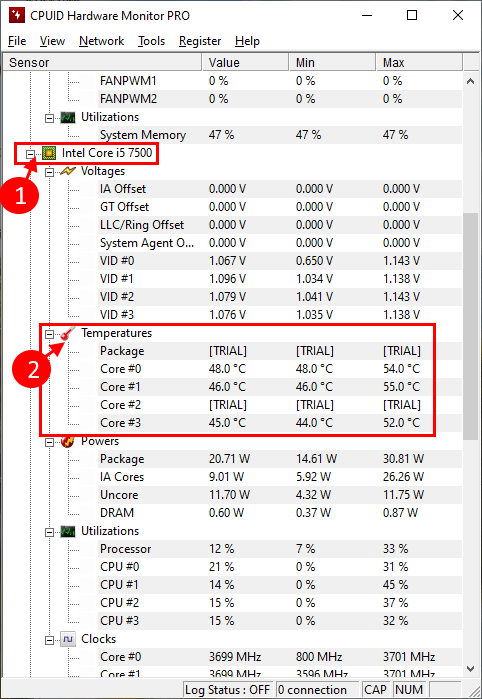
Jeśli zauważysz ogromną różnicę w odczytach temperatury, to może być wadliwe procesory na urządzeniu lub może się zdarzyć, że wentylatory lub systemy chłodzenia nie działają poprawnie.
FIX-14 Zmień to, co robi przycisk zasilania-
Możliwe, że Twoje urządzenie ma szybki uruchamianie, który może powodować problem. Możesz wyłączyć te ustawienia z Panel sterowania.
1. Uruchomić okno można otworzyć przez Klucz Windows+R.
2. w Uruchomić okno, wpisz poniższe polecenie mentioed i naciśnij Wchodzić.
Powercfg.Cpl
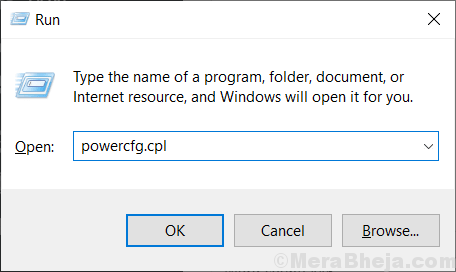
3. Teraz, po lewej stronie okna opcji zasilania, kliknij „Wybierz, co robią przyciski zasilania".
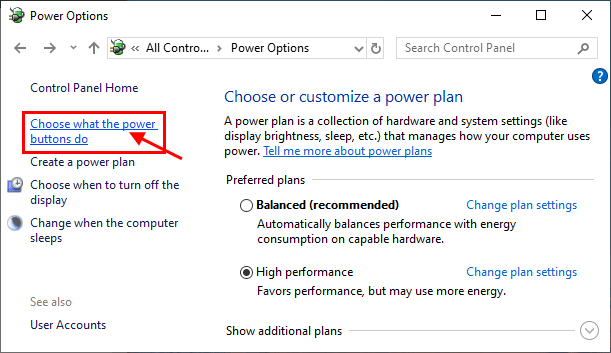
4. Teraz w Ustawienia systemowe okno, kliknij „Zmień ustawienia, które są obecnie niezgodnemi".
5. Następnie, Odkreśnij "Włącz szybki startup (zalecany)„Opcja i na koniec kliknij”Zapisz zmiany„Aby zapisać zmiany na komputerze.
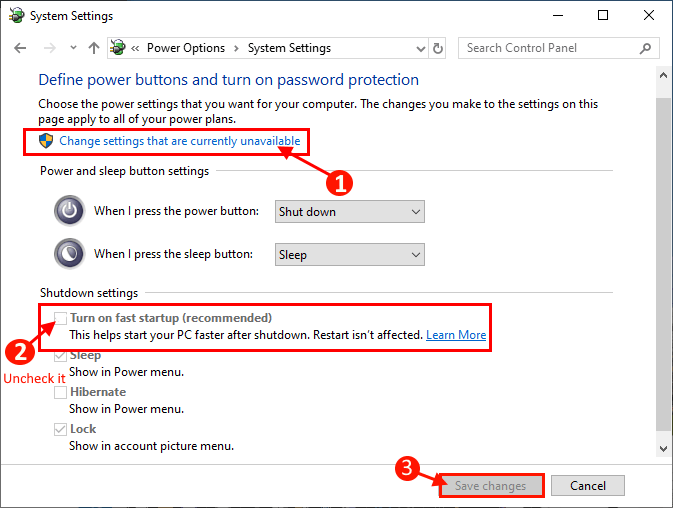
Ponowne uruchomienie Twój komputer i po ponownym uruchomieniu sprawdź, czy nadal masz ten sam problem na komputerze.
Wybierz następną poprawkę, jeśli komputer nadal ponownie uruchamia się automatycznie.
FIX-15 Użyj MemTest86+
MemTest86+ to narzędzie do testowania pamięci, które skanuje pamięć urządzenia w momencie uruchamiania. Po prostu wykonaj następujące kroki, aby sprawdzić, czy pamięć jest uszkodzona, czy nie-
1. Wstaw dysk flash (Powinieneś wykonać kopię zapasową plików obecnych na dysku USB).
2. Teraz pobierz narzędzie MemTest86. Po pobraniu wyciąg „„memtest86+-5.01.USB.instalator”Plik zip w wybranym przez ciebie korzystnej lokalizacji.
3.Teraz kliknij dwukrotnie „MemTest86+ instalator USB„Aby go uruchomić. Teraz kliknij „zgadzam się" w Memtest86+ 5.01 instalator USB okno.
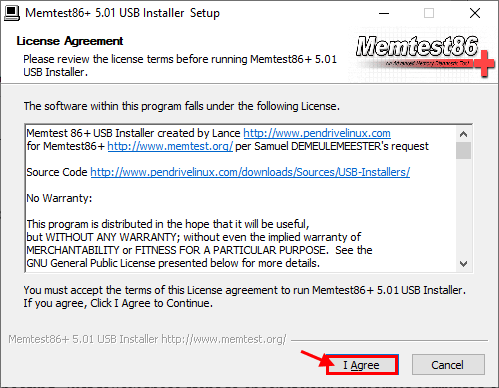
4. Teraz wybierz dysk flash USB, klikając rozwijaną opcję Pamięć flash USB. Nie zapomnij zaznaczyć pole ”Sformatujemy f:/ jako fat32”, A następnie kliknij„Tworzyć".
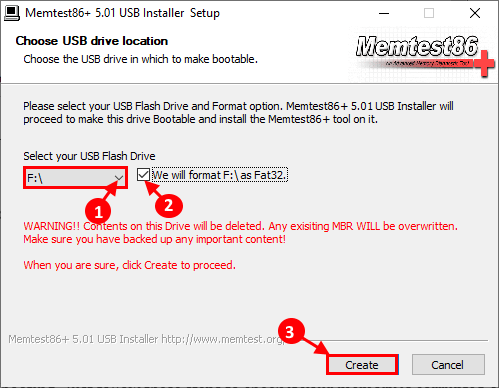
6. Teraz kliknij „Następny„Aby sfinalizować instalację plików rozruchowych w urządzeniu USB.
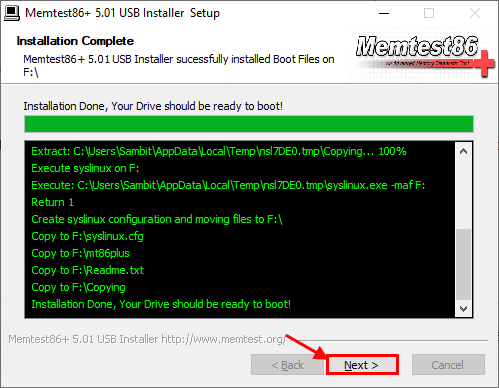
5. Teraz, ponowne uruchomienie Twój komputer i w momencie uruchamiania, ustaw swój Preferencje rozruchowe do dysku USB (gdzie masz spalone MemTest 86+).
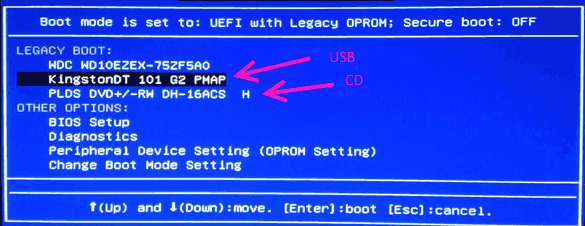
6. Wtedy w momencie uruchomienia komputera memtest86+ zacznie analizować pamięć twojego urządzenia. Nie ponownie uruchamiaj ani nie wyłącz urządzenia podczas testu.
Teraz, jeśli twoja pamięć usunie wszystkie testy, twoja pamięć działa dobrze.
Ale jeśli twoja pamięć zawodzi w żadnym z testów, twoja pamięć jest zła/uszkodzona. Powinieneś wymienić wadliwą pamięć w swoim systemie.
- « Napraw błąd użytkowania Wuauserv High CPU w systemie Windows 10
- Napraw wskaźnik myszy automatycznie porusza się w systemie Windows 10, 11 »

