Napraw wskaźnik myszy automatycznie porusza się w systemie Windows 10, 11
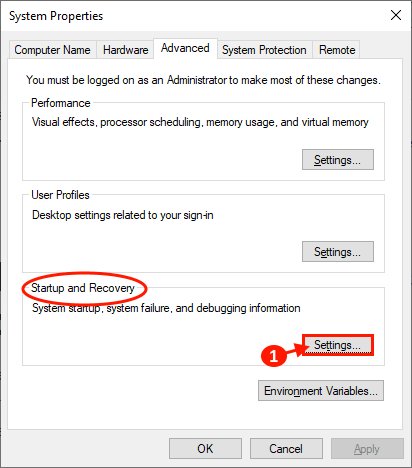
- 2788
- 276
- Tacjana Karpiński
Jeśli widzisz, że wskaźnik myszy porusza się automatycznie samodzielnie, bez dotykania myszy, jest to dla ciebie ogromny problem, szczególnie podczas pisania. Nie martw się, dostępne są łatwe poprawki do rozwiązania problemu. Ale zanim ruszył naprzód, aby uzyskać poprawki, nie zapomnij spróbować tych wstępnych obejść.
Wstępne obejścia-
1. Jeśli masz ten problem po raz pierwszy na komputerze, Uruchom ponownie Twój komputer. Po ponownym uruchomieniu sprawdź, czy mysz działa dobrze, czy nie.2. Odłącz mysz od portu USB i ponownie podłącz myszkę. Jeśli to się nie udało, spróbuj podłączyć mysz do innych portów USB dostępnych na twoim urządzeniu.
3. Obróć obszary wrażliwe na mysz i czyste czujniki, a także upewnij się, że powierzchnia nie jest odblaskowa.4. Sprawdź, czy mysz pracuje, podłączając ją do innego komputera. Jeśli nie działa również na innym komputerze, może być tak, że mysz jest wadliwa.
Jeśli twoja mysz działa dobrze na innym komputerze, idź po te poprawki.
Spis treści
- FIX-1 Dostosuj prędkość wskaźnika myszy-
- Napraw 2 - Unchecke Hide Wskaźnik
- Fix-2 zaktualizuj sterownik myszy-
FIX-1 Dostosuj prędkość wskaźnika myszy-
Możesz rozwiązać ten problem, po prostu dostosowując prędkość wskaźnika myszy na urządzeniu. Możesz dostosować prędkość wskaźnika myszy, wykonując te proste kroki-
1. Po prostu naciskając Klucz z systemem Windows i 'R„Klucz możesz otworzyć Uruchomić okno.
2. Wpisz poniżej wspomniane polecenie w Uruchomić okno.
główny.Cpl
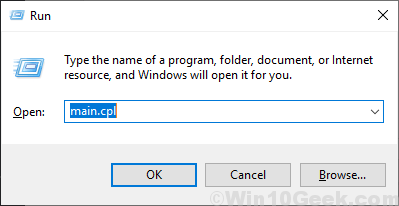
3. Teraz w Właściwości myszy okno, przejdź do „Opcje wskaźnika”Tab.
4. Potem pod „Ruch”Sekcja, dostosuj prędkość wskaźnika zgodnie z wyborem (niezbyt szybka lub niezbyt powolna).
5. Kliknij "Stosować" I "OK„Aby zapisać zmiany.
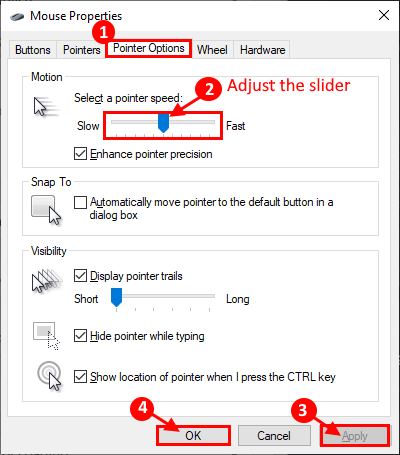
Sprawdź, czy mysz znowu działa dobrze. Jeśli twój problem nadal istnieje, wybierz następną poprawkę.
Napraw 2 - Unchecke Hide Wskaźnik
1. Otworzyć Uruchomić okno, które możesz nacisnąć Klucz Windows+R.
2. w Uruchomić okno, wpisz „główny.Cpl”A potem uderzył Wchodzić.
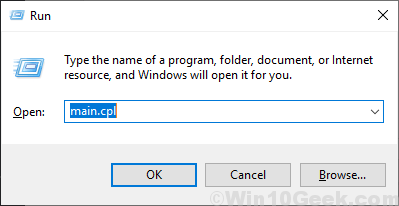
2. Teraz idź do „Opcje wskaźnika”Tab.
3. Następnie, odznacz „Ukryj wskaźnik podczas pisania" opcja.
4. Na koniec kliknij „Stosować”I na„OK".
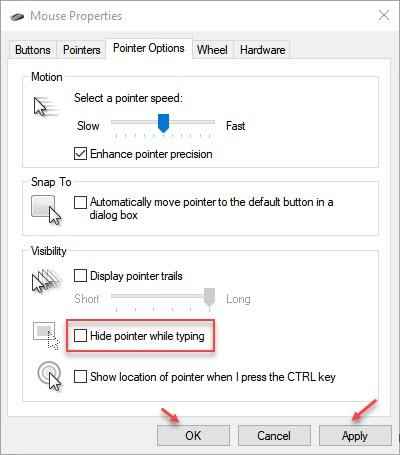
Przeczytaj także:
- Poprawka: opóźnienie i jąkanie myszy
- Fix- mysz przewija automatycznie
- Napraw wskaźnik myszy automatycznie się porusza
Fix-2 zaktualizuj sterownik myszy-
Możliwe, że wersja sterownika myszy jest stara/kompatybilna. Możesz zaktualizować sterownik myszy z Manager Device Manager. Możesz zaktualizować sterownik myszy, wykonując te kroki-
1. Aby otworzyć okno Menedżera urządzeń, musisz nacisnąć Klucz z systemem Windows+x.
2. Teraz, w lewym rogu ekranu, kliknij „Menadżer urządzeń".
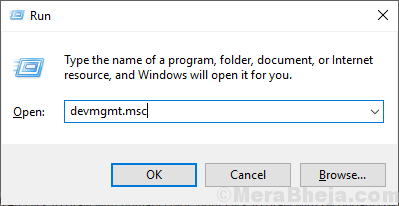
3. Teraz kliknij „Myszy i inne urządzenia wskazujące„Aby go rozwinąć.
4. Następnie, Kliknij prawym przyciskiem myszy na urządzeniu myszy, których obecnie używasz. Teraz kliknij „Uaktualnij sterownik".
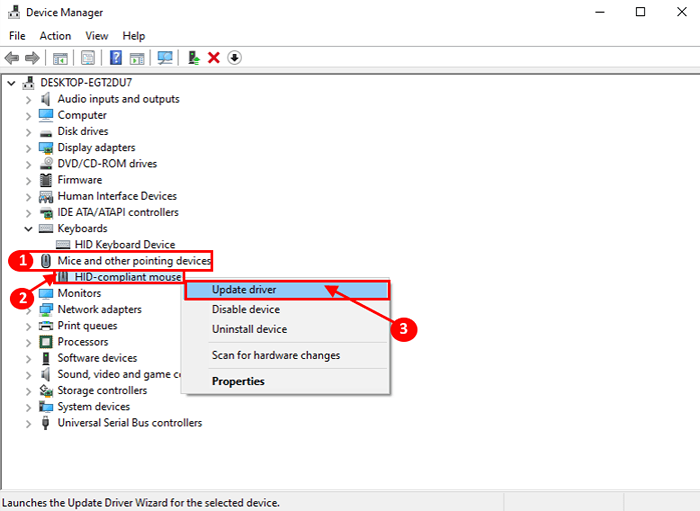
5. Teraz musisz wybrać opcję „Wyszukaj automatycznie zaktualizowane oprogramowanie do sterowników".
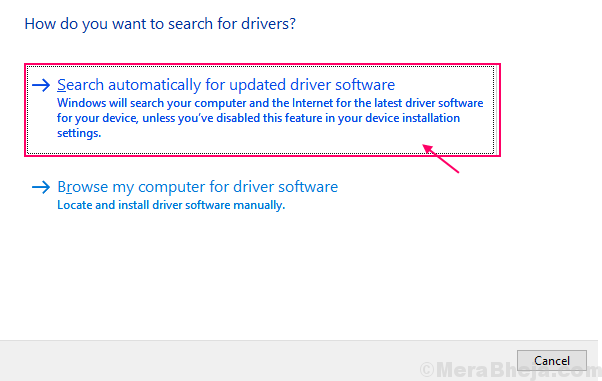
Poczekaj, aż system Windows wyszukał kompatybilny sterownik myszy, pobieraj go na komputerze.
6. Możesz zauważyć, że pojawiła się wiadomość. W przypadku, gdy zobaczysz „Najlepszy sterownik urządzenia jest już zainstalowany.„Następnie kliknij”Wyszukaj zaktualizowane sterowniki w Windows Update".
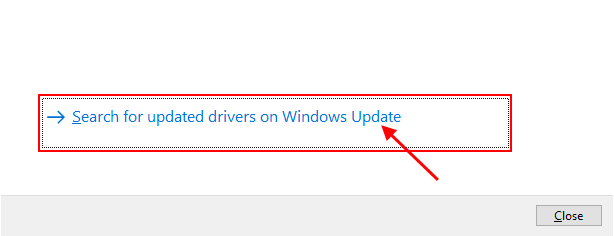
Będziesz zainstalował sterownik wraz z Aktualizacja systemu Windows.
5. Naciskać 'Alt+F4'Aby zamknąć Menadżer urządzeń okno.
Ponowne uruchomienie Twój komputer.
Sprawdź, czy wskaźnik myszy działa dobrze, czy nie. Twój problem należy rozwiązać.
NOTATKA-
Jeśli używasz laptopa, spróbuj zaktualizować sterownik panelu dotykowego Korzystanie z tego samego procesu poprawki-2.
- « Fix Windows automatycznie uruchamia się w systemie Windows 10/11
- Napraw brakujący pasek języka z paska zadań w systemie Windows 10 /11 »

