Napraw brakujący pasek języka z paska zadań w systemie Windows 10 /11

- 4324
- 235
- Tacjana Karpiński
Pasek językowy na pasku zadań jest niezbędną funkcją dla każdego użytkownika, który używa komputera do wprowadzania w dowolnym języku niż angielski, gdzie może zmienić język wejściowy, poprawiając ustawienia z paska zadań. Ale czasami na pasku zadań można brakować w pasku zadań z powodu niektórych błędów rejestru lub z powodu uszkodzonych plików na dysku. Jeśli masz ten problem na komputerze, nie martw się. Mamy dla Ciebie pewne poprawki, które rozwiązują dla Ciebie problem. Ale zanim posunął się do rozwiązań, spróbuj tych wstępnych obejść, które pomogą ci.
Wstępne obejścia-
1. Jeśli masz ten problem po raz pierwszy na komputerze, Uruchom ponownie Twój komputer i po ponownym uruchomieniu sprawdź, czy znów masz ten sam problem, czy nie.
2. Sprawdź, czy jakieś aktualizacje są w toku dla systemu Windows 10 na urządzeniu. Jeśli którekolwiek z aktualizacji są w toku, zaktualizuj system Windows.
3. Kliknij prawym przyciskiem myszy pasek zadań i wybierz Pokaż przycisk klawiatury dotykowej Aby pojawił się tyk. W przypadku systemu Windows 11 kliknij prawym przyciskiem myszy pasek zadań, a następnie kliknij pasek zadań, a następnie kliknij ustawienia paska zadań i włącz klawiaturę dotykową.
Jeśli nadal nie możesz odkryć paska języka na pasku zadań, wybierz te rozwiązania-
Spis treści
- Napraw 1 - Zakończ wszystkie zadania Microsoft IME z Manager Task Manager
- Fix 2 - Uruchom CTFMON.EXE z Windows Search Box bezpośrednio
- Napraw 3 - Ustaw usługę klawiatury dotykowej na automatyczne
- FIX-4 Włącz pasek języka z ustawień-
- FIX-5 Ponowne włączenie języka z edytorem rejestru
- FIX-6 Uruchom SFC i CHKDSK za pośrednictwem wiersza polecenia
- FIX-7 Ustawienia zmiany w usługach tekstowych i językach wejściowych
Napraw 1 - Zakończ wszystkie zadania Microsoft IME z Manager Task Manager
1 - Naciśnij Ctrl + Shift + ESC klucze razem z klawiatury i otwórz menedżera zadań.
2 - Teraz zlokalizuj wszystkie Zadania Microsoft IME i kliknij prawym przyciskiem myszy i zakończ.
Fix 2 - Uruchom CTFMON.EXE z Windows Search Box bezpośrednio
1 - Przejdź do paska wyszukiwania systemu Windows, a następnie wyszukaj CTFMON.exe
2 - Teraz kliknij CTFMON.exe ikona, która pojawia się w wyniku wyszukiwania.
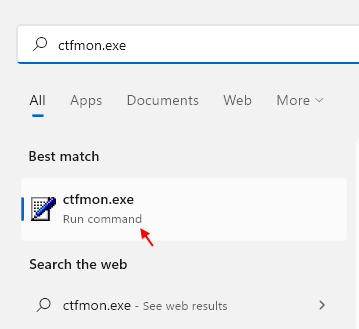
Potem spróbuj ponownie.
Napraw 3 - Ustaw usługę klawiatury dotykowej na automatyczne
1 - Wyszukaj Usługi W oko wyszukiwania systemu Windows.
2 - Teraz kliknij usługi ikona do otwarcia menedżera serwisu.
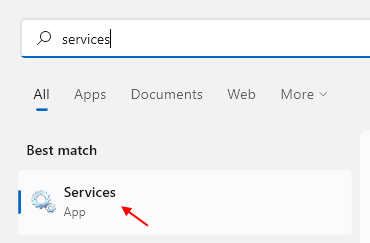
3 - Teraz zlokalizuj Usługa dotknięcia klawiatury i pisma odręcznego w menedżerze usług.
4 - Kliknij początek Aby rozpocząć usługę. Ustaw także Typ uruchamiania Do Automatyczny a następnie kliknij Zastosuj i OK.
5 - Uruchom ponownie Twój komputer.
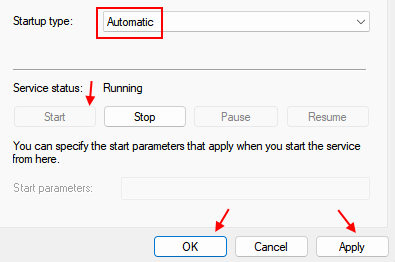
FIX-4 Włącz pasek języka z ustawień-
Możesz włączyć pasek języka ręcznie z menu Ustawienia na urządzeniu. Wykonaj następujące kroki, aby włączyć pasek językowy-
1. Kliknij polu wyszukiwania, obok ikony Windows i wpisz „pasek języka”, A następnie kliknij„Użyj paska języka stacjonarnego, gdy jest dostępny".

2. Teraz w Ustawienia okno, sprawdzać opcja, "Użyj paska języka stacjonarnego, gdy jest dostępny".
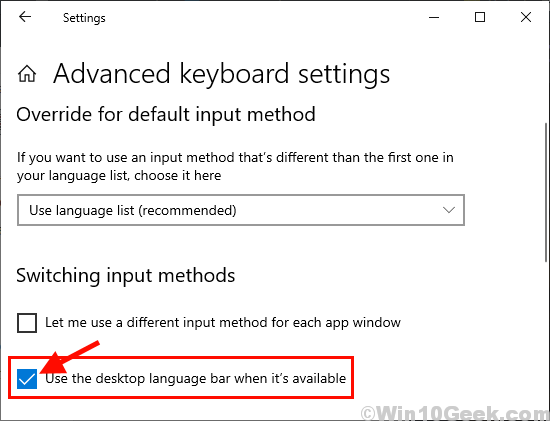
Notatka: - Jeśli jest już wybrany, spróbuj Odkreśnij i sprawdź, czy to działa.
3. Teraz, tuż poniżej, kliknij Opcje paska językowego.
4. Wybierać Zadokowane na pasku zadań opcja.
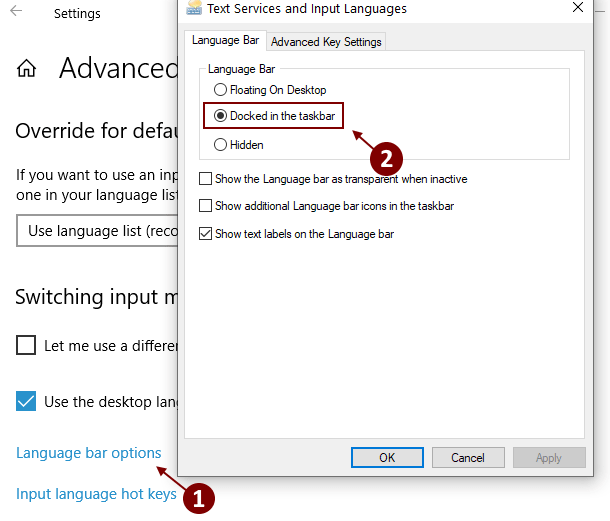
Zamknąć Ustawienia okno.
Sprawdź komputer stacjonarny, jeśli możesz znaleźć pasek języka.
FIX-5 Ponowne włączenie języka z edytorem rejestru
Możesz ponownie włączyć pasek języka, dodając wartość do rejestru w Redaktor rejestru. Wykonaj następujące kroki, aby ponownie włączyć pasek języka Redaktor rejestru.Ale przed przejściem do kroków należy utworzyć punkt przywracania systemu na komputerze. W przypadku, gdy coś pójdzie nie tak, możesz wykonać przywracanie systemu na urządzeniu.
1. Uruchomić okno można otworzyć, naciskając klawisz Windows i „R„Klucze razem.
2. Po otwarciu wpisz „Regedit". Na koniec kliknij „OK".
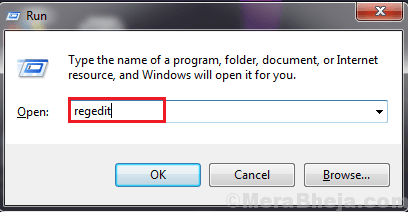
3. Teraz, po lewej pance Redaktor rejestru okno, przejdź do tej lokalizacji-
HKEY_LOCAL_MACHINE \ Software \ Microsoft \ Windows \ CurrentVersion \ Run
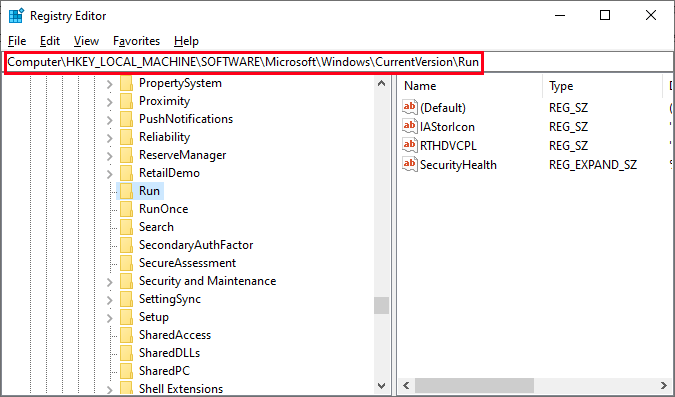
4. Po prawej stronie kliknij prawym przyciskiem myszy dowolne puste miejsce i kliknij nowe, a następnie utwórz nowy Wartość ciągu.
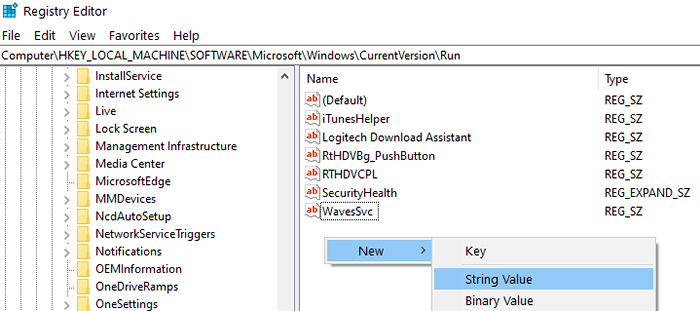
4. Teraz kliknij „Nowa wartość nr 1”I zmień nazwę jako„CTFMON".
5. Teraz, podwójne kliknięcie NA "CTFMON"
6. Skopiuj i wklej tę ścieżkę pod opcją „Dane dotyczące wartości:".
„ctfmon” = "ctfmon.Exe "
7. Na koniec kliknij „OK„Aby ukończyć proces.
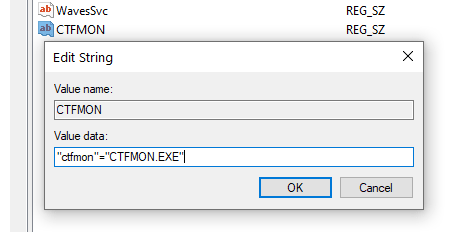
Zamknąć Redaktor rejestru okno.
Teraz, ponowne uruchomienie Twój komputer. Po ponownym uruchomieniu komputera sprawdź, czy możesz zlokalizować pasek języka prawego narożnika paska zadań.
FIX-6 Uruchom SFC i CHKDSK za pośrednictwem wiersza polecenia
Czasami niektóre uszkodzone pliki lub błędy systemowe na dysku twardym mogą zniknąć pasek językowy z paska zadań. Aby sprawdzić uszkodzone pliki i system systemu Windows, uruchom skan SFC wraz z dyskiem kontrolnym.
1. w Szukaj pudełko, wpisz „CMD".
2. Teraz musisz kliknąć prawym przyciskiem myszy „CMD”, A następnie kliknij„Uruchom jako administrator".
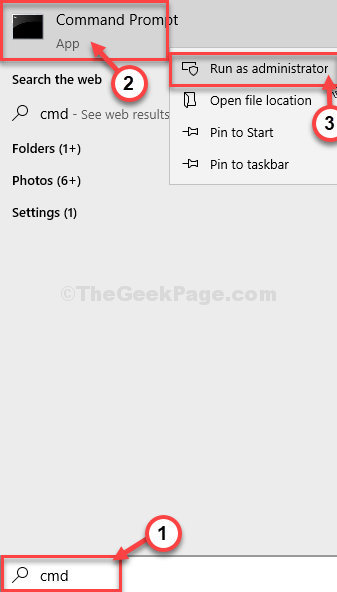
2. Typ SFC /Skanuj teraz w Wiersz polecenia okno i uderz minter.
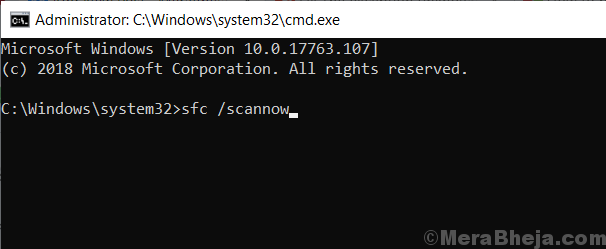
[[[NOTATKA-
Jeśli tylko wyżej wymienione polecenie nie wyszło dla ciebie, wypróbuj to polecenie-
Typ sfc /scannow /offbootdir = c: \ /offWindir = c: \ Windows i uderz Wchodzić.
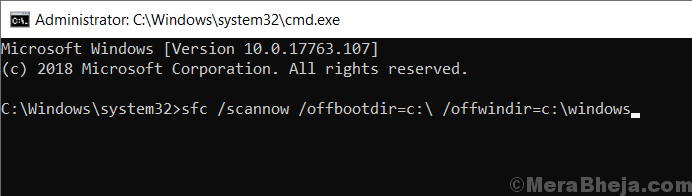
]
4. Typ Chkdsk /f /r i uderz Wchodzić. Naciskać Y i uderz Wchodzić. Kontrola dysku zostanie wykonana w momencie następnego ponownego uruchomienia komputera.
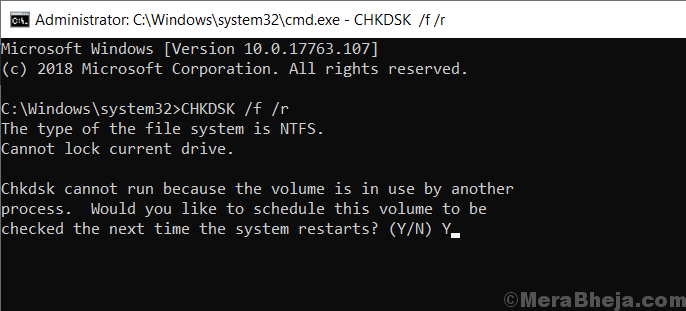
Uruchom ponownie Twój komputer.
Po ponownym uruchomieniu komputera sprawdź, czy możesz znaleźć pasek języka na pasku zadań. Jeśli problem nadal istnieje, idź na następną poprawkę.
FIX-7 Ustawienia zmiany w usługach tekstowych i językach wejściowych
Możesz zmienić ustawienia paska języka z ustawień, które mogą rozwiązać Twój problem.
1. Na początku będziesz musiał kliknąć pola wyszukiwania i wpisać „pasek języka".
2. Następnie kliknij „Użyj paska języka stacjonarnego, gdy jest dostępny".

2. Teraz w Ustawienia okno, sprawdzać opcja, "Użyj paska języka stacjonarnego, gdy jest dostępny" i wtedy Kliknij NA "Opcje paska językowego".
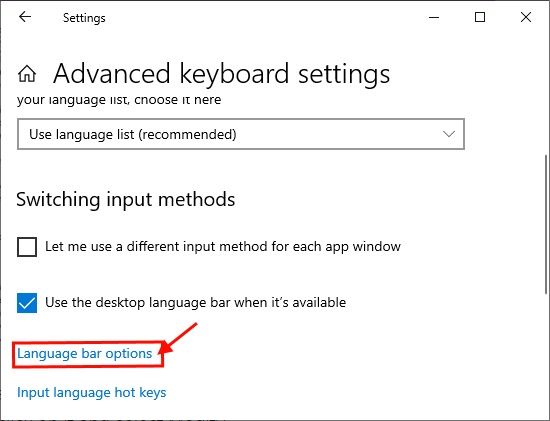
3. Teraz w Usługi tekstowe i języki wejściowe okno, kliknij „Zadokowane na pasku zadań”I sprawdź ustawienia„Pokaż dodatkowe ikony paska języka na pasku zadań" I "Pokaż etykiety tekstowe na pasku języka". Teraz kliknij „Stosować" I "OK„Aby zapisać ustawienia na komputerze.
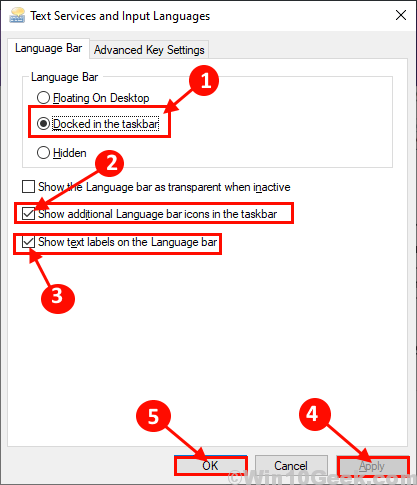
Zamknij Ustawienia okno. Ponowne uruchomienie Twój komputer i sprawdź po ponownym uruchomieniu, sprawdź, czy możesz odkryć pasek języka na pasku zadań.
- « Napraw wskaźnik myszy automatycznie porusza się w systemie Windows 10, 11
- Jak pokazać lub ukryć wskaźnik wejściowy i pasek języka w systemie Windows 10 »

