Jak pokazać lub ukryć wskaźnik wejściowy i pasek języka w systemie Windows 10
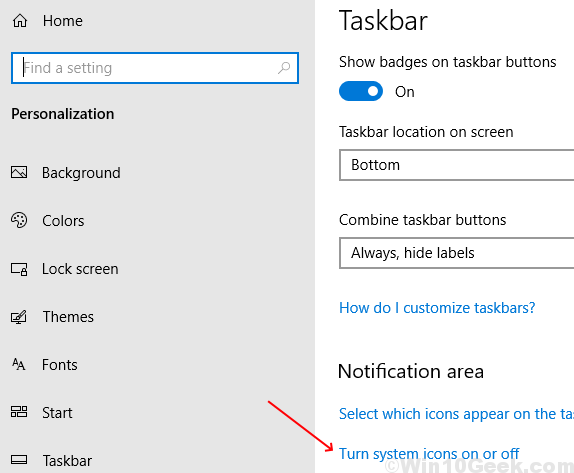
- 736
- 143
- Tacjana Karpiński
Biorąc pod uwagę, że każdy użytkownik systemu Windows miałby inne preferencje dla języka wejściowego i wyświetlania, Windows pozwala instalować wiele języków wraz z odpowiednim układem klawiatury, jeśli jest dostępny. Jednak widać również, że wielu użytkowników chce przełączać się między różnymi językami podczas korzystania z systemu. Aby ułatwić ten przełącznik, wskazane jest włączenie wskaźnika wejściowego lub paska języka, aby przełącznik można było wykonać w bardzo szybki sposób.
Poniższe kroki pomogą Ci pokazać lub ukryć Wskaźnik wejściowy W systemie Windows 10:
Krok 1: Typ Ustawienia paska zadań na pasku wyszukiwania systemu Windows. Następnie kliknij Ustawienia paska zadań Z góry wyników wyszukiwania.
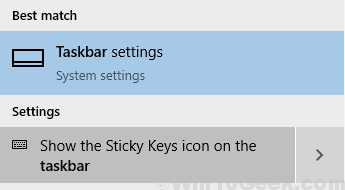
Alternatywnie możesz otworzyć Ustawienia paska zadań przez Uruchomić funkcjonować.
Naciskać Klucz Windows + R i wpisz następujące w Uruchomić patka: kontrola.exe /Nazwa Microsoft.Pasek zadań i Menu Start. Następnie kliknij OK.
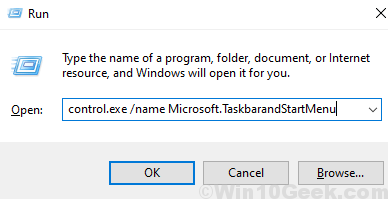
Krok 2: w Ustawienia paska zadań pod Obszar powiadomień, Kliknij Włącz lub wyłącz lub wyłącz systemy.
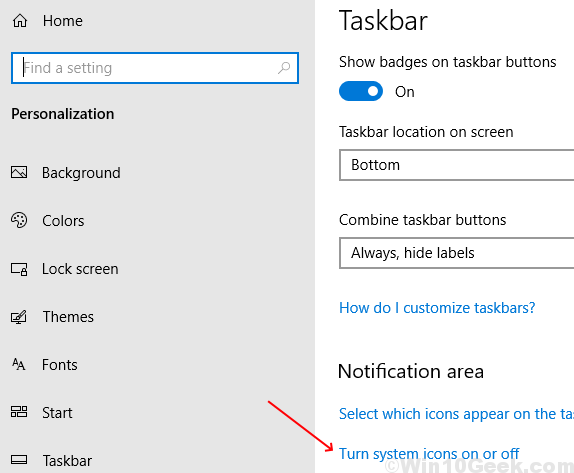
Krok 3: Przewiń w dół do Wskaźnik wejściowy opcja i przełącz przełącznik na NA.
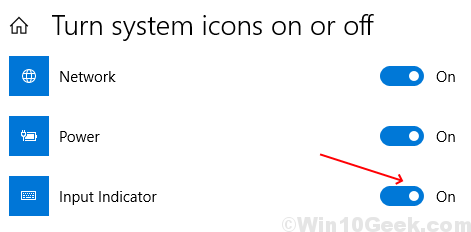
Krok 4: Teraz będziesz mógł zobaczyć wskaźnik wejściowy na pasku zadań. Kiedy musisz zmienić język, po prostu kliknij wskaźnik wejściowy i wybierz potrzebny język z listy.
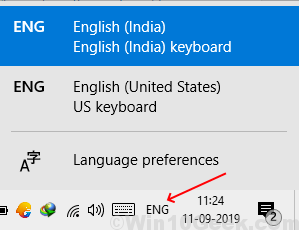
Jeśli wskaźnik wejściowy musi być wyłączony, po prostu przełącz przełącznik na Wyłączony W kroku 3.
Pasek językowy ma podobną funkcję jak wskaźnik wejściowy. Jednak zaletą korzystania z paska językowego jest to, że jeśli potrzebujesz oddzielić pasek języka od paska zadań, pasek językowy może być niefruwany z paska zadań i umieszczać na komputerze stacjonarnym. Możesz to zrobić, aby pasek zadań był mniej zagracony i mieć lepszą dostępność do paska języka.
Poniższe kroki pomogą Ci pokazać lub ukryć Pasek językaW systemie Windows 10:
Krok 1: Typ Ustawienia pisania na pasku wyszukiwania systemu Windows. Następnie kliknij Ustawienia pisania Z góry wyników wyszukiwania.
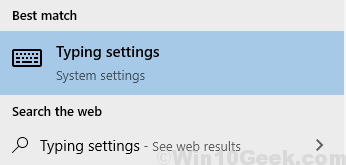
Krok 2: Kliknij Zaawansowane ustawienia klawiatury w Ustawienia pisania.
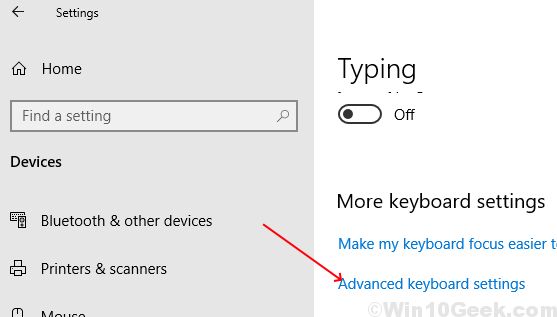
Krok 3: Wybierz pole wyboru Użyj paska języka stacjonarnego, gdy jest dostępny pod Przełączanie metod wejściowych.
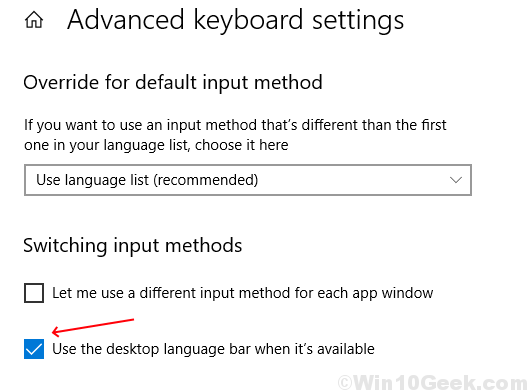
Krok 4: Nowa opcja zostanie przypięta na pasek zadań. Kliknij go i wybierz żądany język. Aby odblokować pasek języka, kliknij Pokaż pasek językowy Z wyświetlonej listy.
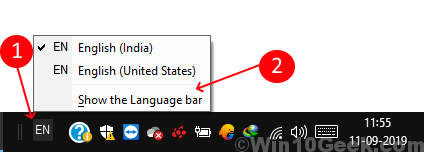
Krok 5: Pasek język. Możesz przenieść go do dowolnego miejsca, w którym trzeba go umieścić, klikając po lewej stronie paska i przeciągając.
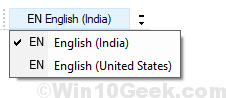
Ilekroć musisz wyłączyć pasek języka, po prostu odznacz opcję oznaczoną w kroku 3.
Podążając powyższymi krokami, możesz teraz łatwo przełączać się między różnymi opcjami językowymi zgodnie z Twoją wygodą.
- « Napraw brakujący pasek języka z paska zadań w systemie Windows 10 /11
- Napraw aktualizowanie Windows 1903 zamrażanie na 60-70% w systemie Windows 10 »

