Napraw błąd w magazynie systemu Windows 0x80246019 w systemie Windows 11/10
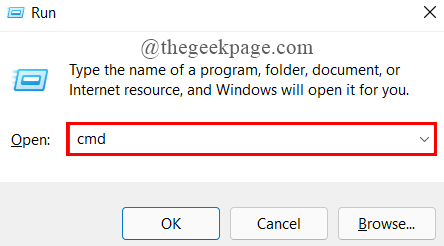
- 3854
- 1215
- Natan Cholewa
Użytkownicy systemu Windows nie są nowi w kwestiach związanych z Windows Update i błędami sklepu. Windows Store Błąd 0x80246019 to jeden błąd, który występuje głównie, gdy próbujesz zainstalować nowe aktualizacje wydane przez Microsoft. Komunikat o błędzie odczytuje się jako,
Stało się coś nieoczekiwanego.
Kod błędu: 0x80246019
Jeśli jesteś członkiem Windows Insider Preview, błąd może odczytać jako,
Stan aktualizacji
Windows 10 Insider Preview 14385-error 0x80246019
Ten błąd 0x80246019 powstrzymuje system przed pobieraniem i instalacją najnowszej aktualizacji. Podstawowym powodem jest to, że pliki systemowe są uszkodzone lub po prostu usterka na komputerze może spowodować ten błąd. Ten artykuł zapisał wypróbowane i przetestowane poprawki, które mogą pomóc w rozwiązaniu problemu.
Wcześniej, jeśli do komputera znajduje się więcej niż jedno urządzenie USB (wiele urządzeń USB może czasem powodować ten błąd), usuń je dla swoich portów i sprawdź, czy błąd jest rozwiązany. Jeśli nie, wypróbuj te poprawki jeden po drugim, aby usunąć błąd 0x80216019.
Spis treści
- Napraw 1: Zaktualizuj komponenty aktualizacji systemu Windows
- Napraw 2: Zmień konfiguracje usług
- Napraw 3: Sprawdź najnowsze dostępne aktualizacje Microsoft
- Napraw 4: Uruchom rozwiązywanie problemów z aktualizacją systemu Windows
- Napraw 5: Zresetuj sklep okienny
- Napraw 6: Uruchom SFC i skanowanie Dism
- Napraw 7: Wyłącz ustawienia programu Windows Insider
- Napraw 8: Wyłącz antywirus
- Napraw 9: Usuń $ Windows.~ Directory BT
- Napraw 10: Usuń wszystkie pliki w folderze dystrybucji oprogramowania
- Napraw 10: Wykonaj przywracanie systemu w trybie awaryjnym
Napraw 1: Zaktualizuj komponenty aktualizacji systemu Windows
Krok 1: Naciśnij Win+r klucze do otwarcia uruchomić okno.
Krok 2: Typ CMD i naciśnij CLTR+Shift+Enter Aby otworzyć wiersz polecenia jako Admin.
UAC pyta o pozwolenie, kliknij Tak.
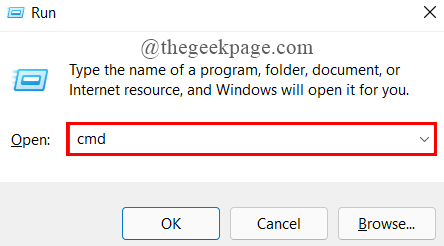
Krok 3: Teraz, kopiuj wklej polecenia podane poniżej jeden po drugim i uderzyło Wchodzić. Służą one do zatrzymania niektórych usług.
Stop netto Wuauserv Net Stop Cryptsvc Net Stop bity netto Stop Msiserver
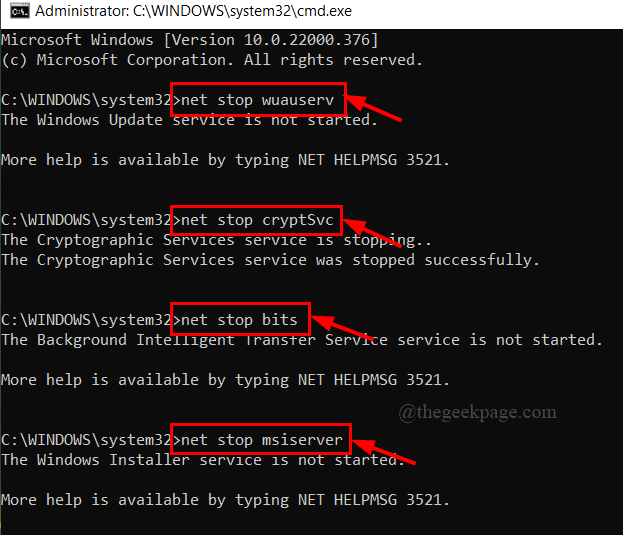
Krok 4: Po powyższe polecenia są przetwarzane, kopiuj wklej następujące polecenia i uderzenie Wchodzić. Zmienią one nazwę folderu dystrybucji oprogramowania.
Ren C: \ Windows \ SoftWedistribution SoftWedistribution.stary
Ren C: \ Windows \ System32 \ Catroot2 Catroot2.stary
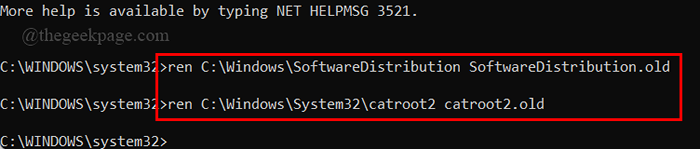
Krok 5: Teraz znowu kopiuj wklej dana polecenia i uderz Wchodzić. One rozpoczną usługi, które zatrzymaliśmy wcześniej.
Start netto Wuauserv Net Start Cryptsvc Bits Net Start START MSISERVER
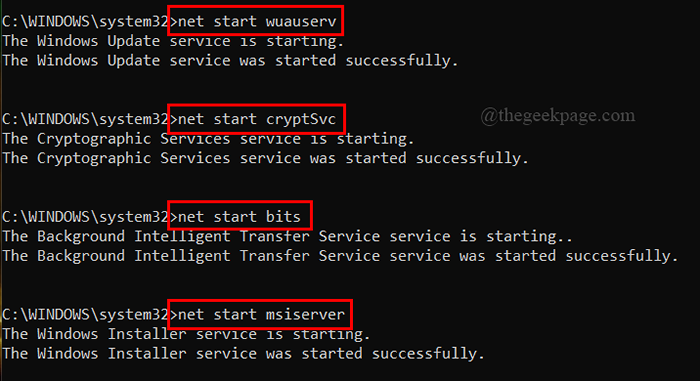
Krok 6: Po wykonaniu wszystkich poleceń, wpisz Wyjście Aby zamknąć okno wiersza polecenia.

Krok 7: Uruchom ponownie system, aby zmiany mają zastosowanie i sprawdź, czy błąd został rozwiązany.
Napraw 2: Zmień konfiguracje usług
Krok 1: Na karcie Wyszukaj paska zadań wpisz CMD.
Krok 2: Kliknij prawym przyciskiem myszy w wierszu polecenia, aby otworzyć jako administrator.
UAC poprosi o pozwolenie, kliknij Tak.
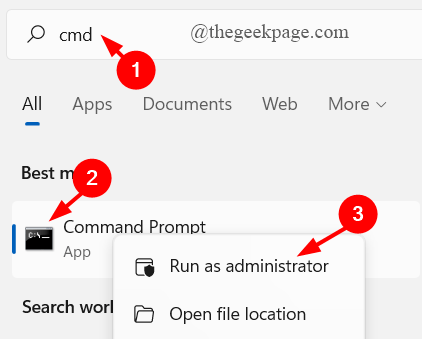
Krok 3: Teraz, kopiuj wklej Cztery polecenia poniżej jednego po drugim i uderzone Wchodzić Aby je wykonać sekwencyjnie.
SC Config Wuauserv Start = Auto Sc Config Bits Start = Auto Sc Config Cryptscv Start = Auto Sc Config TrustedInstaller Start = Auto
Krok 4: Wreszcie wpisz Wyjście Aby zamknąć wiersz polecenia.

Krok 5: Uruchom ponownie system, aby sprawdzić, czy błąd został rozwiązany.
Napraw 3: Sprawdź najnowsze dostępne aktualizacje Microsoft
Krok 1: W pasek zadań Karta Wyszukaj, wpisz PowerShell.
Krok 2: Kliknij prawym przyciskiem myszy otworzyć jako Admin.
UAC poprosi o pozwolenie, kliknij Tak.

Krok 3: Wpisz poniższe polecenie i naciśnij Wchodzić.
Wuauclt.exe /updatenow
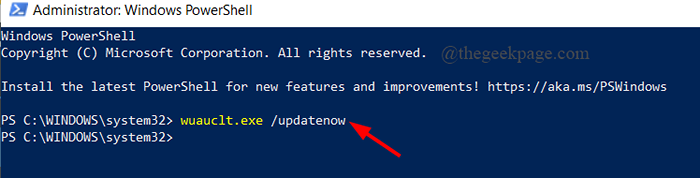
Krok 4: Po wykonaniu polecenia wpisz Wyjście Aby zamknąć terminal.
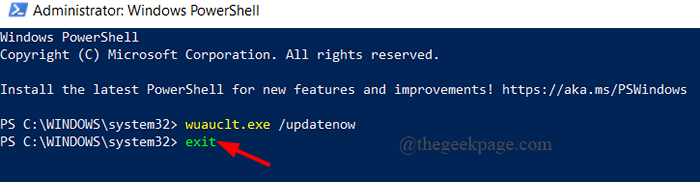
Krok 5: Uruchom ponownie system.
Napraw 4: Uruchom rozwiązywanie problemów z aktualizacją systemu Windows
Krok 1: Kliknij przycisk Start, typ Rozwiązywanie problemów i uderz Wchodzić.
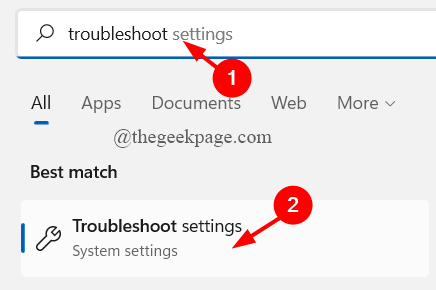
Krok 2: Kliknij Inni narzędzia do rozwiązywania problemów.
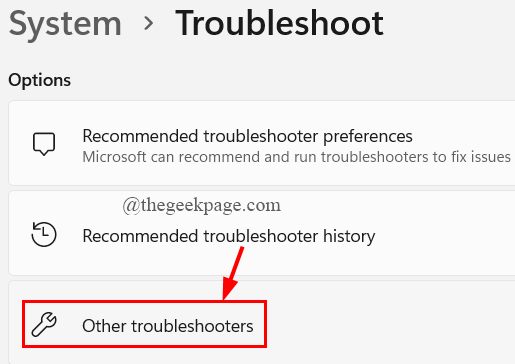
Krok 3: Kliknij Uruchomić Przycisk obecny przeciw Aktualizacja systemu Windows.
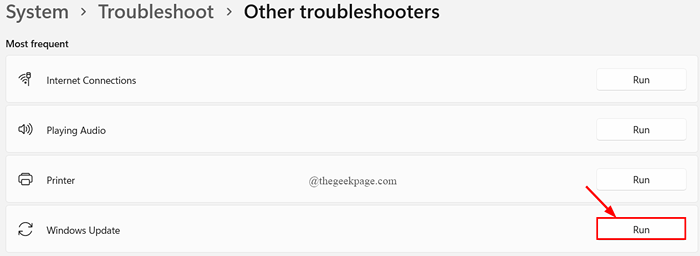
Krok 4: Narzędzie do rozwiązywania problemów będzie działać, aby sprawdzić, czy wykryto jakiekolwiek zagrożenia. Jeśli znaleziono, kliknij Tak Aby rozwiązać problem.
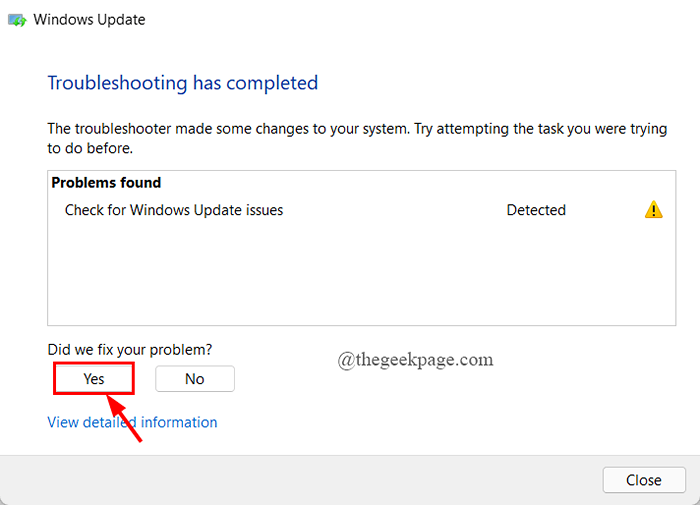
Krok 5: Zamknij okno rozwiązywania problemów i uruchom ponownie system.
Napraw 5: Zresetuj sklep okienny
Krok 1: Naciśnij Win+r klucze do otwarcia uruchomić okno.
Krok 2: Typ WSRESET.exe i uderz Wchodzić.
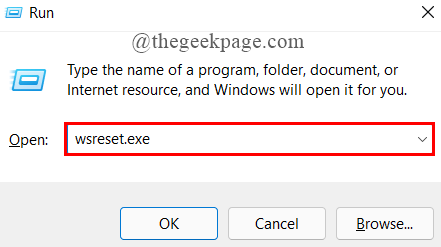
Krok 3: Zamknij terminal wiersza polecenia.
Napraw 6: Uruchom SFC i skanowanie Dism
Jeśli powyższa poprawka nie działała, spróbuj naprawić skorumpowany sklep z systemem Windows za pomocą narzędzia Dism.
Krok 1: Naciśnij Win+r klucze do otwarcia uruchomić okno.
Krok 2: Typ CMD i naciśnij CLTR+Shift+Enter Aby otworzyć wiersz polecenia jako Admin.
UAC pyta o pozwolenie, kliknij Tak.
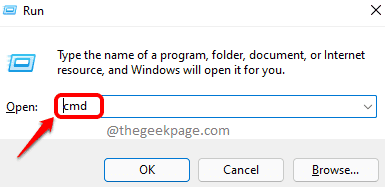
Krok 3: Kopiuj wklej Polecenie poniżej i uderzenie Wchodzić.
Konster.exe /Online /Cleanup-Imagage /Restorehealth
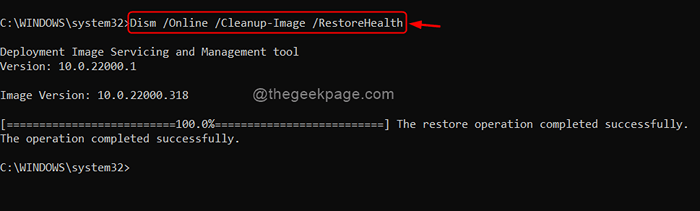
Krok 4: Dalej, kopiuj wklej Polecenie poniżej i uderzenie Wchodzić.
SFC /Scannow
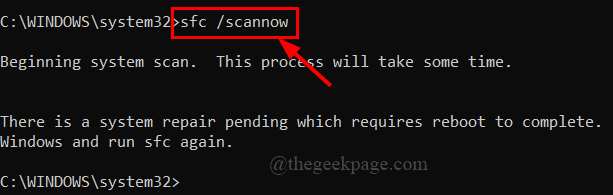
Krok 5: Po uruchomieniu powyższych skanów, wpisz Wyjście Aby zamknąć okno wiersza polecenia.

Krok 6: Uruchom ponownie system.
Napraw 7: Wyłącz ustawienia programu Windows Insider
Jeśli jesteś członkiem programu Windows Insider, wypróbuj tę konkretną poprawkę i sprawdź, czy błąd został rozwiązany.
Krok 1: W Wyszukiwanie paska zadań Tab, Typ Program Windows Insider i uderz Wchodzić.
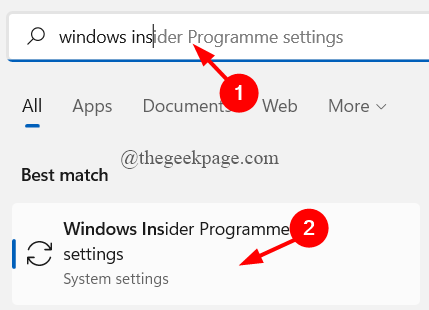
Krok 2: Teraz kliknij Przestań zdobywać kompilacje podglądu i przełącz przełącznik przycisk do NA.
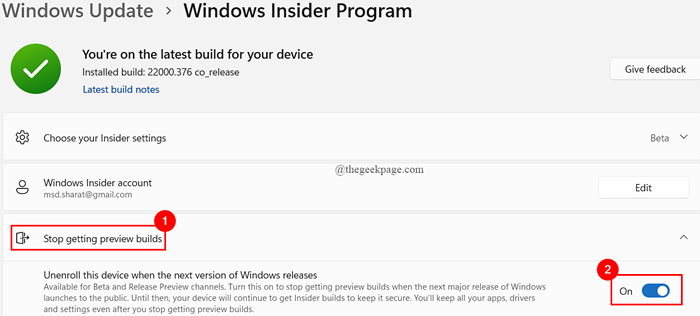
Krok 3: Uruchom ponownie system.
Napraw 8: Wyłącz antywirus
Jeśli używasz antywirusa innej firmy, może to również prowadzić do błędu sklepu z systemem Windows. Musisz wyłączyć antywirus i sprawdzić, czy błąd został rozwiązany.
Krok 1: w Wyszukiwanie paska zadań Menu, wpisz Panel sterowania i uderz Wchodzić.
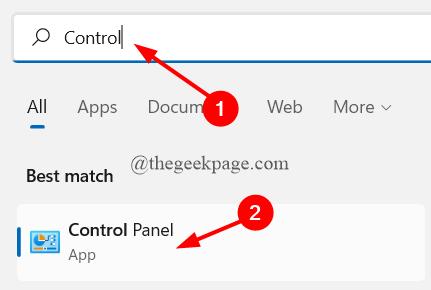
Krok 2: Kliknij Odinstaluj program pod Programy.
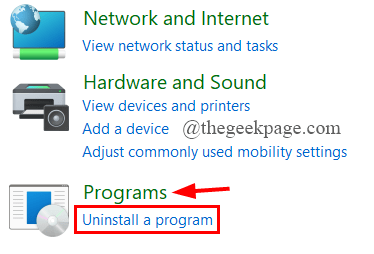
Krok 3: Przewiń w dół, aby wyszukać antywirus (Tutaj jest Security Norton)
Krok 4: Kliknij prawym przyciskiem myszy na nim i wybierz Odinstalowanie. UAC poprosi o pozwolenie, kliknij Tak.
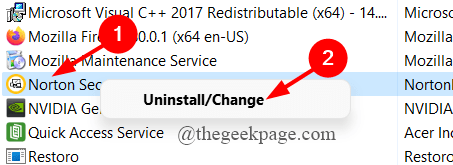
Krok 5: Uruchom ponownie system.
Napraw 9: Usuń $ Windows.~ Directory BT
Windows Update tworzy plik o nazwie Windows.~ Katalog BT do przechowywania plików tymczasowych. Może to prowadzić do błędów w twoim systemie. Spróbuj usunąć katalog, aby sprawdzić, czy błąd zostanie rozwiązany. Zrobić to,
Krok 1: Kliknij Przycisk Start i typ Czyszczenie dysku.
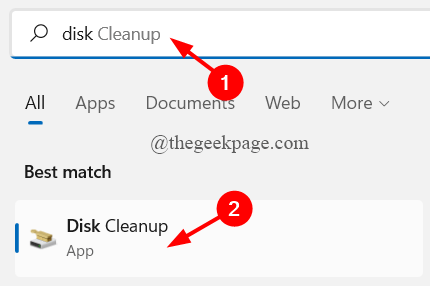
Krok 2: Wybierz prowadzić. (C: \ Drive jest wybierany jako domyślnie)
Krok 3: Teraz wybierz akta Życzysz usuwać i kliknij OK. (Upewnij się, że wybrałeś Pliki tymczasowe)
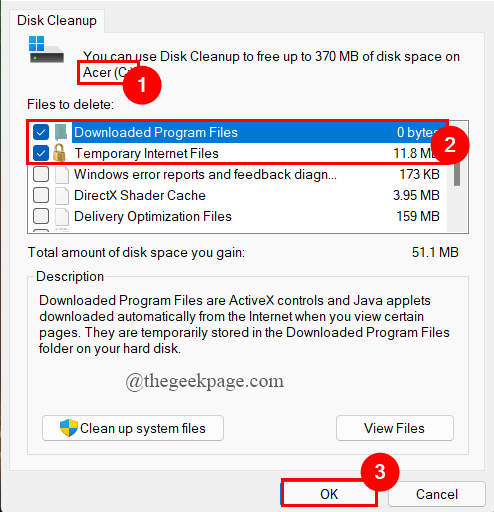
Krok 4: Uruchom ponownie system.
Napraw 10: Usuń wszystkie pliki w folderze dystrybucji oprogramowania
Krok 1: w Wyszukiwanie paska zadań Menu, wpisz Opcje odzyskiwania i uderz Wchodzić.
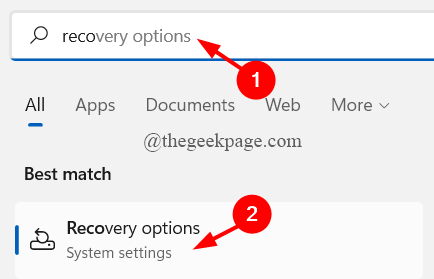
Krok 2: Under Zaawansowane uruchomienie, Kliknij Zrestartuj teraz.
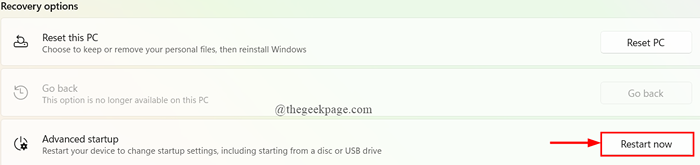
Krok 3: Kliknij Rozwiązywanie problemów.
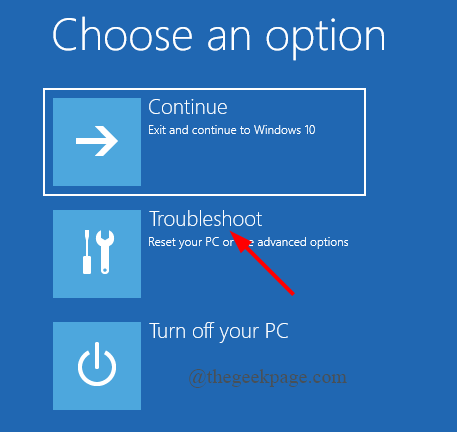
Krok 4: Kliknij Zaawansowane opcje.
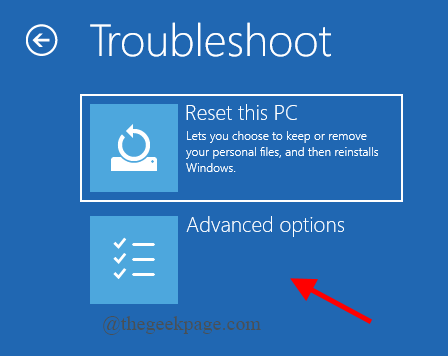
Krok 5: Kliknij Ustawienia uruchamiania.
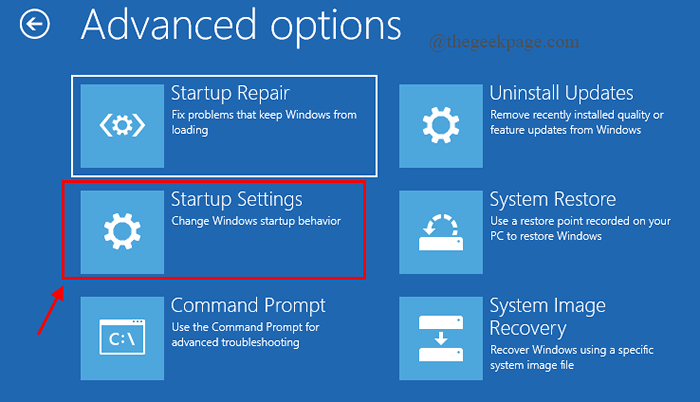
Krok 6: Naciśnij Uruchom ponownie.
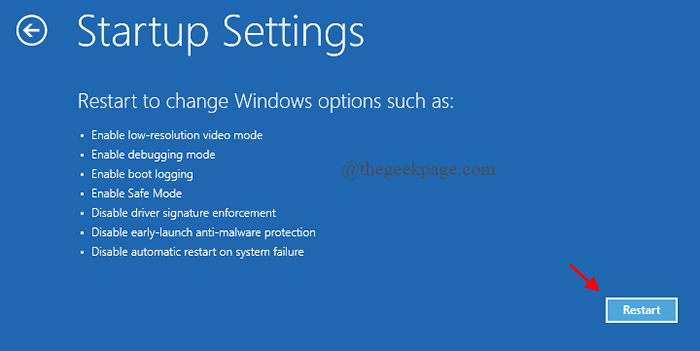
Krok 7: Naciśnij F4 klucz do otwarcia systemu w Tryb bezpieczeństwa.
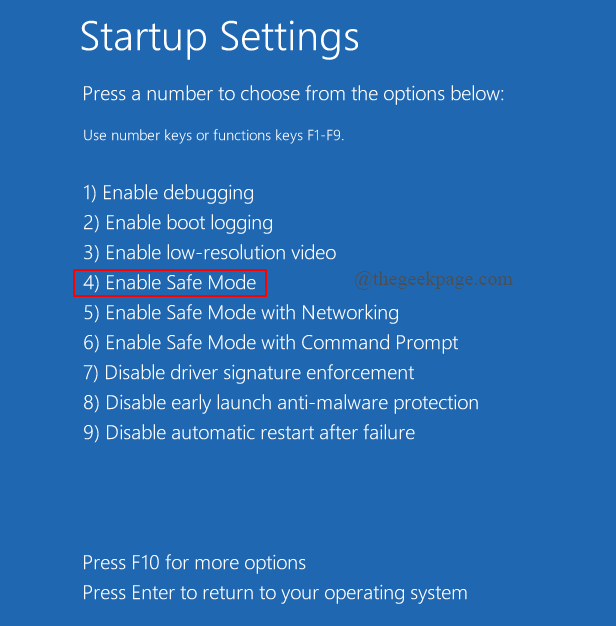
Krok 8: Przejdź do Folder dystrybucji oprogramowania Korzystanie z C: \ Windows \ SoftWedistribution.
Krok 9: Usuwać Wszystkie pliki w tym folderze.
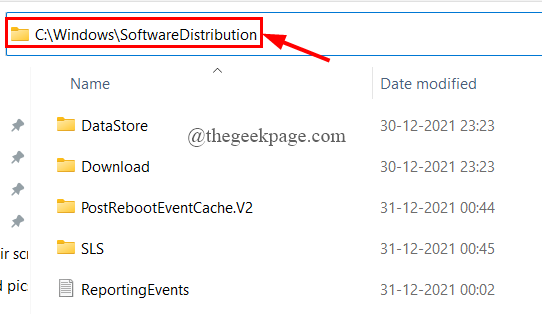
Krok 10: Uruchom ponownie system i uruchom aktualizację systemu Windows.
Napraw 10: Wykonaj przywracanie systemu w trybie awaryjnym
Jeśli wszystkie powyższe poprawki nie działają, spróbuj wykonać przywracanie systemu za pomocą opcji odzyskiwania. Zrobić to,
Krok 1: w Wyszukiwanie paska zadań Menu, wpisz Opcje odzyskiwania i uderz Wchodzić.
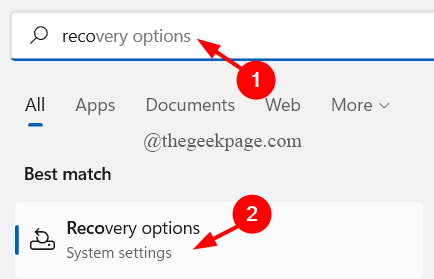
Krok 2: Under Zaawansowane uruchomienie, Kliknij Zrestartuj teraz.
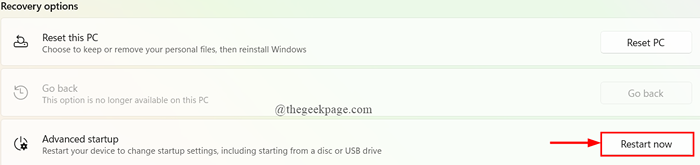
Krok 3: Kliknij Rozwiązywanie problemów.
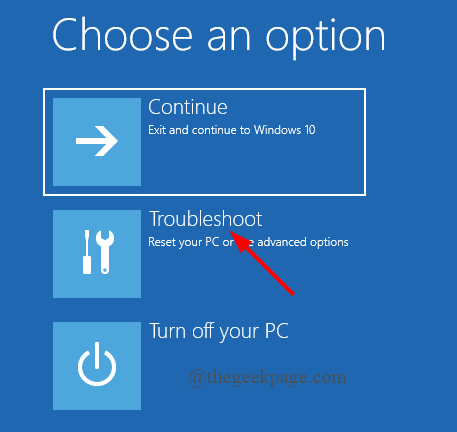
Krok 4: Kliknij Zaawansowane opcje.
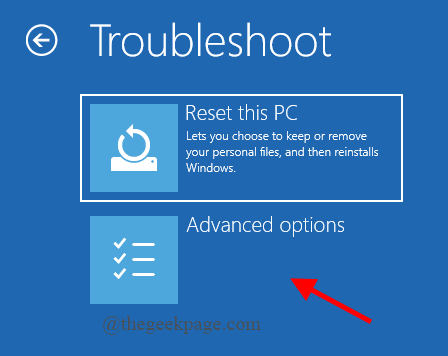
Krok 5: Kliknij Przywracanie systemu.
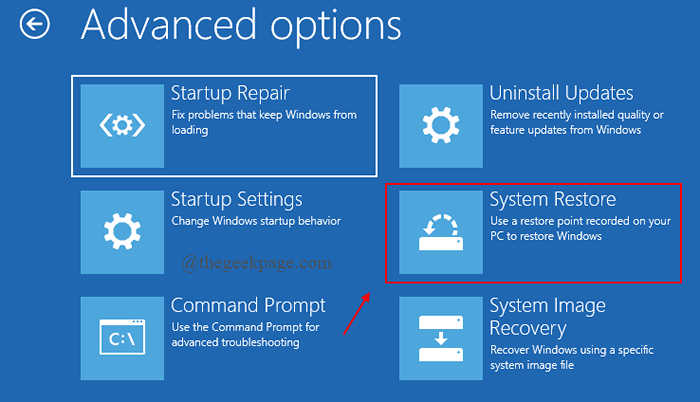
Krok 6: Wybierz i zaloguj się za pomocą konta.
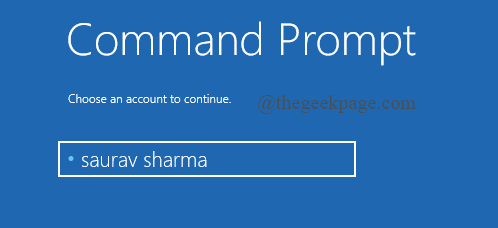
Krok 7: Następnie wybierz swój Układ klawiatury.
Krok 8: A Okno przywracania systemu pojawia się. Kliknij Następny.
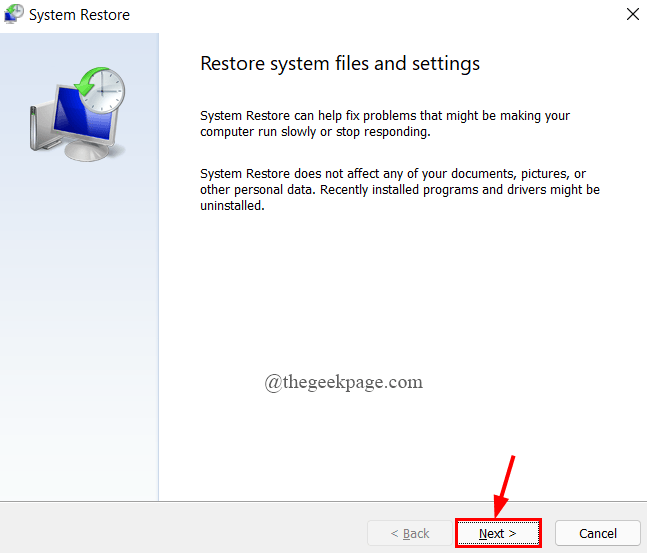
Krok 9: Kliknij Najnowszy punkt przywrócenia chcesz i kliknij Następny.
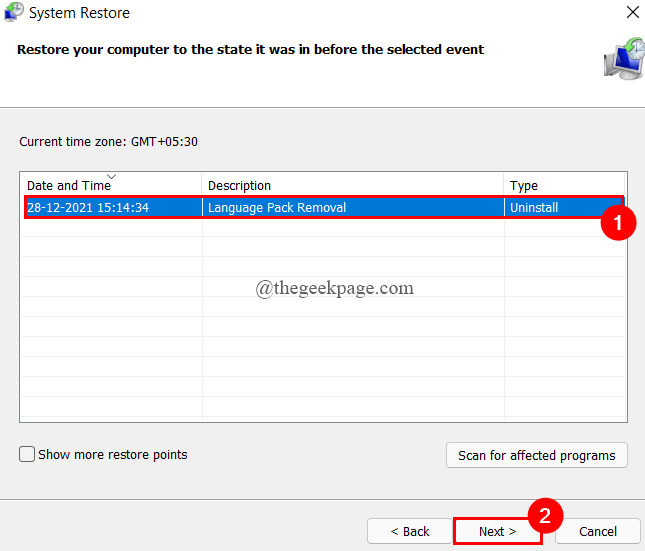
Krok 10: Wreszcie kliknij Skończyć.
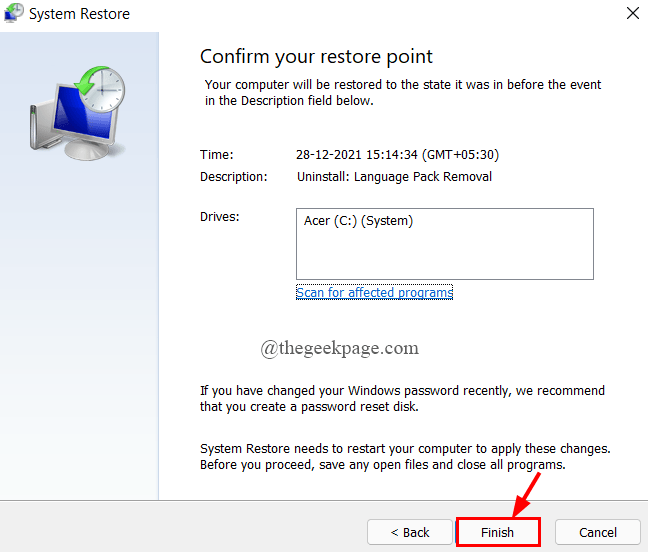
Krok 11: Poczekaj na przywrócenie systemu i kliknij ponownie uruchom z okna wyskakującego.
To wszystko. Twój problem powinien zostać rozwiązany.
Mam nadzieję, że ten artykuł był pouczający i przydatny.
Dziękuje za przeczytanie.
- « Napraw kod błędu kopii zapasowej 0x80070032 w systemie Windows 11/10
- Jak naprawić Windows 11 Black and White Screen Problem »

