Napraw kod błędu kopii zapasowej 0x80070032 w systemie Windows 11/10
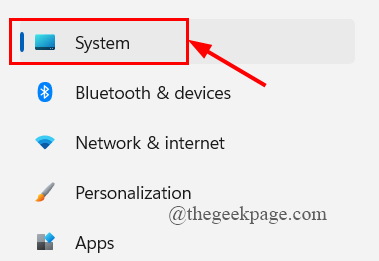
- 4628
- 1434
- Klaudia Woś
System operacyjny systemu Windows czasami pokazuje kod błędu 0x80070032, gdy próbujesz automatycznie tworzyć kopię zapasową plików systemowych i folderów lub podczas próbowania przesuwania dysku twardego, aby wziąć kopię zapasową. Komunikat o błędzie brzmi następująco,
Istnieje wiele powodów, które mogą przyczynić się do powstania takich błędów w Syatem. Obejmuje to sytuacje, w których nie ma wystarczającej ilości miejsca na napędu lub syatem, czasem może się to wystąpić w wyniku problemów ze sprzętem. Jeśli również masz do czynienia z tym problemem, ten artykuł pomoże Ci rozwiązać błąd, w którym zapisaliśmy kilka poprawek.Przepraszam, ale to nie zadziałało. Aby dowiedzieć się więcej, poszukaj kodu błędu 0x80070032
Spis treści
- Napraw 1: Usuń stare kopie zapasowe
- Napraw 2: Wykonaj przywracanie systemu
- Napraw 3: Zresetuj komputer i weź kopię zapasową
Napraw 1: Usuń stare kopie zapasowe
Krok 1: Naciśnij Win+i klucze do otwarcia Ustawienia Strona.
Krok 2: Kliknij System.
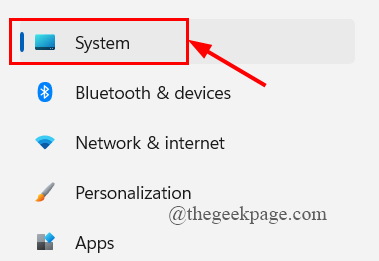
Krok 3: Przewiń w dół, aby kliknąć O.
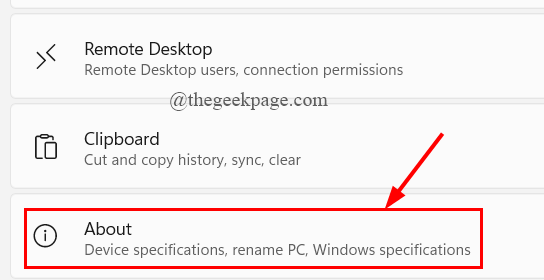
Krok 4: Teraz kliknij Właściwości systemu.
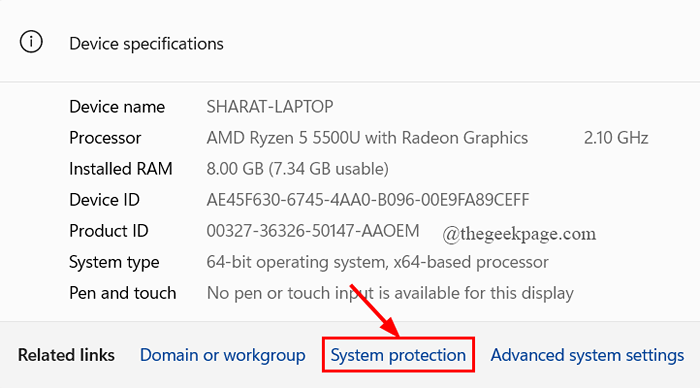
Krok 5: W pojawiającym się oknie, pod Ochrona systemu Tab, kliknij Skonfiguruj.
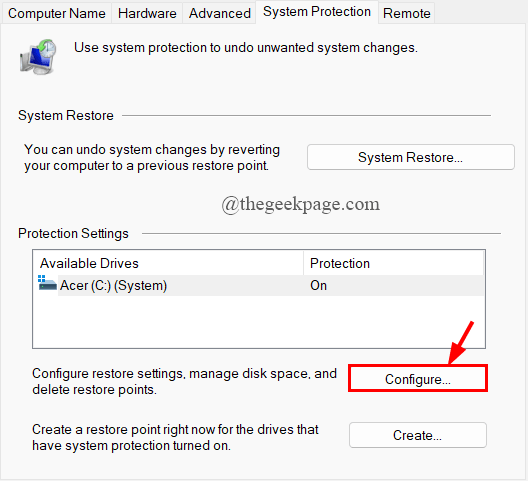
Krok 6: Po prostu kliknij Usuwać przycisk. Upewnij się, że sprawdziłeś Aganist przycisku opcji Włącz ochronę systemu.
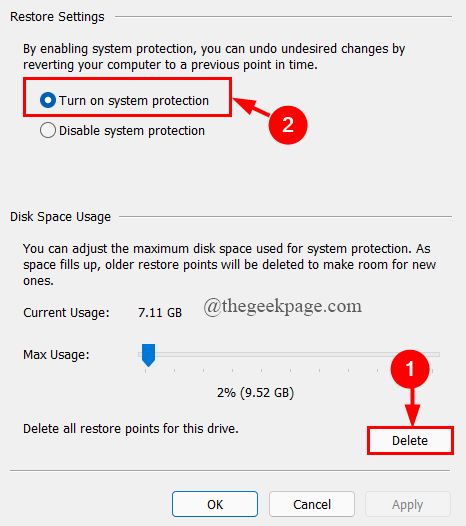
Krok 7: Wreszcie, po zakończeniu procesu i kliknięciu Stosować.
Krok 8: Uruchom ponownie system.
Napraw 2: Wykonaj przywracanie systemu
Krok 1: W Wyszukiwanie paska zadań Tab, Typ Utwórz punkt przywracania systemu i uderz Wchodzić.
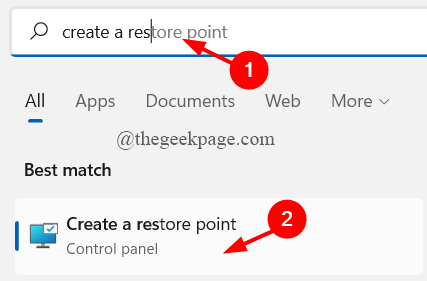
Krok 2: W pojawiającym się oknie kliknij Przywracanie systemu.
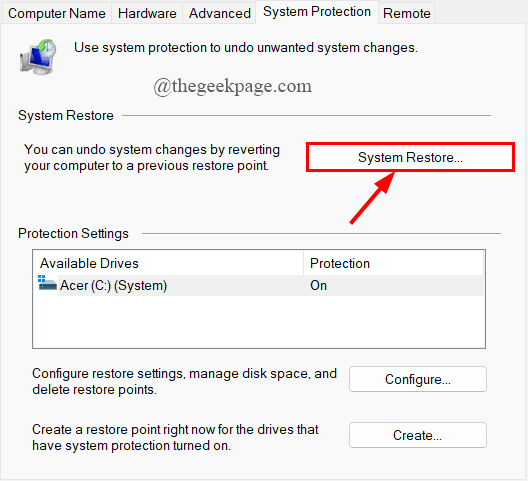
Krok 3: The Przywracanie systemu okno otwiera się, kliknij Następny.
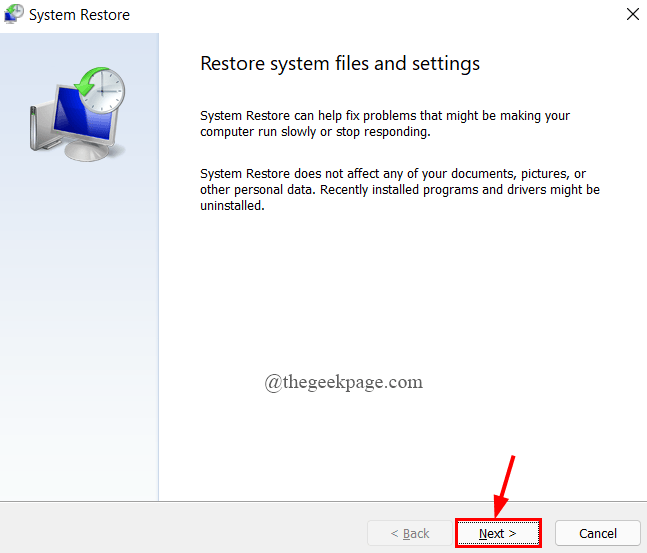
Krok 4: Wybierz punkt przywracania, który chcesz i kliknij Następny.
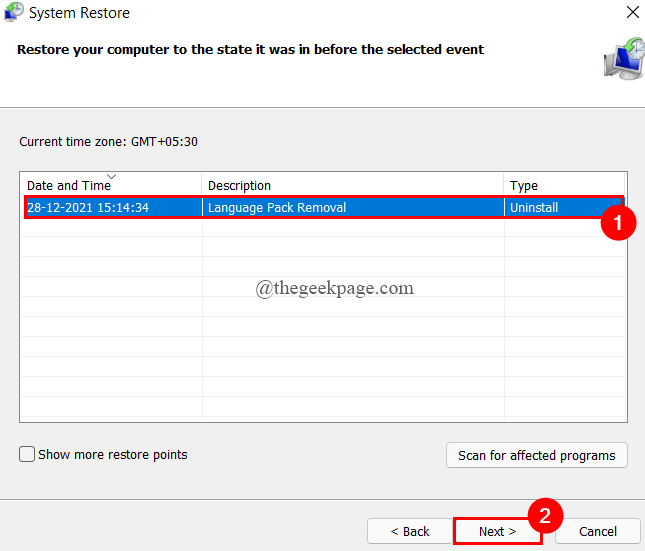
Krok 5: Wreszcie kliknij Skończyć.
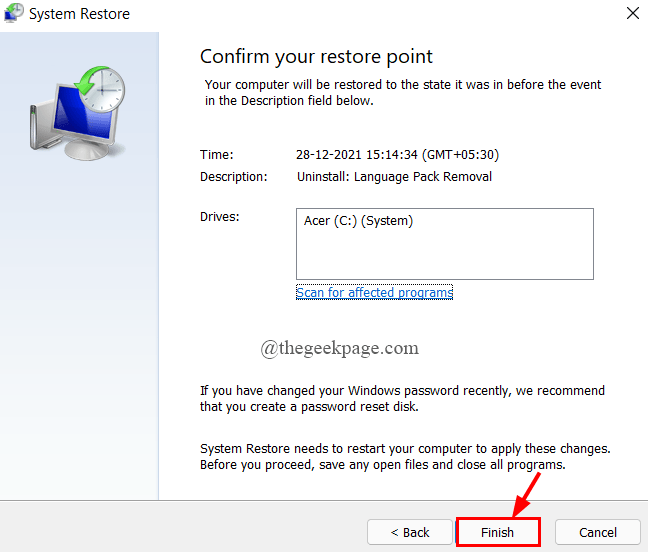
Krok 6: Pojawi się okno z aprobatą z prośbą o pozwolenie, kliknij Tak.
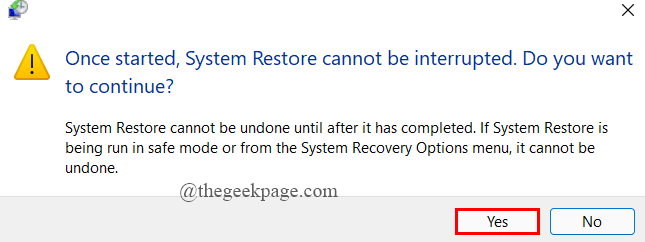
Krok 7: Uruchom ponownie system.
Napraw 3: Zresetuj komputer i weź kopię zapasową
Krok 1: W Wyszukiwanie paska zadań Tab, Typ Zresetuj ten komputer i uderz Wchodzić.
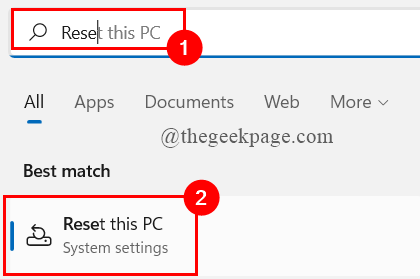
Krok 2: Teraz kliknij Zresetuj komputer.

Krok 3: Wybierz albo Usuń wszystko Lub Zachowaj wszystkie moje pliki Aby rozpocząć proces resetowania.
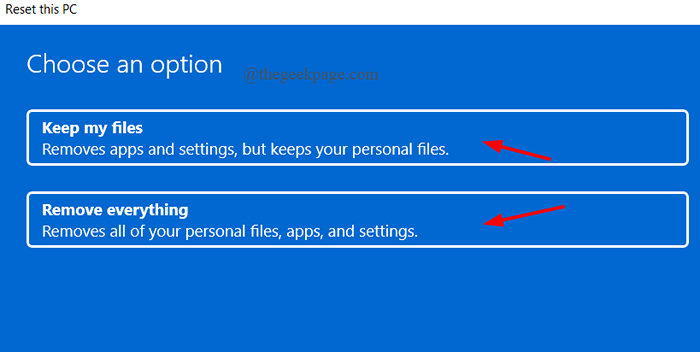
Krok 4: Teraz wybierz albo resetowanie w chmurze Lub Lokalny reset.
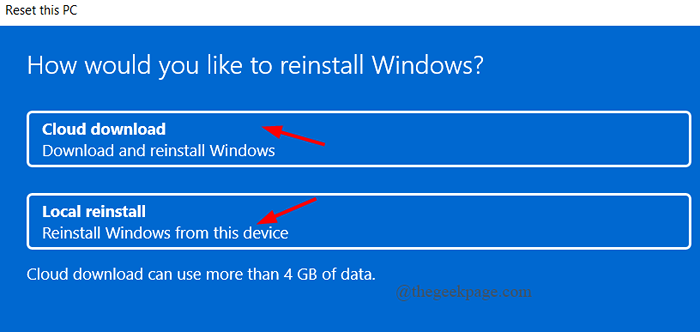
Krok 5: Następnie postępuj zgodnie z instrukcjami na podstawie kliknięcia, aby w końcu kliknąć Resetowanie opcja.
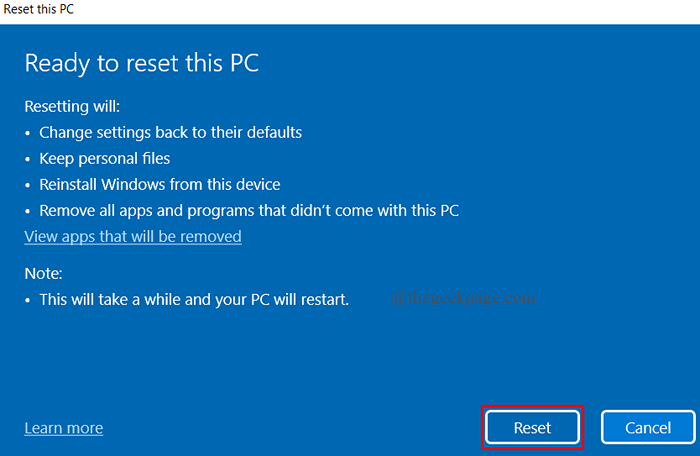
Po wypróbowaniu powyższej poprawki upewnij się, że utworzyłeś kopię zapasową za pomocą Solidne narzędzie do tworzenia kopii zapasowych i przywracania. Aby to zrobić, postępuj zgodnie z poniższymi krokami,
Krok 1: W Wyszukiwanie paska zadań Tab, Typ Panel sterowania i uderz Wchodzić.
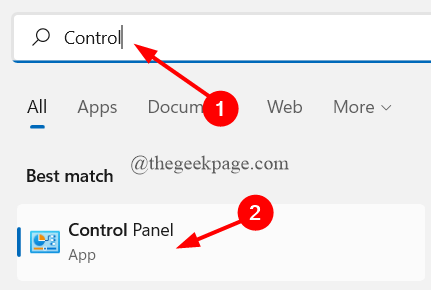
Krok 2: Kliknij Kopia zapasowa i przywracanie (Windows 7) pod System i bezpieczeństwo.
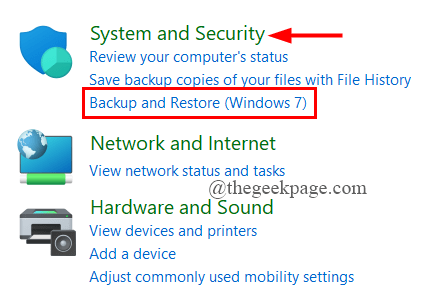
Krok 3: Teraz kliknij Stworzyć kopię zapasową.
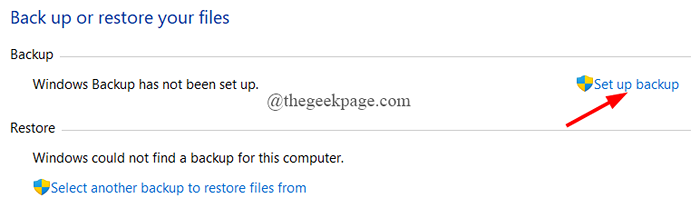
Krok 4: W pojawiającym się oknie wybierz dysk, który lubisz wziąć kopię zapasową. (Tutaj wybrałem D Napęd)
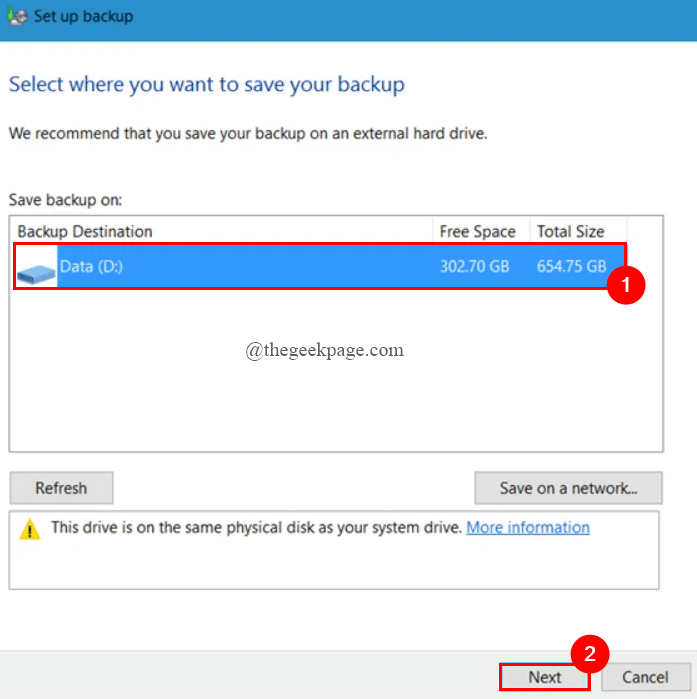
Krok 5: Teraz wybierz albo Niech Windows zdecyduje Lub Pozwól mi wybrać w pojawiającym się oknie i kliknij Następny.
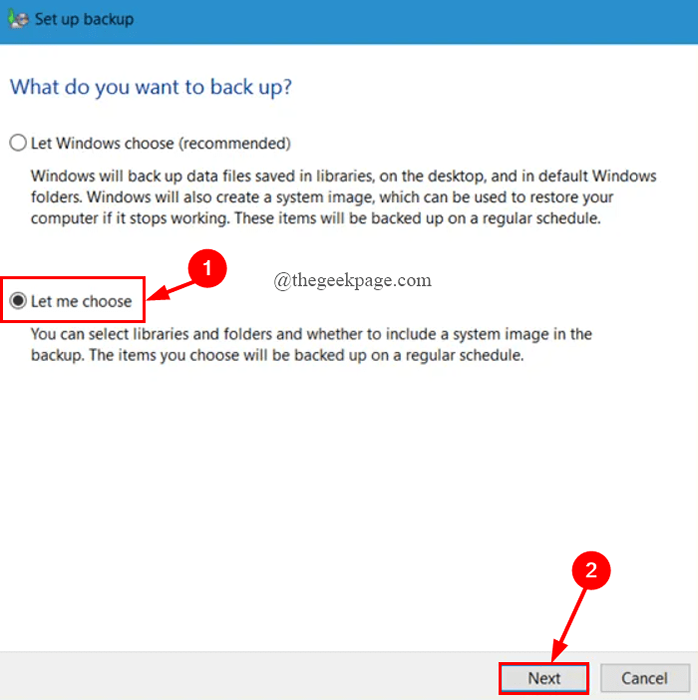
Krok 6: Wybierz elementy, które chcesz wykonać kopię zapasową i kliknij Następny.
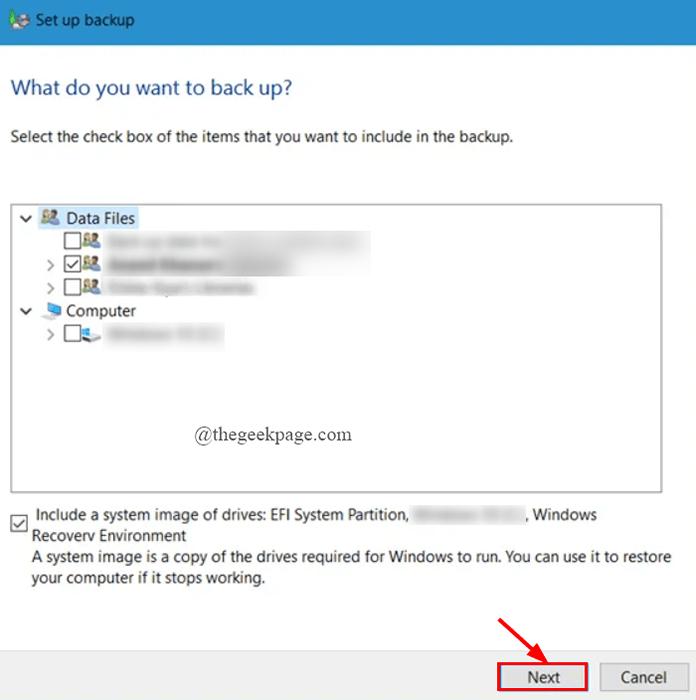
Krok 7: Postępuj zgodnie z instrukcjami na ekranie i kliknij Zapisz ustawienia i kopie zapasowe.
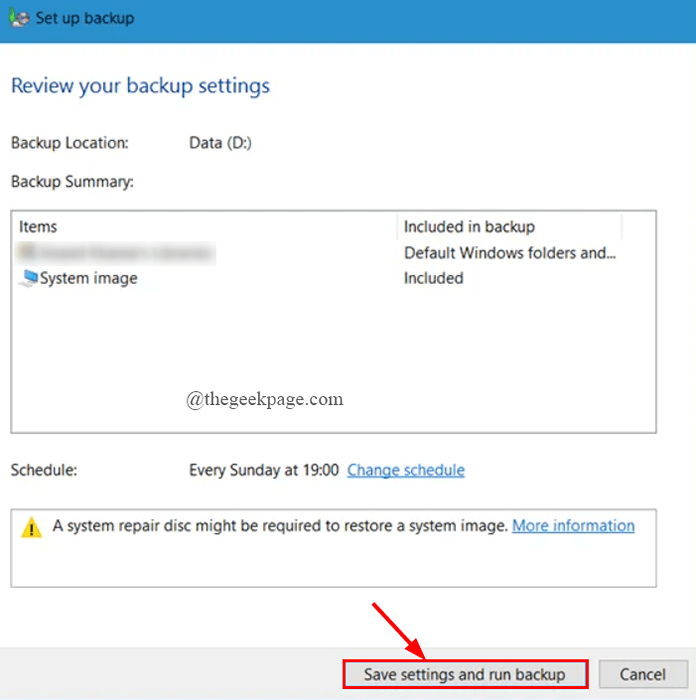
Krok 8: Kopia zapasowa rozpocznie się. Może to potrwać kiedyś, aby ukończyć proces.
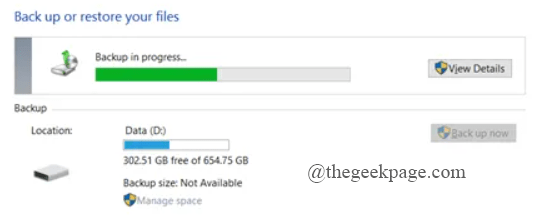
To wszystko.
Mam nadzieję, że ten artykuł jest przydatny i pouczający.
Dziękuje za przeczytanie.
- « Jak naprawić pasek zadań, nie jest problemem w systemie Windows 11/10
- Napraw błąd w magazynie systemu Windows 0x80246019 w systemie Windows 11/10 »

