Jak naprawić pasek zadań, nie jest problemem w systemie Windows 11/10
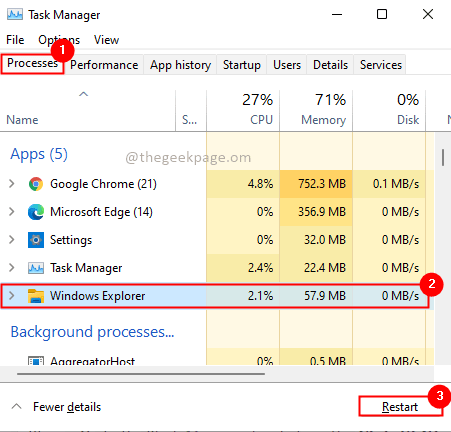
- 1166
- 218
- Maurycy Napierała
Bez obaw! Jeśli nie możesz kliknąć niczego w systemie Windows. Poniżej wymienione metody z pewnością rozwiązują Twój problem. Pasek zadań jest ważną funkcją, która pomaga szybko uruchomić aplikacje. Istnieją różne problemy z paskiem zadań użytkowników, jak przycisk paska zadań nie działa, zamrożenie paska zadań itp. Jednym z nich nie może kliknąć niczego na pasku zadań. Zobaczmy więc, jak to rozwiązać.
Spis treści
- Metoda 1: Uruchom ponownie eksplorator plików
- Metoda 3: ponownie zarejestruj pasek zadań za pomocą PowerShell
- Metoda 3: Upewnij się, że opcja paska zadań jest włączona
- Metoda 4: Uruchom Dism to przywrócić zdrowie systemu
- Metoda 5: Sprawdź sterownik graficzny
- Metoda 2: Uruchom strzelankę z systemem Windows
- Metoda 6: Skanowanie infekcji wirusów i złośliwego oprogramowania w systemie Windows
- Metoda 7: Przełącz lub utwórz nowe konto użytkownika
Metoda 1: Uruchom ponownie eksplorator plików
Krok 1: Przejdź do menedżera zadań, klikając Ctrl+Shift+ESC Kombinacja kluczy.
Krok 2: Kliknij Procesy zakładka i wybierz Eksplorator Windows. Kliknij na Uruchom ponownie przycisk.
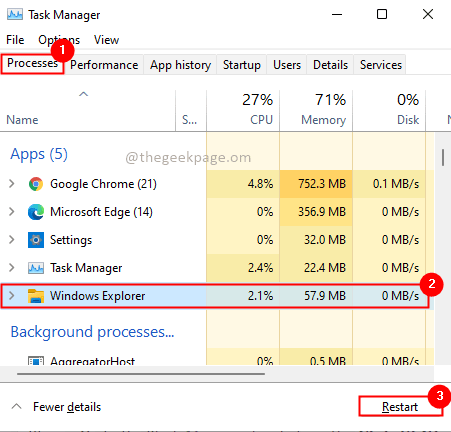
To ponownie uruchomi eksplorator systemu Windows, a pasek zadań zniknie i pojawi się ponownie za kilka sekund. Spróbuj kliknąć pasek zadań i sprawdź, czy problem zostanie rozwiązany.
Metoda 3: ponownie zarejestruj pasek zadań za pomocą PowerShell
Niezgodność z aplikacjami może być również jednym z powodów niepotrzebnego problemu paska zadań. Stąd ponownie zarejestrowajmy pasek zadań, jak poniżej.
Krok 1: Wyszukaj PowerShell W polu wyszukiwania komputera Windows. Prawidłowy Kliknij i kliknij Uruchom jako administrator
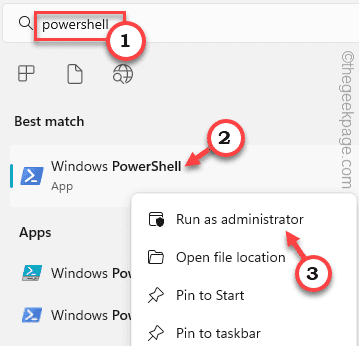
Krok 2: Wykonaj poniższe polecenie
Get -AppxPackage -Allusers | Foreach add -appxpackage -DisableDevelopmentMode -Register "$ ($ _.Instalacja) \ appxManifest.xml "
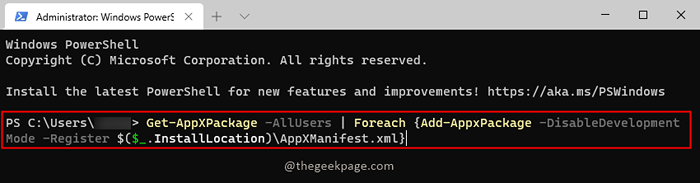
Krok 3: Po wykonaniu polecenia, uruchom ponownie Twój system.
Metoda 3: Upewnij się, że opcja paska zadań jest włączona
1 - Kliknij prawym przyciskiem myszy pasek zadań
5 - Upewnij się Zablokuj pasek zadań Opcja jest wybierana z znakiem kleszczy. Wybierz, czy nie jest wybrany
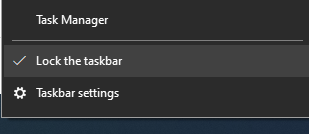
Metoda 4: Uruchom Dism to przywrócić zdrowie systemu
Krok 1: Kliknij Początek i wyszukiwanie CMD. W wynikach kliknij prawym przyciskiem myszy Wiersz polecenia Następnie wybierz opcję Uruchom jako administrator. Kliknij Tak W wyskakowaniu o kontroli konta użytkownika (UAC).
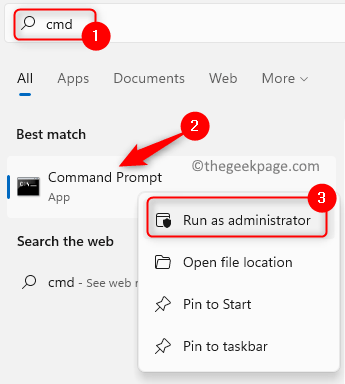
Krok 2: Wykonać Poniższe polecenie, przetworzenie zajmie kilka minut.
konster.exe /Online /Cleanup-Imagage /Restorehealth
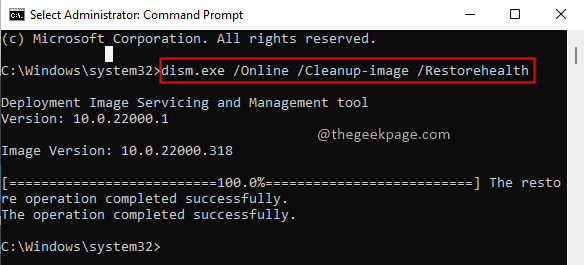
Krok 3: Po przetworzeniu polecenia, uruchom ponownie system.
Przeczytaj także: Napraw problem z zadaniem, który nie kryje problemu
Metoda 5: Sprawdź sterownik graficzny
Czasami, jeśli Twoje sterowniki wyświetlacze lub Sterowniki graficzne są przestarzałe, Może to spowodować, że pasek zadań przestał działać. Stąd naprawić Twoje sterowniki lub aktualizacja sterowniki graficzne, a następnie sprawdź, czy problem z niepokojem paska zadań jest rozwiązany.
Metoda 2: Uruchom strzelankę z systemem Windows
Krok 1: Naciśnij klawisze Win + R, wpisz „MS-Settings: Rozwiązywanie problemów ” i kliknij OK.
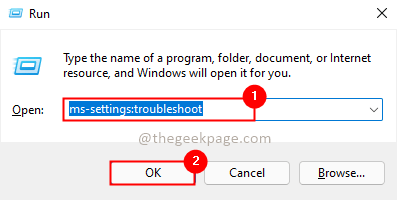
Krok 2: Wybierz opcje rozwiązywania problemów Inni narzędzia do rozwiązywania problemów.
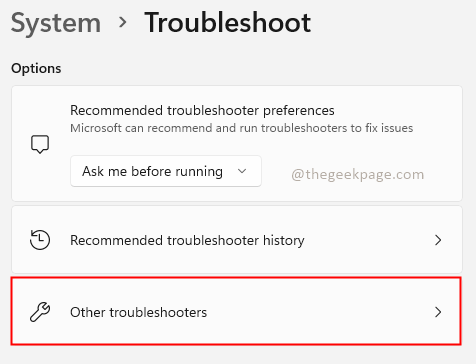
Krok 3: Wybierz Aplikacje do przechowywania systemu Windows z drugiej sekcji i kliknij Uruchomić przycisk.
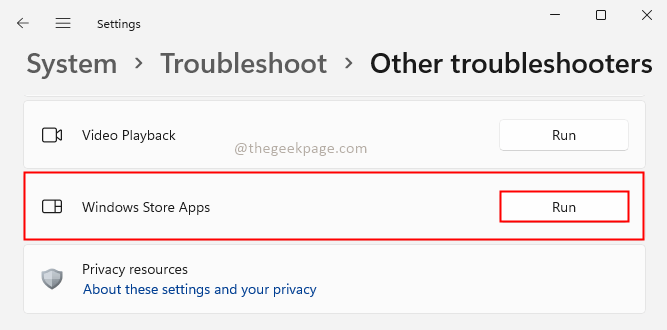
Krok 4: Napraw problemy, jeśli rozwiązywanie problemów zgłasza jakiś w wizardu rozwiązywania problemów uruchom ponownie Twój system.
Metoda 6: Skanowanie infekcji wirusów i złośliwego oprogramowania w systemie Windows
Jeśli Twój system jest zarażony wirusem i złośliwym oprogramowaniem, system Windows zaczyna działać dziwnie. Może więc istnieć możliwość problemów z paskiem zadań. Stąd będziesz musiał Skanowanie Twój system. Aby to zrobić, możesz użyć wbudowanego oprogramowania antywirusowego o nazwie Windows Defender. Oprócz tego jest to również dobra opcja do użycia Oprogramowanie antywirusowe zewnętrznego Jak AVG, Bitdefender itp.
Podczas gdy skanowanie zawsze wykonuje pełne skanowanie NA wszystkie dyski twojego systemu. Jeśli znajdziesz jakieś wirusy usunąć je zgodnie z sugestią podaną przez program antywirusowy.
Krok 1: Typ Bezpieczeństwo systemu Windows w pasku wyszukiwania i kliknij otwarty.
Krok 2: Kliknij Wirus i ochrona przed zagrożeniem. Następnie kliknij Opcje skanowania
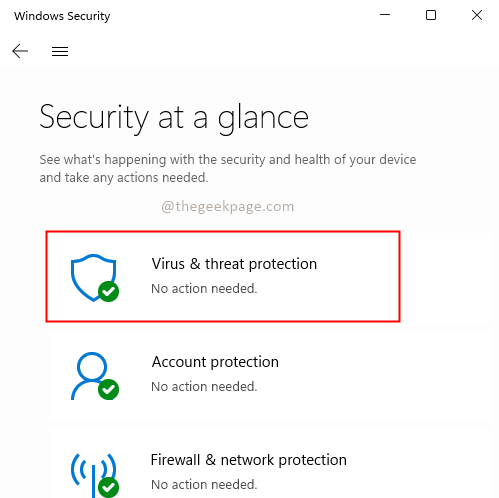
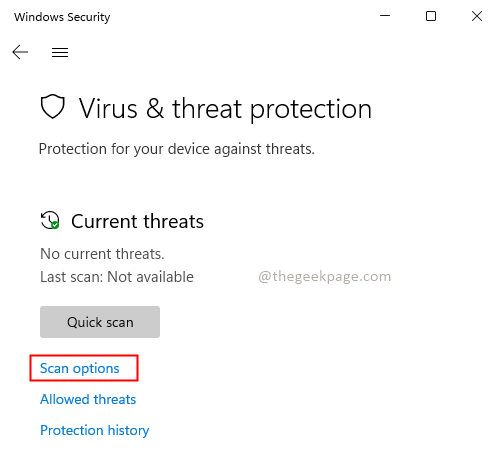
Krok 3: Wybierz FSkan ULL i naciśnij Skanuj teraz przycisk.
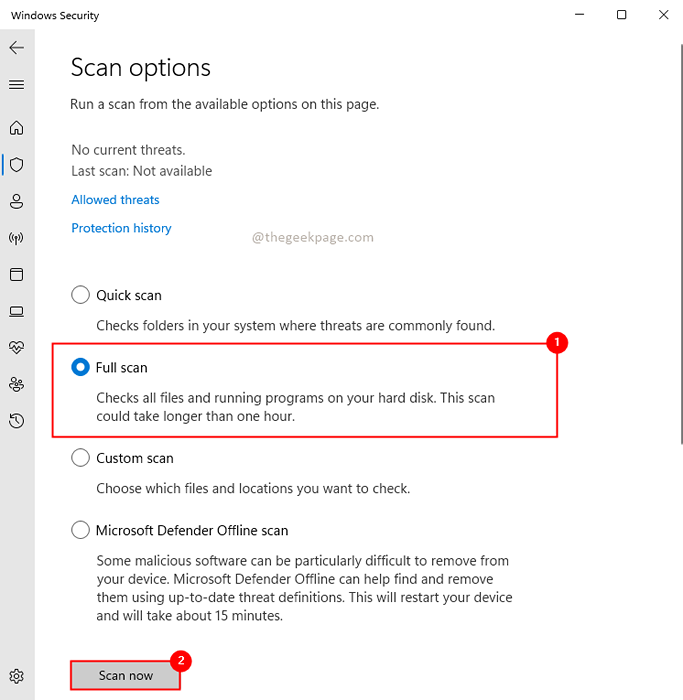
Metoda 7: Przełącz lub utwórz nowe konto użytkownika
Spróbuj użyć inne konto użytkownika i sprawdź, czy pasek zadań jest w nim klikalny. Możesz także spróbować Tworzenie nowego konta użytkownika i sprawdź, czy pasek zadań działa zgodnie z oczekiwaniami.
Jestem pewien, że jedno z powyższych rozwiązań rozwiązałoby problem. Dziękuję za przeczytanie tego artykułu.
- « Jak naprawić błąd 502 kod nginx złej bramy w Chrome
- Napraw kod błędu kopii zapasowej 0x80070032 w systemie Windows 11/10 »

