Jak naprawić błąd 502 kod nginx złej bramy w Chrome
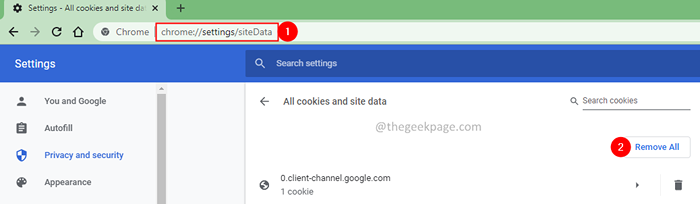
- 5081
- 1483
- Ignacy Modzelewski
Błąd 502 Bad Gateway jest widoczny, gdy przeglądarka nie otrzymuje odpowiedzi z serwera. Głównie ten błąd jest widoczny, gdy problem po stronie serwera. Zasadniczo po wprowadzeniu adresu URL i naciśnięcia ENTER, żądanie HTTP jest składane do serwera proxy. Jeśli serwer proxy nie zawiera żądanych szczegółów adresu URL, żąda informacji z oryginalnego serwera. Jeśli oryginalny serwer nie reaguje na proxy (być może dlatego, że jest przeciążony lub wadliwy), serwer proxy powiadomi, że wystąpi błąd. Patrz poniższy zrzut ekranu.

Pełny komunikat o błędzie może wyglądać jak jeden z nich, jak pokazano poniżej -
- Błąd 502 Bad Gateway Nginx Kod
- Błąd 502 Bad Gateway
- 502 usługa tymczasowo przeciążona
- 502 Błąd proxy
- 502. to jest błąd. Serwer napotkał błąd tymczasowy i nie mógł spełnić Twojego żądania.
Czasami może to być błąd z twojego końca. Urządzenie sieciowe może być opuszczone lub wtyczki zewnętrzne mogą się zakłócać.
W każdym razie, jeśli napotkałeś ten błąd, nie martw się. Wypróbuj ogólne poprawki przed wypróbowaniem konkretnych.
- Uruchom ponownie system.
- Uruchom ponownie router.
Jeśli nadal widzisz błąd, śmiało i wypróbuj poprawki wymienione poniżej.
Spis treści
- Napraw 1: Odśwież stronę internetową
- Napraw 2: Otwórz stronę internetową w trybie incognito
- Napraw 3: Usuń pliki cookie
- Napraw 4: Użyj innej przeglądarki.
- Napraw 5: Użyj otwartych serwerów DNS
Napraw 1: Odśwież stronę internetową
1. Kliknij przycisk Odśwież, jak pokazano poniżej.

Alternatywnie trzymaj klucze Ctrl+Shift+R razem, aby ponownie załadować stronę internetową.
Napraw 2: Otwórz stronę internetową w trybie incognito
1. Otwarty chrom.
2. Kliknij na Opcja menu. Jest w prawym górnym rogu okna.
3. Wybierz Nowe okno Incognito.
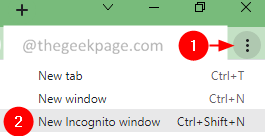
Alternatywnie trzymaj klucze Ctrl+Shift+N Aby otworzyć przeglądarkę w trybie incognito.
3. Wprowadź adres URL i sprawdź.
Napraw 3: Usuń pliki cookie
1. Otwórz Chrome i wprowadź poniższą lokalizację i naciśnij Enter.
Chrome: // Ustawienia/Sitetedata
2. Teraz naciśnij Usuń wszystko przycisk.
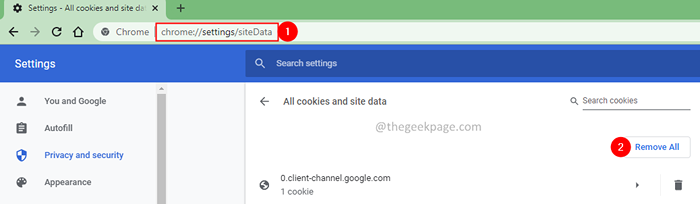
3. W oknie dialogowym pojawiające się kliknij Wyczyść wszystko.
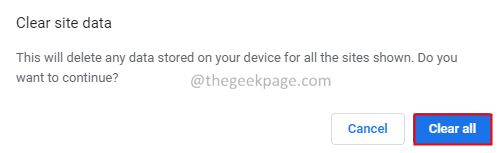
4. Teraz wprowadź adres URL i spróbuj ponownie.
Napraw 4: Użyj innej przeglądarki.
Spróbuj użyć innej przeglądarki (Firefox, Chrom itp.) Aby otworzyć ten sam link.
Jeśli ponownie zauważysz ten sam błąd, może to być problem z witryną lub problemem z urządzeniem sieciowym.
Napraw 5: Użyj otwartych serwerów DNS
1. Otworzyć Uruchomić Okno dialogowe z klawiszami Windows+r.
2. Wpisz polecenie NCPA.Cpl, i naciśnij Wchodzić.
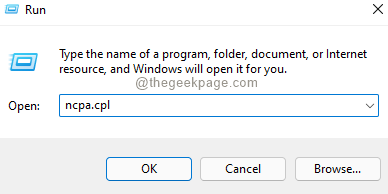
3. Połączenia sieciowe Otwiera się okno. Podwójne kliknięcie na Używany adapter sieciowy.
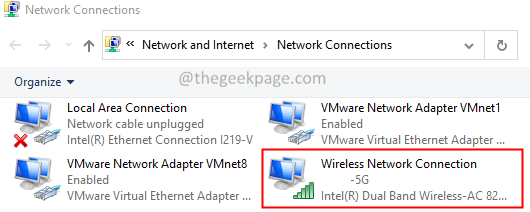
4. Właściwości połączenia sieci bezprzewodowej Otwiera się okno.
5. W sekcji To połączenie używa następujących elementów, podwójne kliknięcie NA Protokół internetowy wersja 4 (TCP/IPv4).
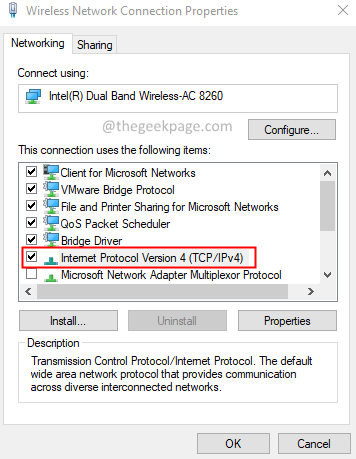
6. Otworzy się okno właściwości protokołu internetowego wersja 4 (TCP/IPv4). Zaznacz opcję Użyj następujących adresów serwera DNS.
7. Ustaw Preferowany serwer DNS Do 8.8.8.8
8. Ustaw Alternatywny serwer DNS Do 8.8.4.4
9. Kliknij na OK przycisk.
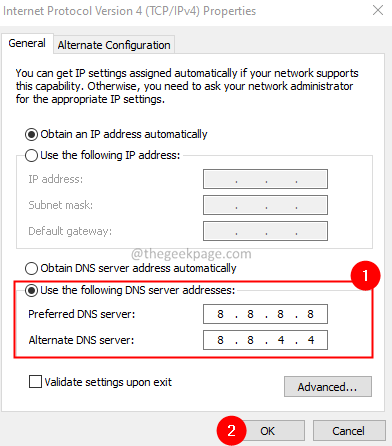
Jeśli nadal widzisz błąd, może to wynikać z problemu po stronie serwera.
To wszystko.
Mamy nadzieję, że ten artykuł był pouczający. Dziękuję za przeczytanie.
Uprzejmie skomentuj i daj nam znać poprawkę, która pomogła Ci rozwiązać problem. Komentuj także i daj nam znać, jeśli masz do czynienia z jakichkolwiek problemami. Z przyjemnością pomożemy.
- « Jak naprawić wysokie problemy DPI w systemie Windows 11 /10
- Jak naprawić pasek zadań, nie jest problemem w systemie Windows 11/10 »

