Jak naprawić wysokie problemy DPI w systemie Windows 11 /10
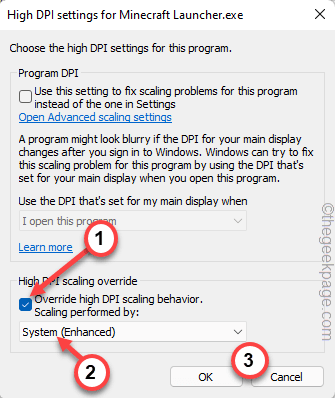
- 4998
- 761
- Tacjana Karpiński
Windows zawsze mają tendencję do walki, jeśli chodzi o wysokie skalowanie DPI. Choć z generacji systemu operacyjnego systemu Windows, sytuacja się poprawia, w wyniku czego Windows 11 jest w tym całkiem dobry. Ale nadal istnieją pewne problemy ze skalowaniem w wysokim DPI, głównie z aplikacjami innych firm. Jest to w rzeczywistości bardzo godne uwagi, jeśli używasz monitora z natywną rozdzielczością 1440p lub 2160p. Po prostu postępuj zgodnie z tymi rozwiązaniami, aby rozwiązać problemy DPI.
Spis treści
- Napraw 1 - Dostosuj funkcję skalowania DPI dla indywidualnej aplikacji
- Napraw 2 - Dostosuj ustawienia
- Napraw 3 - Sprawdź rozdzielczość na obu monitorach
- Napraw 4 - Upewnij się, że sterownik GPU jest najnowszym
- Napraw 5 - Zainstaluj najnowszą aktualizację systemu Windows
- Napraw 6 - Odinstaluj i ponownie zainstaluj aplikację
Napraw 1 - Dostosuj funkcję skalowania DPI dla indywidualnej aplikacji
Jeśli doświadczasz tego problemu z konkretną aplikacją lub zestawem aplikacji, możesz go łatwo naprawić.
1. Początkowo wpisz nazwę aplikacji, w której napotykasz ten problem.
2. Następnie kliknij aplikację prawym przyciskiem myszy i dotknij „Otwórz lokalizację pliku".
Zwykle otworzy to lokalizację głównego pliku wykonywalnego. Jeśli tak nie jest, być może będziesz musiał ręcznie pojawić się w lokalizacji aplikacji w eksploratorze plików.
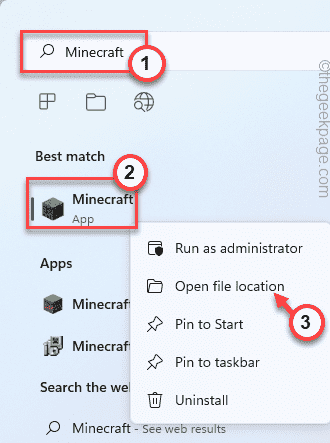
3. Po zlokalizowaniu aplikacji kliknij ją prawym przyciskiem myszy i dotknij „Nieruchomości".
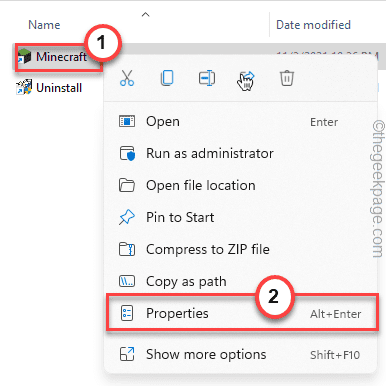
4. Następnie idź do „Zgodność”Tab.
5. Tutaj dotknij „Zmień wysokie ustawienia DPI".
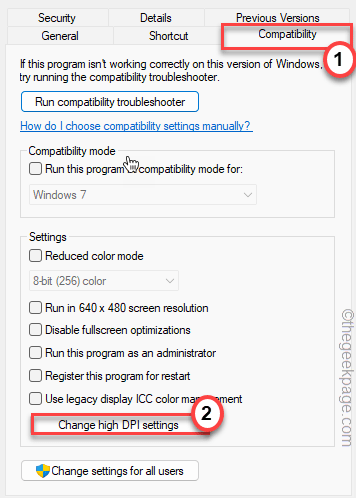
6. Teraz przejdź do ustawień „Wysokie Skalowanie DPI”.
7. Następnie, sprawdzać „„Zastąpienie wysokiego zachowania skalowania DPI. Skalowanie wykonywane przez:" opcja.
8. Następnie wybierz „System (ulepszony)„Opcja z listy rozwijanej.
9. Na koniec dotknij „OK".
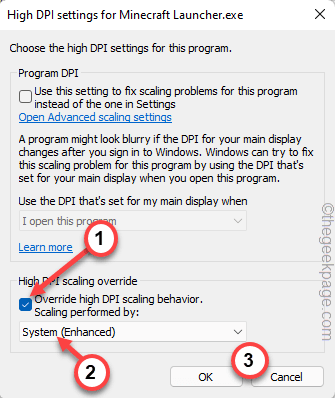
10. Po zakończeniu dotknij „OK„Aby zapisać to ustawienie.
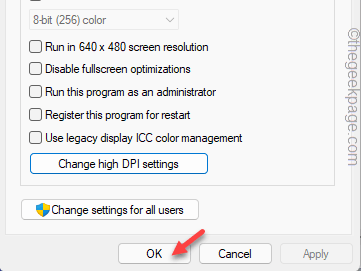
To rozwiąże problem dla tej konkretnej aplikacji. Możesz łatwo to przetestować.
Napraw 2 - Dostosuj ustawienia
Istnieje sposób, którego możesz użyć do kontrolowania skalowania wyświetlacza w całym ustawieniach systemu.
1. Początkowo naciśnij Windows Key+I klucze razem.
2. Następnie dotknij „System”Ustawienia.
3. Następnie, na prawym panelu, dotknij „Wyświetlacz”Ustawienia.
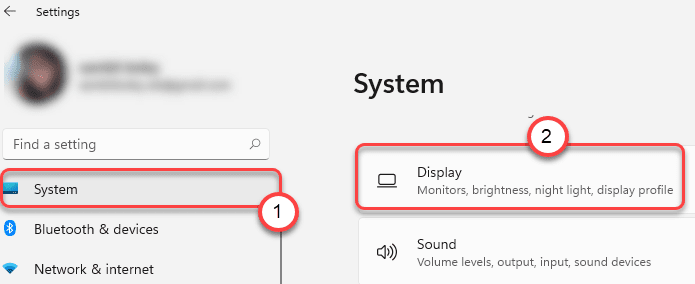
To otworzy ustawienia wyświetlania.
4. Teraz zlokalizuj „Skala„Opcja po prawej stronie.
5. Tutaj możesz łatwo przełączyć skalę z rozwijanego. Po prostu ustaw wartość na 125% z listy.
Uruchom aplikację w systemie i sprawdź. Jeśli rozwiązuje to błąd, możesz pominąć dowolne kolejne kroki. Możesz także zmienić skalę i przetestować.
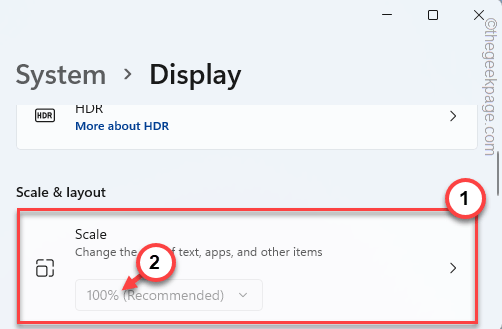
6. Jeśli zobaczysz, że lista rozwijana jest wyrzucona i nie możesz zmodyfikować skalowania, dotknij przycisku strzałki w „Skala”Ustawienia.
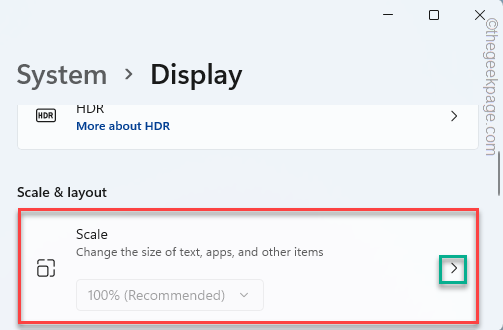
7. Teraz po prostu napisz żądany procent skalowania. [Na przykład, jeśli chcesz 125% skalowania, po prostu wpisz „125".]
8. Następnie dotknij znaku kleszcza, aby ustawić skalowanie na to.
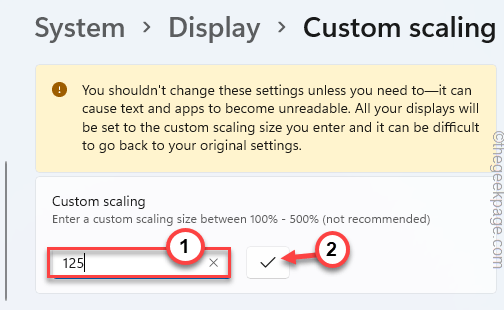
9. Niemal natychmiast zostaniesz poproszony o wylogowanie się ze swojego systemu.
10. Po prostu dotknij „Wyloguj się teraz„Aby wylogować się z maszyny.
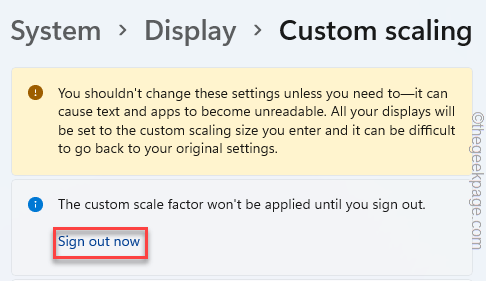
Zostaniesz podpisany ze swojego systemu. Teraz po prostu zaloguj się do systemu i przetestuj aplikację.
Napraw 3 - Sprawdź rozdzielczość na obu monitorach
[Dla wielu użytkowników monitorowania]
Jeśli używasz systemu wielu monitor o różnych domyślnych rozdzielczościach, możesz stawić czoła temu problemowi.
1. Początkowo otwórz okno Ustawienia.
2. Następnie dotknij „System”Ustawienia po lewej stronie.
3. Następnie kliknij „Wyświetlacz" po prawej stronie.
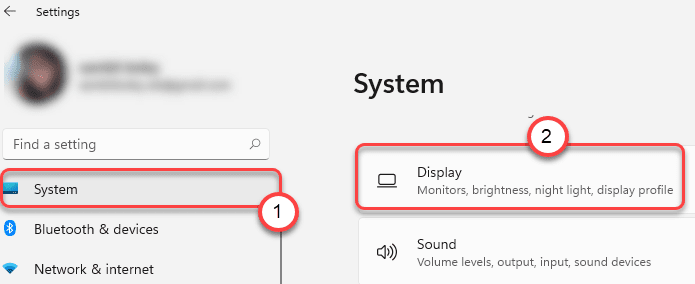
4. Teraz wybierz wyświetlacz, w którym chcesz wykonać tę zmianę.
5. Następnie przewiń w dół, aby znaleźć „Rozdzielczość wyświetlacza".
6. Dotknij go i ustaw rozdzielczość ekranu na zalecany.
[Ustawiliśmy to na „1920*1080".]
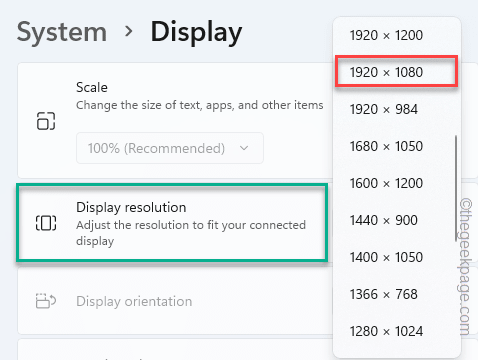
W ten sposób dostosuj drugi monitor, aby użyć również zalecanego rozdzielczości.
Spróbuj użyć tej samej rozdzielczości na obu monitorach. Może to naprawić wysokie problemy DPI w twoim systemie.
Napraw 4 - Upewnij się, że sterownik GPU jest najnowszym
Jeśli używasz starszej wersji GPU, możesz stawić czoła temu problemowi.
Pokazaliśmy, jak sprawdzić najnowsze sterowniki NVIDIA z aplikacji GeForce Experience. Jeśli używasz innej karty graficznej, możesz zrobić to samo z witryny odpowiedniego producenta karty.
1. Początkowo otwórz Doświadczenie Geforce App.
2. Następnie dotknij „Kierowcy”Tab.
3. Teraz „na”Pobierać„Aby pobrać najnowszą wersję sterownika.
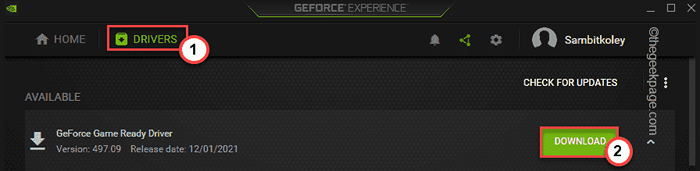
To pobranie najnowszej wersji sterownika graficznego.
4. Po pobraniu dotknij „ekspresowa instalacja".
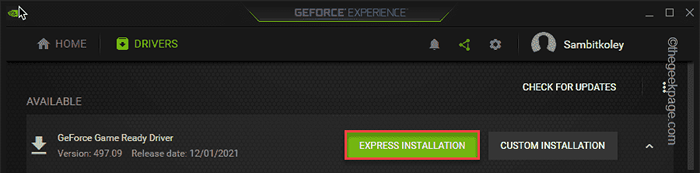
Wszystko, co musisz zrobić, to poczekać, aż proces instalacji zostanie zakończony.
Teraz sprawdź, czy to rozwiązuje problem, czy nie.
Napraw 5 - Zainstaluj najnowszą aktualizację systemu Windows
Windows od czasu do czasu uwalnia najnowsze łatki aktualizacji.
1. Początkowo otwórz aplikację Ustawienia.
2. Teraz kliknij „Aktualizacja systemu Windows".
3. W prawym okienku dotknij „Sprawdź aktualizacje".
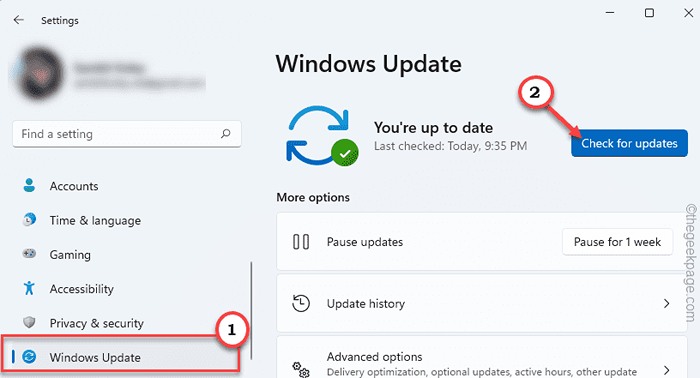
4. Jeśli Windows może znaleźć aktualizację, dotknij „Pobierz teraz„Aby pobrać najnowszą aktualizację.
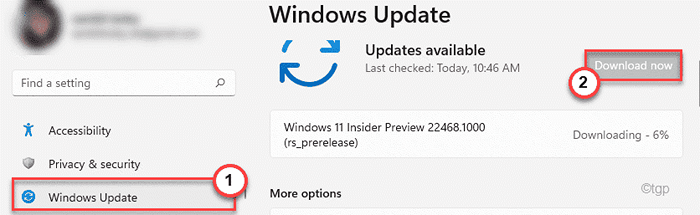
Pozwól Windows pobrać i zainstaluj pakiet aktualizacji w systemie. Po zakończeniu zamknij ustawienia i uruchom ponownie.
Po ponownym uruchomieniu systemu sprawdź, czy rozwiązuje to problem DPI w systemie.
Napraw 6 - Odinstaluj i ponownie zainstaluj aplikację
Jeśli nic nie rozwiązuje tego problemu, musisz odinstalować i ponownie zainstalować problematyczną aplikację.
1. Początkowo naciśnij Klucz z systemem Windows+x klucze razem.
2. Następnie dotknij „Aplikacje i funkcje".
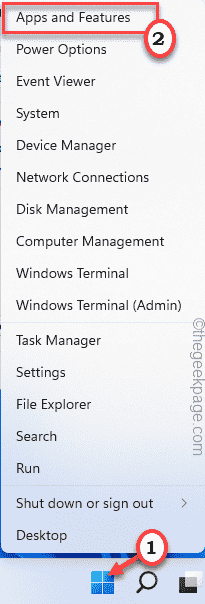
3. Gdy lista aplikacji otwiera się w ustawieniach, przewiń w dół, aby zlokalizować aplikację.
4. Następnie dotknij trzech kropek obok aplikacji i dotknij „Odinstalowanie".
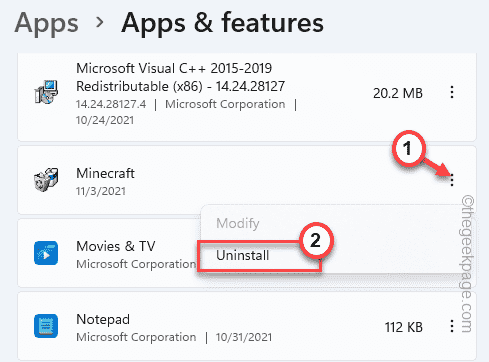
W ten sposób zamknij ustawienia.
Następnie pobierz/zainstaluj najnowszą wersję aplikacji w swoim systemie.
Wysoka kwestia DPI, przed którą obecnie się masz, powinien zostać ustalony.
- « Coś poszło nie tak podczas pobierania szablonu w MS Word Fix
- Jak naprawić błąd 502 kod nginx złej bramy w Chrome »

