Fix Windows Store nie otworzy się w systemie Windows 10
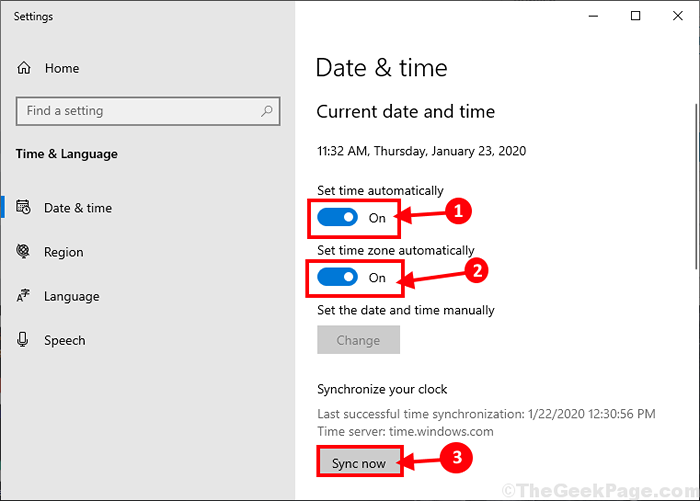
- 624
- 96
- Roland Sokół
Czy próbujesz otworzyć Sklep z systemem Windows Ale nie otwiera się na twoim komputerze? Niektórzy użytkownicy systemu Windows 10 narzekają na to samo na forum. Nie martw się, dostępne są łatwe poprawki do tego problemu. Postępuj zgodnie z poprawkami tego artykułu, a Twój problem należy bardzo łatwo rozwiązać. Ale przed przejściem do głównych rozwiązań wybierz te obejścia, aby wypróbować prostsze rozwiązania problemu.
Obejścia-
1. Jeśli ten rodzaj problemu ma miejsce po raz pierwszy na komputerze, ponowne uruchomienie komputera może pomóc. Sprawdź, czy możesz otworzyć Sklep z systemem Windows albo nie.
2. Sprawdź, czy system Windows jest zaktualizowany, czy nie. Jeśli widzisz, że aktualizacja jest nadal pobierana, pobierz i zainstaluj aktualizację na komputerze.
Jeśli którekolwiek z tych obejści-
Spis treści
- FIX-1 Dostosuj czas-
- Fix-2 ponownie zarejestruj aplikację sklepową-
- Fix-3 Resetowanie lub odświeżenie komputera-
FIX-1 Dostosuj czas-
Sklep z systemem Windows nie zadziała, jeśli Twój czas i lokalizacja nie pasują, więc może się uda.
1. Lewy przycisk myszy w godzinie i datę na Pasek zadań a następnie kliknij „Dostosuj datę/godzinę".
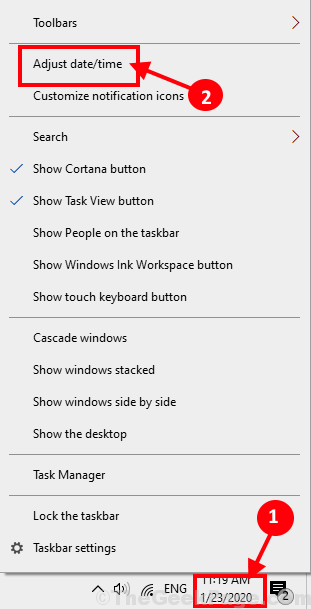
2. W Data i godzina Okno Ustawienia, przełącz „NA”Dla obu opcji„Ustaw czas automatycznie" I "Ustaw strefę czasową automatycznie". Sprawdź, czy automatycznie ustawiaj strefę czasową poniżej Strefa czasowa pasuje do Twojej strefy czasowej, czy nie. Na koniec kliknij „Synchronizuj teraz„Aby zsynchronizować datę i godzinę.
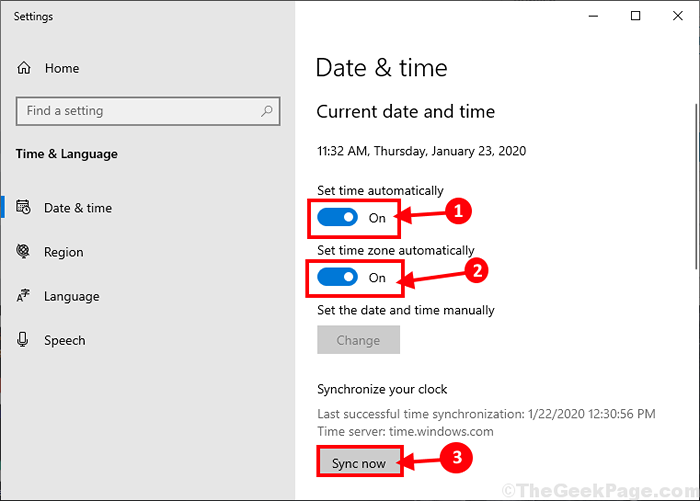
Teraz blisko Ustawienia okno. Ponowne uruchomienie Twój komputer, aby zapisać zmiany na komputerze. Po ponownym uruchomieniu spróbuj się otworzyć Sklep z systemem Windows Ponownie. Idź na następną poprawkę, jeśli ten nie zadziałał.
Fix-2 ponownie zarejestruj aplikację sklepową-
Ponowne zarejestrowanie Sklep Aplikacja może rozwiązać ten problem.
1. Naciskać Klucz z systemem Windows+x a następnie kliknij „Windows PowerShell (administrator)" otworzyć PowerShell okno z prawami administracyjnymi. Po prostu kliknij „Tak„Uznanie pozwolenia Kontrola konta użytkownika.
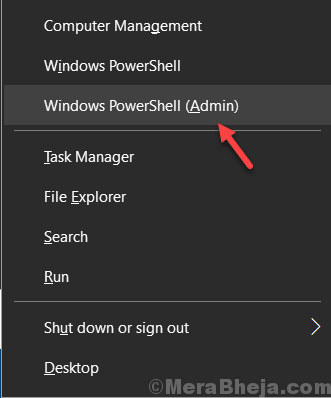
2. Teraz, kopiuj i wklej to polecenie PowerShell okno i uderz Wchodzić.
PowerShell -ExecutionPolicy nieograniczony add -appxpackage -DisableDevelopmentMode -Register $ env: SystemRoot \ Winstore \ AppXManifest.XML

Poczekaj kilka chwil, ponieważ może to potrwać trochę czasu na komputerze.
Zamknąć PowerShell okno.
Ponowne uruchomienie Twój komputer, aby zapisać zmiany. Po ponownym uruchomieniu sprawdź, czy możesz otworzyć Sklep z systemem Windows w Twoim komputerze.
Fix-3 Resetowanie lub odświeżenie komputera-
Resetowanie lub odświeżenie komputera to ostatnia opcja, która jest dla Ciebie dostępna.
NOTATKA-
Powinieneś utworzyć kopię zapasową dysku instalacyjnego Windows 10. Zresetowanie tego dysku usunie wszystkie pliki z tego dysku. Więc utwórz kopię zapasową ważnych plików i przechowuj je w innym miejscu.
1. Naciskać Windows Key+I otworzyć Ustawienia. Teraz przewiń w dół i kliknij „Aktualizacja i bezpieczeństwo".
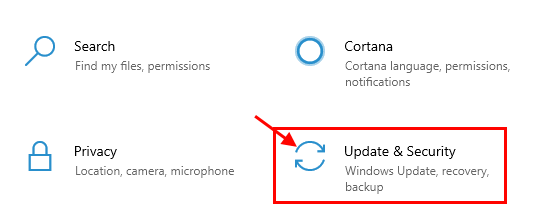
2. Teraz pod Aktualizacja i bezpieczeństwo Ustawienia, kliknij „Powrót do zdrowia„Na lewym panelu. W prawym okienku, pod Powrót do zdrowia opcja, w „Zresetuj ten komputer", Kliknij "Zaczynaj".
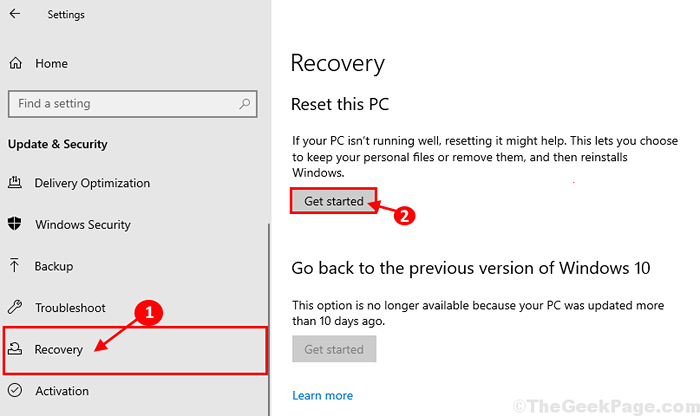
3. W Odpocznij ten komputer okno, wybierz „Zachowaj moje pliki" opcja.
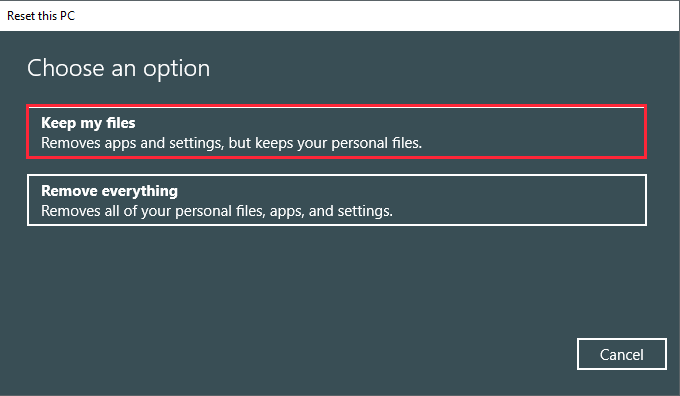
4. Włóż dysk instalacyjny Windows 10 do komputera.
5. W następnym oknie wybierz „Tylko dysk, w którym instalowany jest system Windows„Opcja, a następnie kliknij„Po prostu usuń moje pliki" opcja.
6. Na koniec kliknij „Resetowanie„Aby rozpocząć proces resetowania. Postępuj zgodnie z instrukcjami na ekranie, aby zresetować urządzenie.
Gdy komputer się ponownie uruchamia, sprawdź, czy możesz uruchomić Sklep z systemem Windows. Twój problem należy rozwiązać.
- « 12 najlepszych aplikacji do notatki, których powinieneś użyć w 2020 roku
- Naprawić zmaksymalizowane okno w systemie Windows 10, 11 »

