Naprawić zmaksymalizowane okno w systemie Windows 10, 11
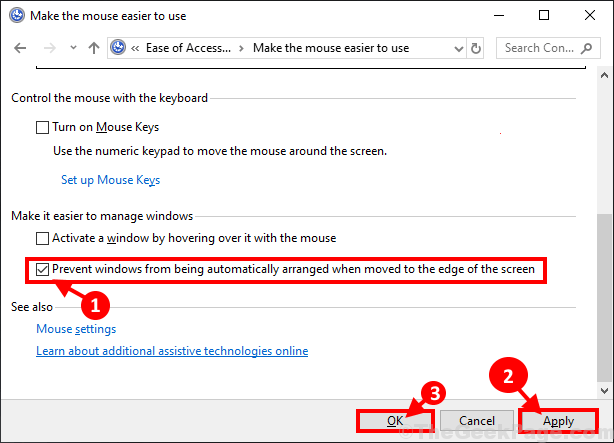
- 925
- 105
- Juliusz Sienkiewicz
Niektórzy użytkownicy systemu Windows 10 /11 ostatnio narzekają na problem dotyczący ich niezdolności do przeciągnięcia zmaksymalizowanego okna na komputerze. Jeśli doświadczasz tej samej sytuacji, mamy kilka bardzo prostych rozwiązań dla tego problemu. Przejrzyj te poprawki, a problem powinien zostać rozwiązany w mgnieniu oka. Ale zanim przejdź do rozwiązań, powinieneś wypróbować te sztuczki i skróty, aby sprawdzić, czy problem ma prostsze rozwiązanie.
Obejścia-
1. Jeśli ten problem jest spowodowany przez chwilowe błędy lub usterki, proste ponowne uruchomienie Twojego urządzenia może to naprawić.
2. Otwórz dowolną aplikację i zmaksymalizuj. Po maksymalizacji naciśnij Klucz z systemem Windows+lewy/prawy klawisz strzałki. Może to pomóc w przeciągnięciu zmaksymalizowanego okna.
Jeśli któryś z nich nie wyszedł dla ciebie, te poprawki z pewnością zrobią-
Spis treści
- FIX-1 Zapobiegaj autonomicznym ustaleniach systemu Windows-
- Fix-2 wyłącz Windows Snap Windows
- Fix-3 Uruchom skanowanie SFC i przywracanie zdrowia-
FIX-1 Zapobiegaj autonomicznym ustaleniach systemu Windows-
1. Naciskać Klucz Windows+R otworzyć Uruchomić okno. Teraz, kopiuj wklej To polecenie uruchom i kliknij „OK". Łatwość centrum dostępu będzie otwarte.
dostęp do kontroli.Cpl
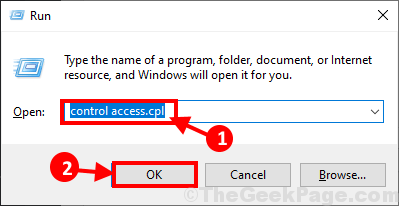
2. Teraz kliknij „Ułatwiaj użycie myszy" opcja.
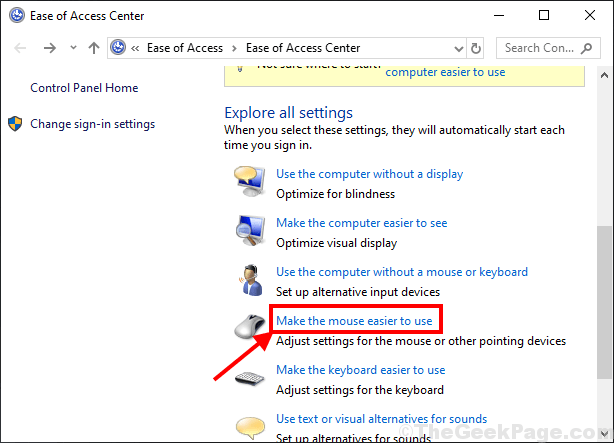
3. W Ułatwiaj użycie myszy okno, sprawdzać „„Zapobiegaj automatycznym uruchomieniu systemu Windows po przeniesieniu do krawędzi ekranu„Opcja w dolnej części okna. Teraz naciśnij „Stosować" I "OK„Aby zapisać zmiany.
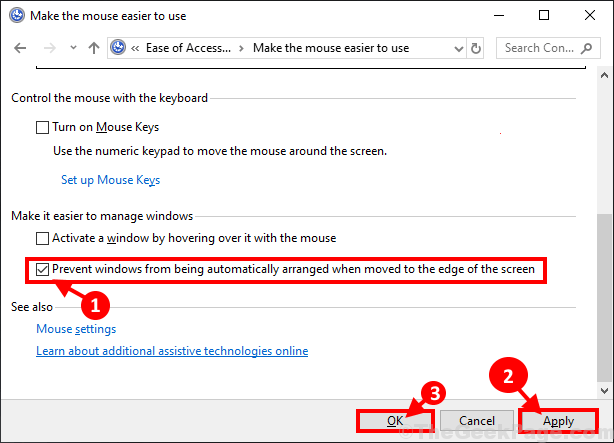
Ponowne uruchomienie Twój komputer i po ponownym uruchomieniu sprawdź, czy możesz przeciągnąć zmaksymalizowane okno na komputer.
Jeśli poprawka nie uda się dla Ciebie, powtórz krok 1 Do krok 3, ale tym razem Odkreśnij opcja "Zapobiegaj automatycznym uruchomieniu systemu Windows po przeniesieniu do krawędzi ekranu".
Sprawdź, czy ta poprawka działa, czy nie.
Fix-2 wyłącz Windows Snap Windows
Obrócenie Snap Windows Off może rozwiązać ten problem.
1. Kliknij na Szukaj pole obok ikony Windows i wpisz „Ustawienia wielozadaniowe”, A następnie kliknij„Ustawienia wielozadaniowe”W wyniku wyszukiwania.
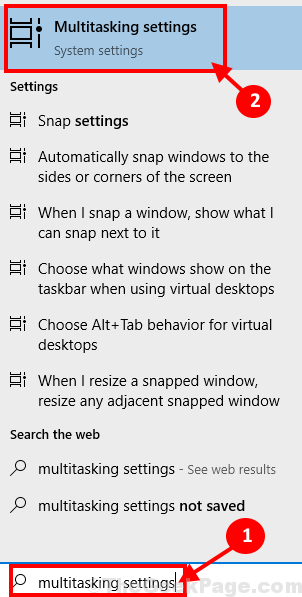
2. W lewym oknie oknie ustawień, przełącz „Snap Windows" Do "Wyłączony". Ponadto, uczyń Usre wszystkie opcje poniżej, są wybierane.
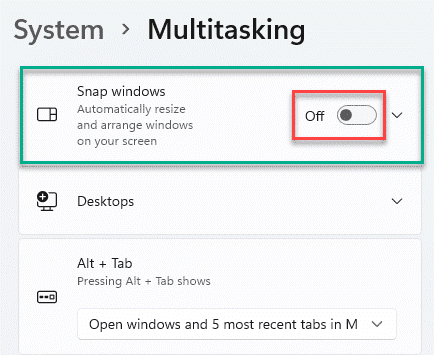
Teraz blisko Ustawienia okno. Spróbuj teraz przeciągnąć zmaksymalizowane okno. Jeśli nadal napotykasz ten sam problem, idź na następną poprawkę.
Dla użytkowników systemu Windows 11
1 - Po prostu wyszukaj „Ustawienia wielozadaniowe”, A następnie kliknij„Ustawienia wielozadaniowe”Z wyników wyszukiwania
2 -now, obrót Wyłączony Snap Windows Opcja.
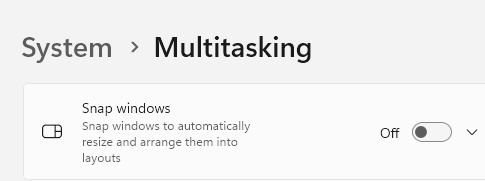
Fix-3 Uruchom skanowanie SFC i przywracanie zdrowia-
1. Naciskać Klucz Windows+R Wystrzelić Uruchomić. Typ "CMD”A następnie naciśnij Ctrl+Shift+Enter. Kliknij "Tak”Aby przyznać dostęp do Kontrola konta użytkownika (UAC). Wiersz polecenia okno zostanie otwarte z prawami administracyjnymi.
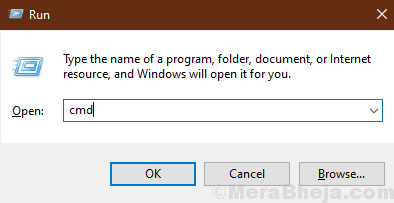
2. Teraz, Kopiuj I pasta to polecenie Wiersz polecenia okno, a następnie uderzyć Wchodzić Aby go wykonać.
SFC /Scannow
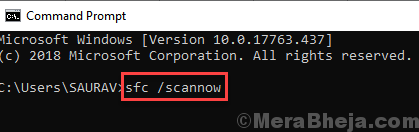
NOTATKA-
Jeśli powyższe polecenie wywołuje jakikolwiek błąd, Kopiuj I pasta to polecenie Wiersz polecenia okno i uderz Wchodzić Aby go wykonać.
sfc /scannov /offbootdir =C:\ /offWindir =C:\ Windows
[NOTATKA- Zastępować "C:”Z listą dysku instalacyjnego Windows na komputerze.]
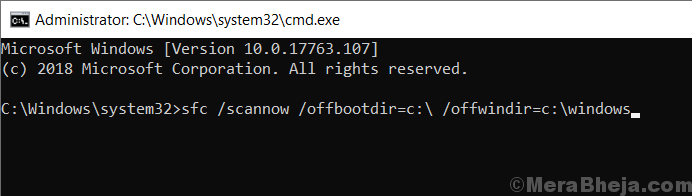
Poczekaj chwilę jako SFC Skanowanie może zająć trochę czasu.
Po zakończeniu procesu, uruchom ponownie Twój komputer.
3. Po uruchomieniu komputera ponownie naciśnij Klucz Windows+R Wystrzelić Uruchomić, a następnie wpisz „CMD”A następnie naciśnij Ctrl+Shift+Enter. Teraz kliknij „Tak”Aby przyznać dostęp do Kontrola konta użytkownika (UAC) otworzyć Wiersz polecenia okno z prawami administracyjnymi.
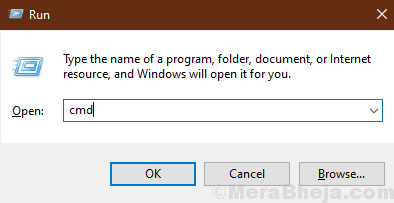
4. Teraz w Wiersz polecenia okno, Kopiuj I pasta Te polecenia jeden po drugim Wiersz polecenia okno, a następnie uderzyć Wchodzić po każdym z tych poleceń, aby je wykonać.
Dis /Dismi /Online /Cleanup-Image /CheckHealth Dise /Online /Cleanup-Image /ScanHealth Dism /Online /Cleanup-Image /Restorehealth
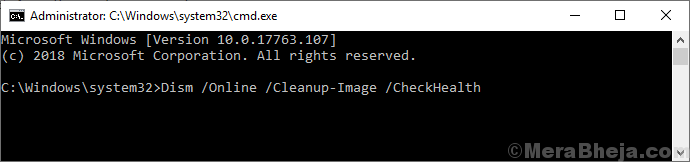
Poczekaj chwilę jako Konster Proces może również potrwać trochę czasu.
Uruchom ponownie Twój komputer, aby zapisać zmiany na komputerze. Po ponownym uruchomieniu sprawdź, czy możesz przeciągnąć okno na komputer, czy nie.
- « Fix Windows Store nie otworzy się w systemie Windows 10
- Poprawka tytułowa i część systemu Windows brakuje w systemie Windows 10 Pro »

