Poprawka tytułowa i część systemu Windows brakuje w systemie Windows 10 Pro
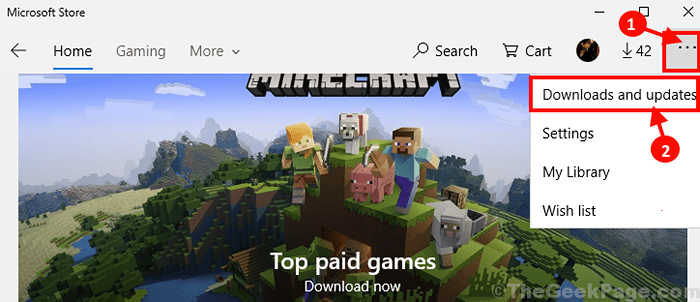
- 2676
- 465
- Pani Janina Cieśla
Niektórzy użytkownicy systemu Windows 10 narzekają na szczególny problem, jaki mają w systemie Windows 10 Pro. Według nich, na ich komputerze brakuje kilku najważniejszych cali okien. Więc nie są w stanie zminimalizować, zmaksymalizować żadną aplikację na swoim komputerze, ponieważ pasek tytułu wcale się nie pojawia. Jest to rzadki problem i istnieje wiele potencjalnych powodów, które mogą powodować ten błąd. Jeśli masz do czynienia z tą samą sytuacją, nie musisz się martwić. W tym artykule omówimy różne rozwiązania tego problemu, postępując zgodnie z nimi problemem powinien szybko naprawić. Ale przed przejściem na rozwiązania powinieneś przejść przez te prostsze obejścia i sprawdzić, czy któryś z nich zadziała.
Wstępne obejścia-
1. Jeśli jesteś świadkiem tego problemu po raz pierwszy na komputerze, uruchom ponownie Twój komputer. Po ponownym uruchomieniu komputera sprawdź, czy problem został rozwiązany, czy nie.
2. Naciskać Shift+Ctrl+Windows Key+B Aby wyczyścić bufor wideo i ponownie uruchomić sterownik wyświetlania, sterownik karty dźwiękowej i sterownik klawiatury. To powinno tymczasowo rozwiązać Twój problem.
3. Możesz zagrać z systemem Windows w lewo lub w prawo Klucz z systemem Windows+ lewy strzałka/ prawy klawisz strzałki.
4. W niektórych przypadkach naciśnięcie F11 Klucz może pomóc. F11 Klucz umożliwia tryb pełnego ekranu i uderzenie go ponownie. (Możesz także spróbować podwójnie go stukać).
5. Zmiana układu monitorów może pomóc w rozwiązaniu tego problemu.
Jeśli którekolwiek z tych obejść nie zaoferowało stabilnego rozwiązania twojego problemu, śmiało te rozwiązania-
Spis treści
- FIX-1 Wypróbuj Qwmenufix na swoim komputerze-
- Fix-2 Sprawdź, czy system Windows jest aktualizowany-
- FIX-3 zaktualizuj wszystkie dotknięte aplikacje-
- FIX-4 Uruchom problematyczne aplikacje w trybie kompatybilności-
- Fix-5 Clean uruchom swój komputer-
- Fix-6 Run SFC Scan wraz z Dism Scan-
- Fix-7 odinstaluj każdy niepotrzebny wniosek z trzecią stroną-
- Fix- 8 Sprawdź dziennik przeglądarki zdarzeń-
- FIX-9 Odinstaluj i ponownie zainstaluj sterownik wyświetlacza-
- Fix-10 Czysta instalacja sterowników wyświetlaczy-
- Fix-11 wyłącz wirtualizację procesora-
- FIX-12 Uruchom przywracanie systemu-
FIX-1 Wypróbuj Qwmenufix na swoim komputerze-
Wielu użytkowników systemu Windows, którzy doświadczali tego samego, naprawiło swój problem z uruchomieniem tej trzeciej poprawki na komputerze. Wykonaj te proste kroki, aby zrobić to samo-
WAŻNY-
Przed przejściem do przodu utwórz punkt przywracania systemu dla urządzenia. Jeśli coś pójdzie nie tak, możesz po prostu przywrócić okna. Jeśli myślisz, jak to zrobić, oto przewodnik krok po kroku, jak utworzyć Przywracanie systemu punkt.
1. Pobierz Qwmenufix.exe na twoim komputerze. Wybierz wybraną lokalizację i kliknij „Ratować„Aby pobrać aplikację na komputerze.
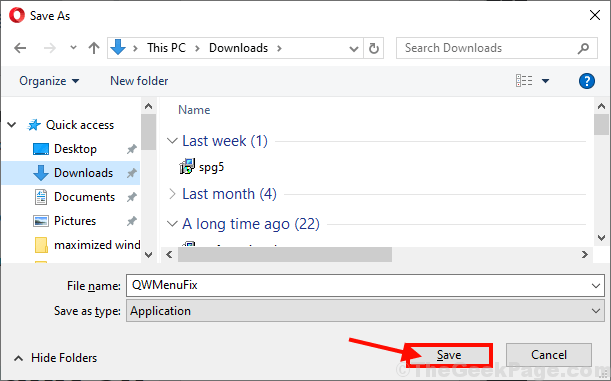
2. Tylko podwójne kliknięcie NA "Qwmenufix”I będzie działać automatycznie.
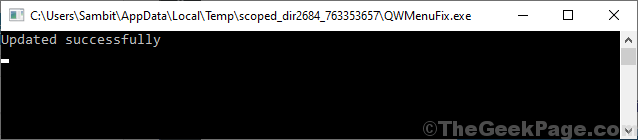
Zauważysz „Aktualizacja zakończona sukcesem" NA Wiersz polecenia.
Zamknąć Wiersz polecenia okno.
Ponowne uruchomienie Twój komputer. Po ponownym uruchomieniu komputera problem powinien zostać naprawiony.
Fix-2 Sprawdź, czy system Windows jest aktualizowany-
Windows zwykle dostarczają aktualizacje dla tego rodzaju błędów i usterki dla systemu Windows 10 wraz z Aktualizacja systemu Windows.
1. Naciskać Windows Key+I otworzyć Ustawienia okno. Teraz kliknij „Aktualizacja i bezpieczeństwo".
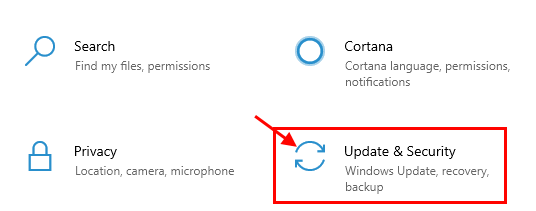
2. Teraz pod Aktualizacja i bezpieczeństwo Ustawienia, kliknij „Aktualizacja systemu Windows„Na lewym panelu. Teraz musisz działać zgodnie z 'Aktualizacja systemu Windows„Sytuacja na twoim komputerze. Poniżej wspomniano, co zrobić w jakiej sytuacji-
A. Jeśli widzisz, że aktualizacje systemu Windows są pobierane- Pozwól Windows pobrać aktualizacje i zainstaluj je na urządzeniu.B. Jeśli zobaczysz, że aktualizacje są pobierane, ale nie zainstalowane- Istnieje możliwość, że zdecydowałeś się na „Uruchom ponownie poza aktywnymi godzinami". Uruchom spontanicznie komputer i zakończ proces aktualizacji.C. Jeśli nie widzisz żadnych aktualizacji- Kliknij "Sprawdź aktualizacje" na Prawy panel z Aktualizacja i bezpieczeństwo. Poczekaj, aż system Windows pobrą i zainstaluj aktualizacje na komputerze.
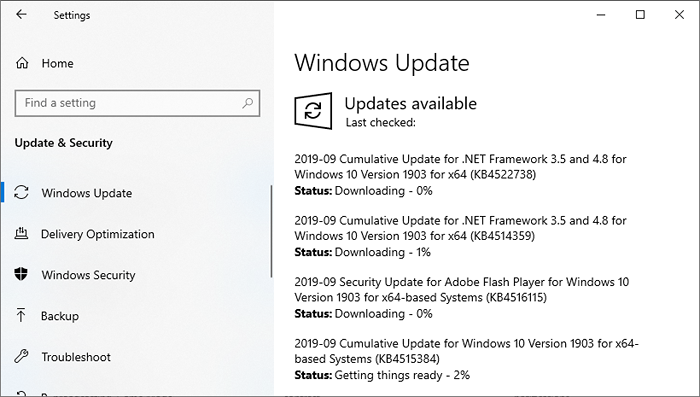
Po aktualizacji sprawdź, czy problem jest naprawiony, czy nie.
FIX-3 zaktualizuj wszystkie dotknięte aplikacje-
Jeśli doświadczasz tego problemu z niektórymi konkretnymi aplikacjami, może być konieczne zaktualizowanie aplikacji, a problem należy rozwiązać.
1. otwarty Okna Sklep: Otworzyć Sklep , naciskać Klucz Windows+R Wystrzelić Uruchomić, a następnie wpisz „MS-Windows-Store:”I uderzył Wchodzić.
Lub,
Możesz otworzyć Sklep bezpośrednio z Pasek zadań klikając ikonę.
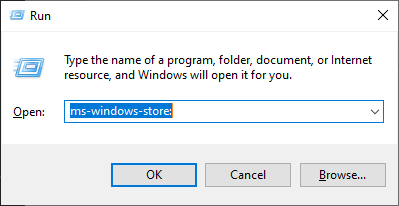
2. Kliknij na trzy kropki menu po prawej stronie Sklep okno, a następnie kliknij „Pobierz i aktualizacje".
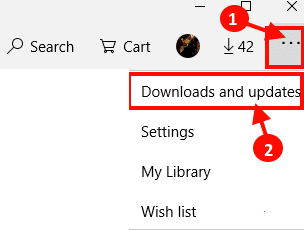
3. W Pobierz i aktualizacje okno, możesz kliknąć „Zaktualizuj wszystkie„Aby zaktualizować wszystkie aplikacje na komputerze.Lub możesz być selektywny na temat aktualizacji problematycznej aplikacji na komputerze.
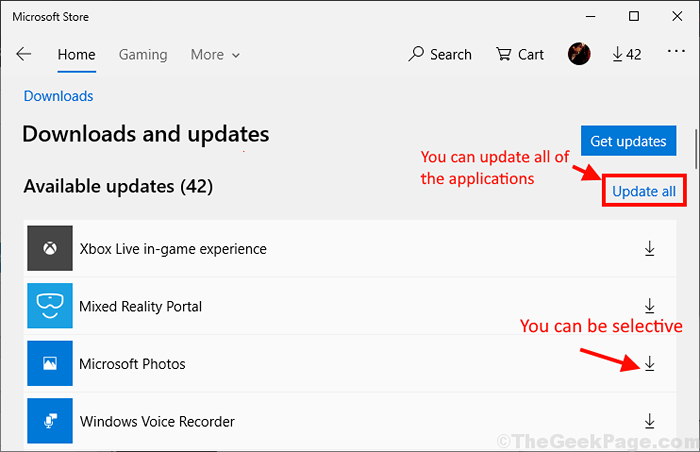
Zamknąć Sklep okno.
Sprawdź, czy nadal masz problem, czy nie.
NOTATKA-
Jeśli masz do czynienia z tym problemem z aplikacją nie z Sklep z systemem Windows, Przejdź do witryny odpowiednich programistów i pobieraj najnowszą wersję aplikacji.
FIX-4 Uruchom problematyczne aplikacje w trybie kompatybilności-
Uruchomienie problematycznych aplikacji w trybie kompatybilności może rozwiązać ten problem.
1. Kliknij prawym przyciskiem myszy na ikonie aplikacji na twoim Pulpit a następnie kliknij „Nieruchomości”Aby otworzyć Nieruchomości tej aplikacji.
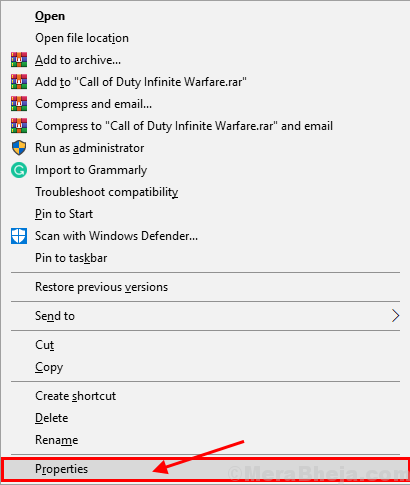
2. W Nieruchomości okno, przejdź do „Zgodność”Tab. W Tryb zgodności, Sprawdź opcję „Uruchom ten program w trybie zgodności dla systemu Windows 8”A następnie wybierz„Windows 8”Z rozwijanego menu. Na koniec kliknij „Stosować" I "OK„Aby to zastosować.
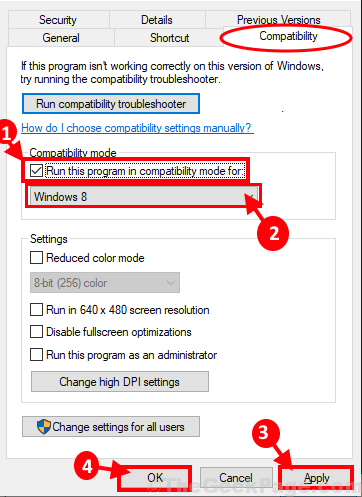
Teraz spróbuj uruchomić program na komputerze. Sprawdź, czy Windows pojawia się normalnie, czy nie.
Fix-5 Clean uruchom swój komputer-
1. Naciskać Klucz Windows+R do uruchomienia biegu. Typ "Msconfig" W Uruchomić i kliknij „OK". Konfiguracja systemu okno zostanie otwarte.
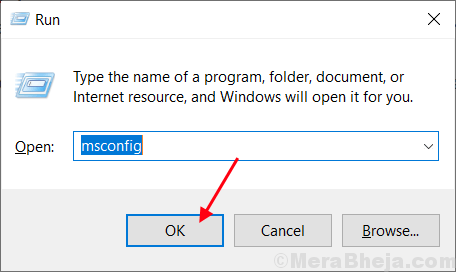
2.Teraz w Konfiguracja systemu okno, przejdź do „Ogólny”Tab, a następnie Odkreśnij pudełko obok „Załaduj elementy startowe". Teraz, sprawdzać „„Obciążenie usług systemowych" opcja.
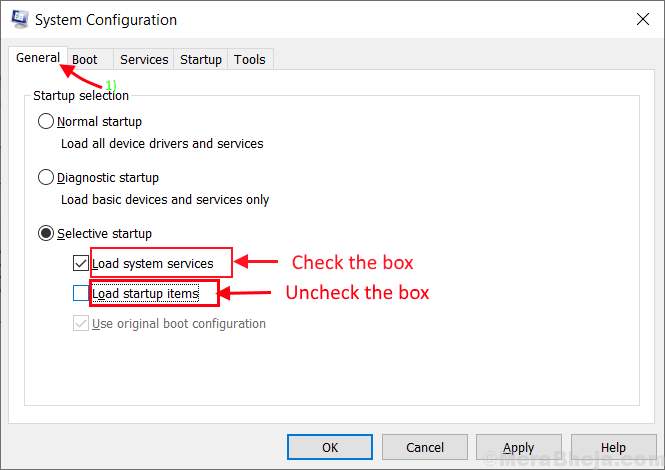
3. Idź do „Usługi”Karta tego samego okna. Następnie sprawdź „Ukryj wszystkie usługi Microsoft" opcja. Następnie kliknij „Wyłącz wszystkie" . Na koniec kliknij „Stosować" I "OK„Aby zapisać zmiany na komputerze.
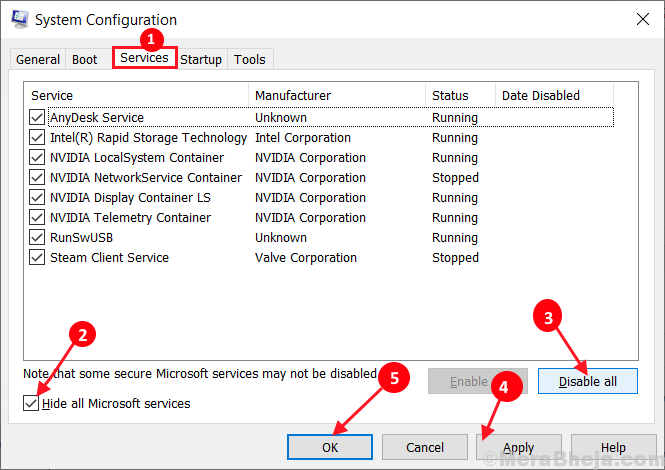
4. Ponowne uruchomienie Twój komputer, zostanie uruchomiony w trybie czystym.
W Tryb czyszczenia Twój problem należy rozwiązać.
Fix-6 Run SFC Scan wraz z Dism Scan-
1. Naciskać Klucz Windows+R Wystrzelić Uruchomić, a następnie wpisz „CMD”A następnie naciśnij Ctrl+Shift+Enter. Teraz kliknij „Tak”Aby przyznać dostęp do Kontrola konta użytkownika (UAC). Wiersz polecenia okno zostanie otwarte z prawami administracyjnymi.
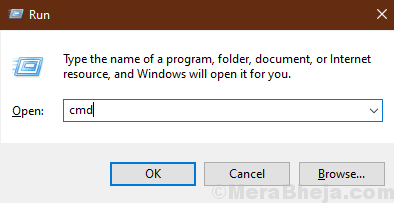
2. Teraz, Kopiuj I pasta to polecenie Wiersz polecenia okno, a następnie uderzyć Wchodzić Aby go wykonać.
SFC /Scannow
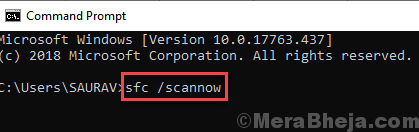
Teraz, jeśli powyższe polecenie spowoduje jakiś błąd na komputerze, Kopiuj I pasta To polecenie i uderzenie Wchodzić Aby go wykonać.
sfc /scannow /offbootdir = c: \ /offWindir = c: \ Windows
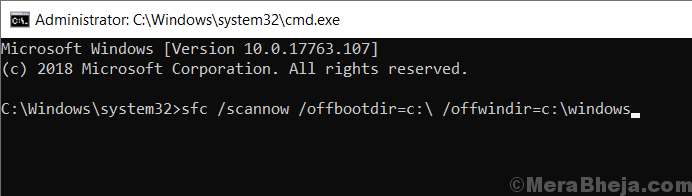
Poczekaj chwilę, ponieważ skan SFC może zająć trochę czasu.
Po zakończeniu procesu, ponowne uruchomienie Twój komputer.
3. Teraz ponownie naciśnij Klucz Windows+R Wystrzelić Uruchomić, a następnie wpisz „CMD”A następnie naciśnij Ctrl+Shift+Enter. Teraz kliknij „Tak”Aby przyznać dostęp do Kontrola konta użytkownika (UAC) otworzyć Wiersz polecenia okno z prawami administracyjnymi.
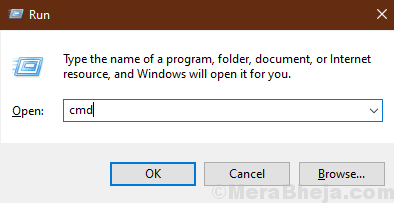
4. Teraz w Wiersz polecenia okno, Kopiuj I pasta Te polecenia jeden po drugim Wiersz polecenia a potem uderzył Wchodzić po każdym z nich, aby je wykonać.
Dis /Dismi /Online /Cleanup-Image /CheckHealth Dise /Online /Cleanup-Image /ScanHealth Dism /Online /Cleanup-Image /Restorehealth
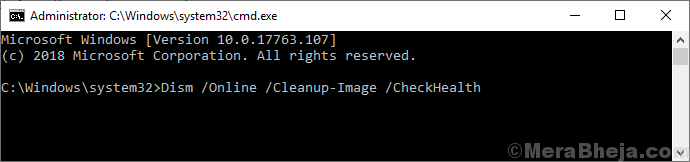
Poczekaj na chwilę, ponieważ przetwarzanie może potrwać trochę czasu.
Ponowne uruchomienie Twój komputer do ukończenia procesu. Po ponownym uruchomieniu komputera sprawdź, czy problem nadal istnieje, czy nie.
Fix-7 odinstaluj każdy niepotrzebny wniosek z trzecią stroną-
1. Naciskać Klucz Windows+R Wystrzelić Uruchomić a następnie wpisz „AppWiz.Cpl”A potem uderzył Wchodzić. Programy i funkcje okno zwycięży.
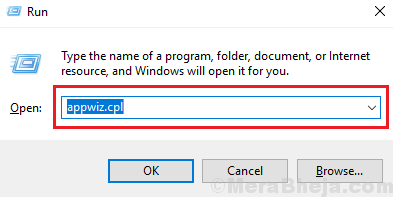
2. W Programy i funkcje okno, przewiń listę zainstalowanych aplikacji, a następnie spróbuj znaleźć problematyczną aplikację, a następnie podwójne kliknięcie w aplikacji, aby rozpocząć proces odinstalowania.
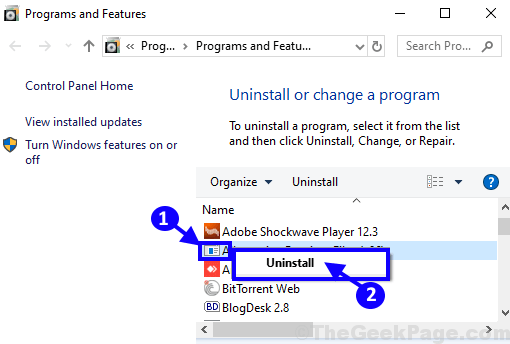
Proces odinstalowania może potrwać trochę czasu.
3. Po odinstalowaniu aplikacji zamknij Program i funkcje okno.
Ponowne uruchomienie Twój komputer, aby zapisać zmiany w systemie. Po ponownym uruchomieniu sprawdź, czy nadal nie widzisz górnej części okien na komputerze.
Fix- 8 Sprawdź dziennik przeglądarki zdarzeń-
Jeśli sprawdzisz Dziennik przeglądarki zdarzeń Możesz znać dokładny powód błędu i która aplikacja powoduje ten problem.
1. Naciskać Klucz Windows+R Wystrzelić Uruchomić, a następnie wpisz „Eventvwr. MSC”I uderzył Wchodzić. Dziennik przeglądarki zdarzeń okno zostanie otwarte.
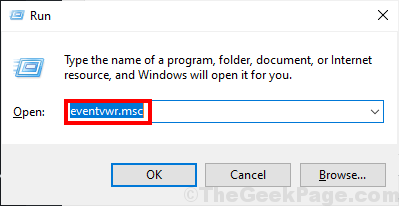
2. W Dziennik przeglądarki zdarzeń okno, na lewym okienku, kliknij „Dzienniki Windows„Aby go rozwinąć. Kliknij "System". Może być konieczne poczekać, ponieważ komputer zajmuje trochę czasu, aby przedstawić zaktualizowany log Podgląd zdarzeń.
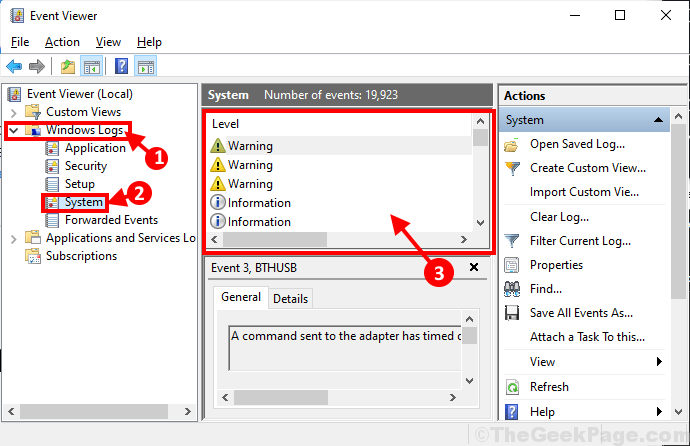
3. w System okno, poszukaj dowolnego komunikatu o błędach/ ostrzeżeniu, który może prowadzić do przyczyny tego problemu na komputerze. Sprawdź także listę programów, które działały przed rozbiciem systemu.
W większości przypadków użytkownicy oskarżyli jakiś konkretny typ oprogramowania na temat tego problemu. Oto typy -
Softwales antywirusowyWirtualne oprogramowanie do napęduAutomatyczne aktualizatory sterownikówGPU i CPU nadmierne do przechowywania aplikacji.
4. Odinstaluj te programy trzeciej partii, które mogą spowodować ten błąd na komputerze. (Podążać FIX-7)
FIX-9 Odinstaluj i ponownie zainstaluj sterownik wyświetlacza-
1. Naciskać Klucz Windows+R Wystrzelić Uruchomić. Teraz wpisz „devmgmt.MSC”A potem uderzył Wchodzić. Menadżer urządzeń okno zostanie otwarte.
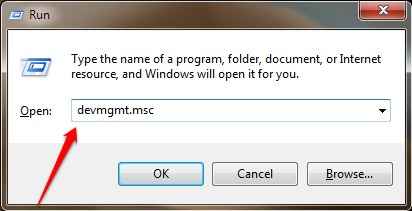
2. w Menadżer urządzeń okno, znajdź „Wyświetlacz Adaptery”Z listy kliknij ją, aby go rozwinąć. Teraz z rozwijanego Kliknij prawym przyciskiem myszy na sterownik karty graficznej ty używasz,Kliknij "Urządzenie odinstalowane".
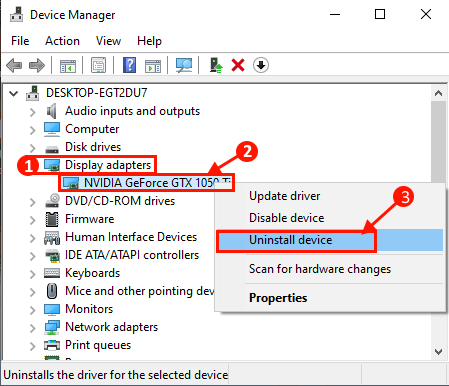
Po odinstalowaniu sterownika wyświetlacza zamknij Menadżer urządzeń okno.
3. Teraz naciśnij Klucz Windows+R Wystrzelić Uruchomić, i wpisz „AppWiz.Cpl”I uderzył Wchodzić.
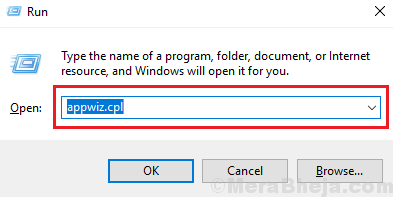
4. W Programy i funkcje okno, przewiń w dół i Odinstalowanie oprogramowanie związane z NVIDIA/AMD (produkcja sterownika graficznego) według kliknięcie dwukrotnie na każdym z nich.
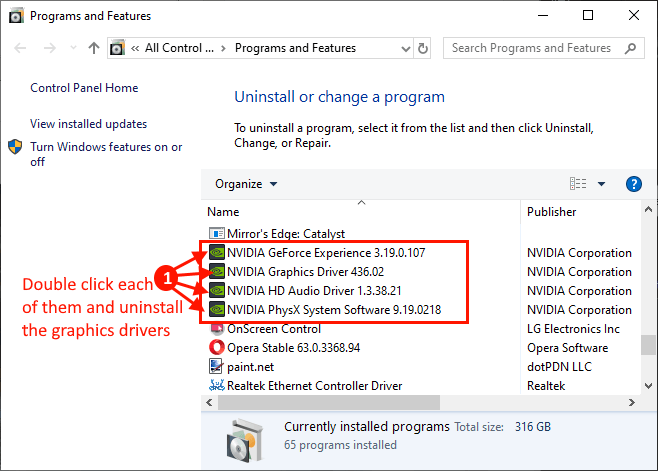
Ten proces może zająć trochę czasu.
W następnych krokach ponownie zainstalujemy sterownik graficzny-
Metoda 1-
Ponowne uruchomienie Twój komputer . Zainstaluj domyślny sterownik graficzny z DVD sterownika NVIDIA/AMD. Może być konieczne ponowne uruchomienie komputera, aby sfinalizować instalację sterownika graficznego. Znowu będziesz miał dobrze działać sterownik graficzny.
Metoda 2-
Jeśli ponowne uruchomienie komputera nie zainstalowało sterownika, musisz sam zainstalować sterownik. Podążaj za instalacją sterownika ręcznie-
1. w DEvice Manager okno, kliknij "Działanie". Ponownie kliknij „Skanowanie zmian sprzętowych".
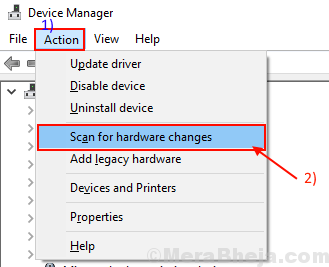
Po zainstalowaniu sterownika graficznego sprawdź, czy nadal masz ten sam problem, czy nie.
Fix-10 Czysta instalacja sterowników wyświetlaczy-
Ręczna instalacja sterownika graficznego może rozwiązać Twój problem-
Najpierw musisz pobrać DDU (Odinstalator sterownika wyświetlania) na komputerze, a potem Tryb bezpieczeństwa możesz odinstalować sterownik wyświetlania na komputerze. Następnie możesz ręcznie pobrać i zainstalować sterownik wyświetlania na komputerze.
1. Pobierz DDU.zapinaj na komputer i po jego pobraniu, rozsunąć suwak folder do wybranego miejsca. Pamiętaj o miejscu, w którym wyodrębniłeś plik zip.
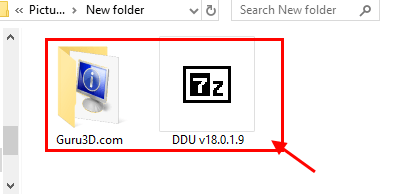
2. Teraz naciśnij Klucz Windows+R Wystrzelić Uruchomić, I "Kontrola drukarek”I uderzył Wchodzić. Urządzenie i drukarki okno zostanie otwarte w panelu sterowania.
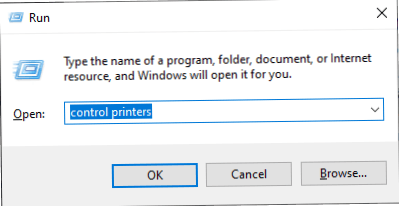
3. Teraz, Kliknij prawym przyciskiem myszy na nazwie komputera i kliknij „Ustawienia instalacji urządzenia".
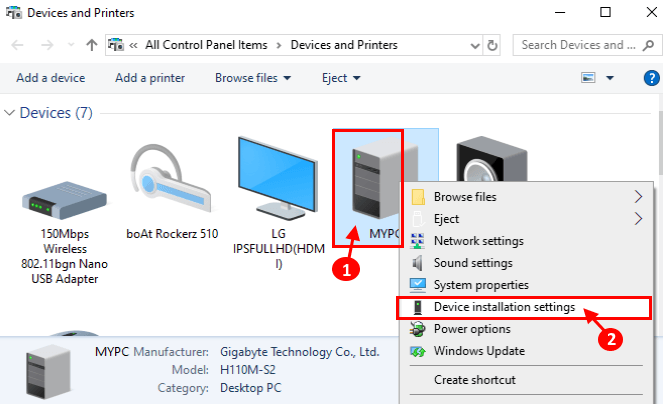
4. W dUstawienia instalacji Evice okno, wybierz „Nie (Twoje urządzenie może nie działać jako" oczekiwany) a następnie kliknij „Zapisz zmiany".
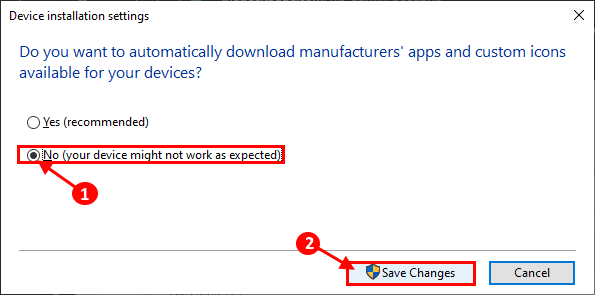
5. Szukaj "Kierowcy Nvidia”Z przeglądarki i kliknij„Pobierz sterowniki | Nvidia".
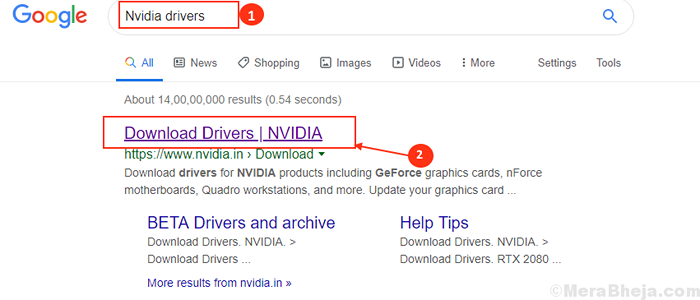
6. Teraz, w tym oknie, w 'Pobieranie sterowników Nvidia„Sekcja wybierz„Rodzaj produktu„”Seria produktów„”Produkt„”System operacyjny„”Typ sterownika Windows„”Typ pobierania”Według specyfikacji sterownika. Teraz kliknij „Szukaj".
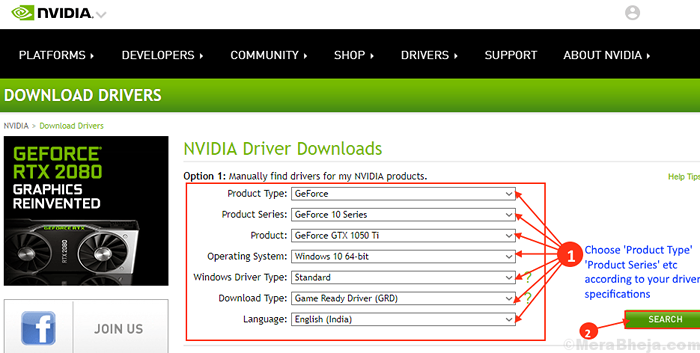
7. Następnie kliknij „Pobierać„Aby rozpocząć pobieranie sterownika. Pamiętaj, gdzie sterownik jest pobierany na komputerze.
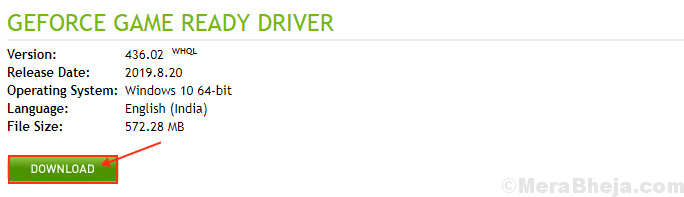
8. Po zakończeniu pobierania zamknij okno przeglądarki. Naciskać Ikona Windows+i otworzyć Ustawienia Aplikacja, teraz kliknij „Aktualizacja i bezpieczeństwo".
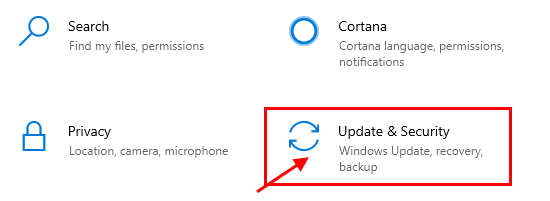
9. Teraz, po lewej pance Ustawienia, Kliknij "Powrót do zdrowia„, A następnie kliknij”Zrestartuj teraz" pod 'Zaawansowane startuP'.
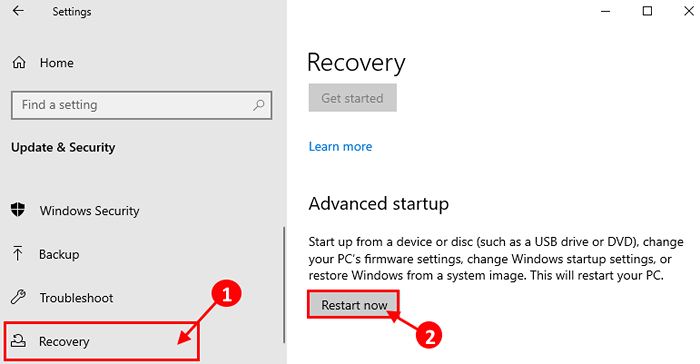
10. Po ponownym uruchomieniu komputera do systemu Windows Środowisko odzyskiwania , Kliknij "Zaawansowane opcje" W Rozwiązywanie problemów tryb.
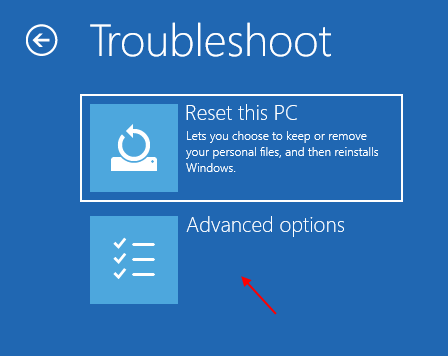
11. Teraz w obrębie Zaawansowane opcje okno, kliknij „Ustawienia uruchamiania".
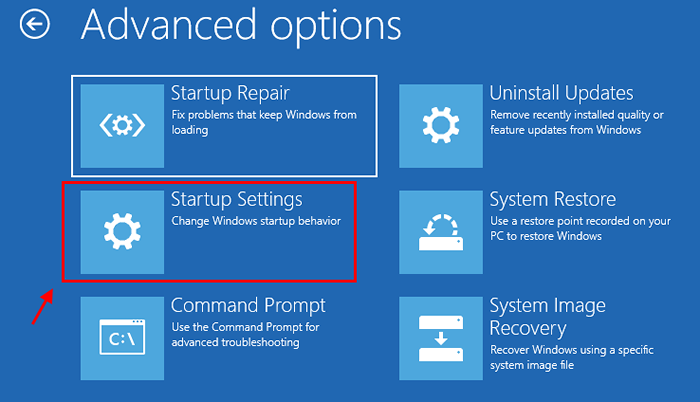
12. Teraz kliknij „Uruchom ponownie„Aby zrestartować swój system w Tryb bezpieczeństwa.
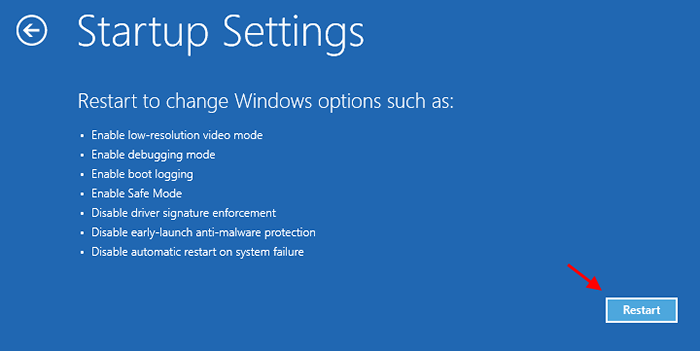
13. Teraz, gdy urządzenie się ponownie uruchamia, zostaniesz pokazany opcje Ustawienia uruchamiania. Teraz naciśnij 4 Do "Włącz tryb awaryjny".
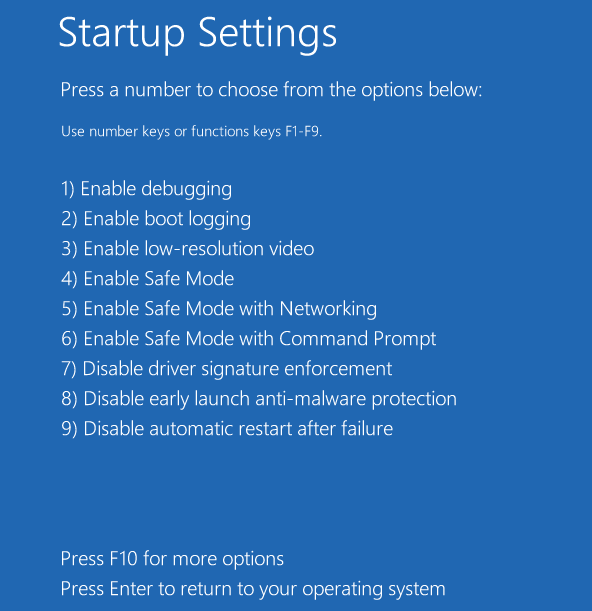
W Tryb bezpieczeństwa, Tło komputera będzie czarne.
14. Teraz przejdź do lokalizacji pliku, w którym wyodrębniłeś DDU.zamek błyskawiczny. Podwójne kliknięcie NA "DDU V18.1.0.9„Aby wyodrębnić główne pliki. Przejdź do wyodrębnionego folderu i podwójne kliknięcie na "Instalator sterownika wyświetlania„Aby uruchomić go na urządzeniu.
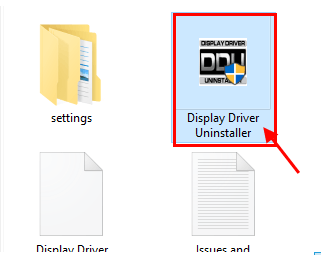
15. Teraz w Wyświetl sterownik odinstalator Okno po lewej stronie kliknij rozwijanie obok „Wybierz typ urządzenia”I kliknij„GPU”I wreszcie kliknij„Wyczyść i uruchom ponownie".
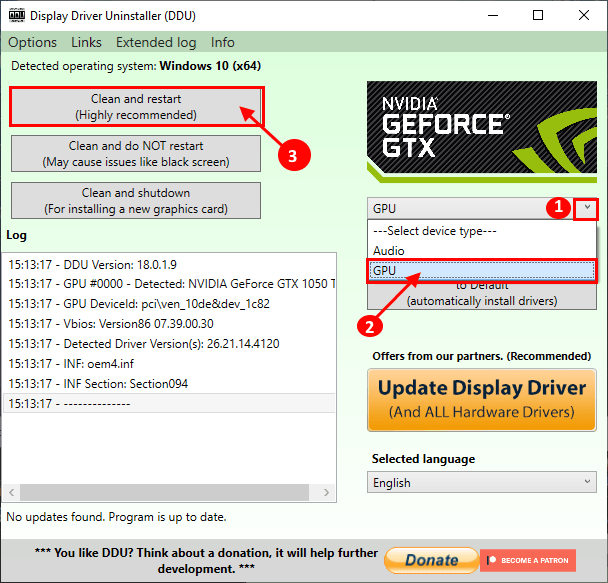
16. Sterowniki NVIDIA zostaną odinstalowane z systemu, a system zostanie ponownie uruchomiony w trybie normalnym.
17. Teraz musisz się uruchomić Tryb bezpieczeństwa ponownie (postępuj zgodnie z instrukcjami w Krok 8 Do Krok 13 tej poprawki).
18. Znajdź pobraną aplikację na swoim dysku. Teraz, podwójne kliknięcie w pliku instalacyjnym, aby rozpocząć proces instalacji sterownika. Kliknij "Tak„Jeśli zostaniesz poproszony Konto konta użytkownikaL.

19. Teraz w Nvidia Graphics Sterownik okno, kliknij „Nvidia Graphics Sterownik i doświadczenie GeForce”I kliknij„Potwierdź i kontynuuj" .
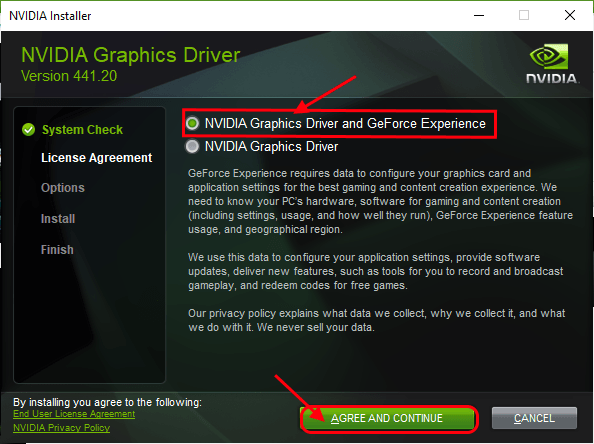
20. W Opcje instalacji, wybierać "Instalacja niestandardowa”I kliknij„Następny„Aby rozpocząć proces instalacji.
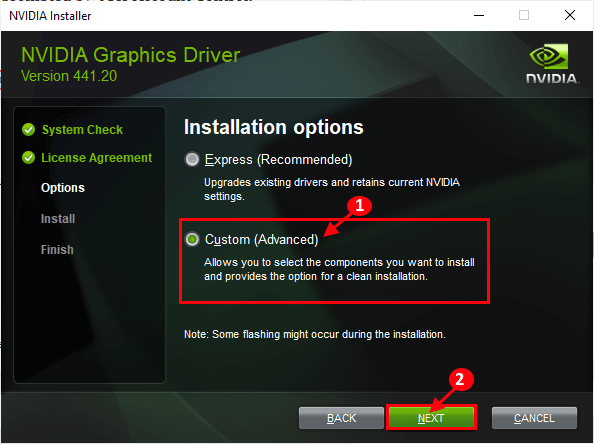
21. Teraz sprawdź „Wykonaj czystą instalację„Opcja i kliknij„Następny".
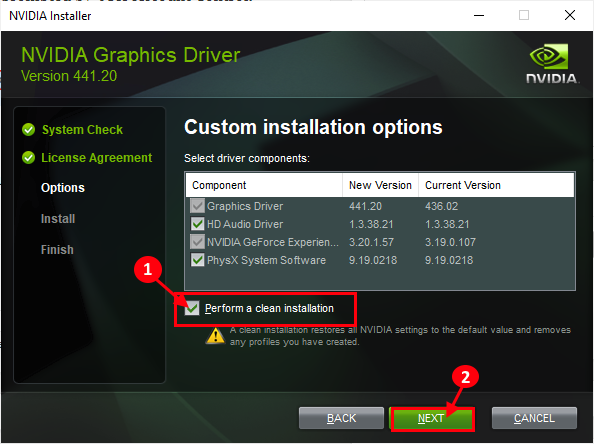
22. Po zakończeniu instalacji kliknij „Zamknąć„Aby zamknąć Instalator sterownika grafiki NVIDIA okno.
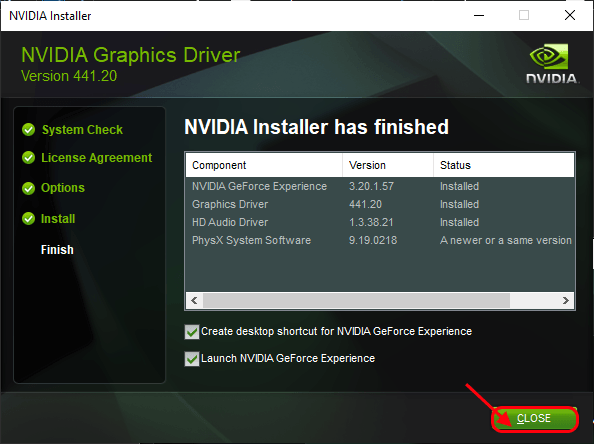
Uruchom ponownie Twój komputer, aby zakończyć proces instalacji.
23. Po ponownym uruchomieniu naciśnij Klucz Windows+R Wystrzelić Uruchomić, I "Kontrola drukarek”I uderzył Wchodzić otworzyć Urządzenie i drukarki okno w oknie panelu sterowania.
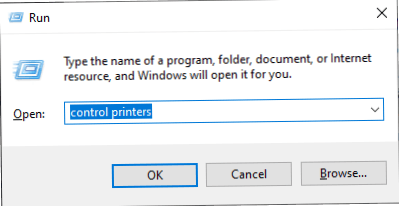
24. Teraz, Kliknij prawym przyciskiem myszy na nazwie komputera, a następnie kliknij „Ustawienia instalacji urządzenia".
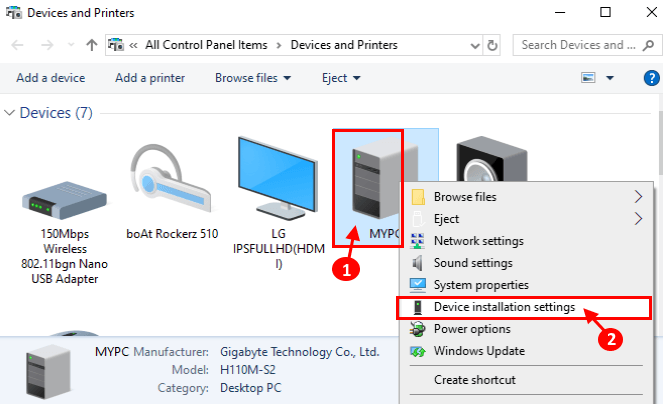
25. Teraz wybierz „Tak (zalecane)”, A następnie kliknij„Zapisz zmiany".
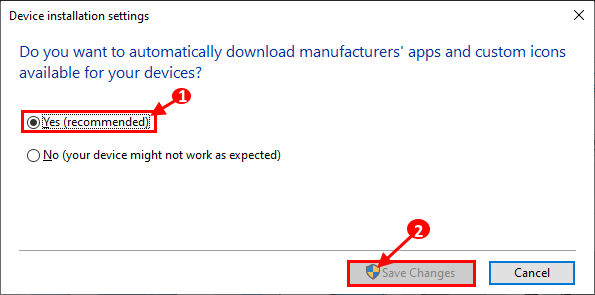
Nie powinieneś stawić czoła dalszemu problemowi z instalacją sterownika NVIDIA.
Fix-11 wyłącz wirtualizację procesora-
Jeśli ten problem ma miejsce z powodu Wirtualizacja procesora, Wyłączenie go naprawi ten problem.
1. Naciskać Ikona Windows+i otworzyć Ustawienia Aplikacja, teraz kliknij „Aktualizacja i bezpieczeństwo".
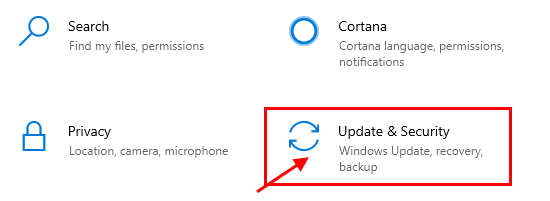
2. Teraz, po lewej pance Ustawienia, Kliknij "Powrót do zdrowia„, A następnie kliknij”Zrestartuj teraz" pod "Zaawansowane uruchomienie" opcja.
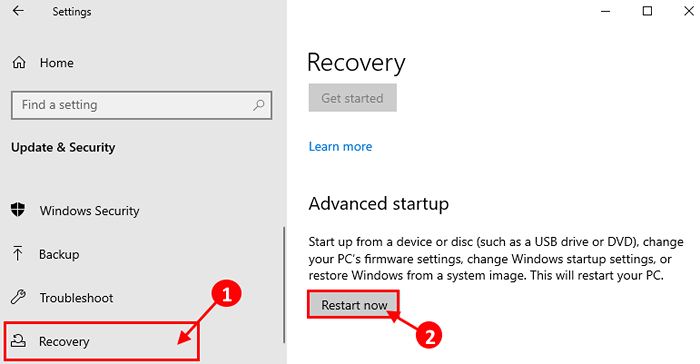
3. Po ponownym uruchomieniu komputera do systemu Windows Środowisko odzyskiwania , Kliknij "Zaawansowane opcje" W Rozwiązywanie problemów tryb.
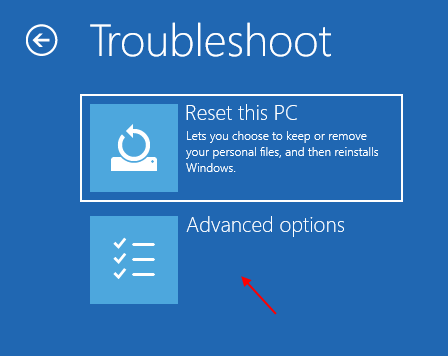
4. Teraz w obrębie Zaawansowane opcje okno, kliknij „Ustawienia oprogramowania układowego UEFI". Twój komputer zostanie ponownie uruchomiony, a ustawienia BIOS należy otworzyć.
Jeśli nie widzisz „Ustawienia oprogramowania układowego UEFI" W Opcja zaawansowana, Postępuj zgodnie z tymi ustawieniami, aby otworzyć ustawienia BIOS na komputerze-
A. Uruchom ponownie Twój komputer. Kiedy komputer się uruchamia, naciśnij F2 Lub F12 Lub F8 Lub F12* (Według komputera) Klucz na komputerze. BIOS Ustawienia zostaną otwarte.
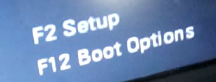
*NOTATKA- Klucz funkcjonalny różni się producentem od producenta. Więc uważnie sprawdź ekran, gdy komputer się uruchamia. Może być konieczne naciśnięcie Klucz funkcjonalny FN+ (F12 Lub F11 itp).
5. W BIOS Okno Ustawienia, naciśnij prawa strzałka iść do "Zaawansowany" Sekcja. (Mysz nie będzie działać, tylko klawisz strzałek będzie działał) Teraz naciśnij strzałka w dół Klucz, aby przejść do „Wirtualizacja”I naciśnij Wchodzić. Teraz wybierz „Wyłączony”Z klawiszem strzałek i naciśnij Wchodzić Aby go wybrać.
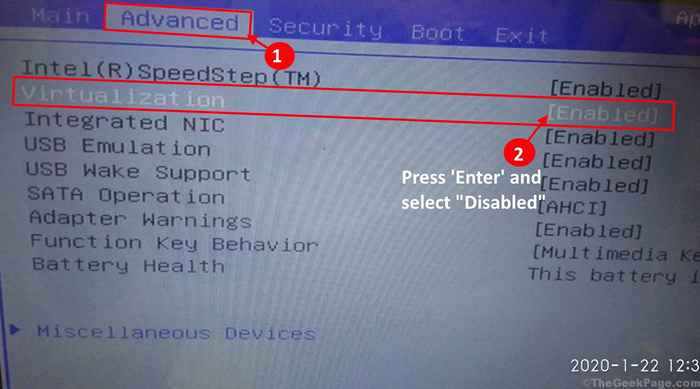
6. Naciskać "wyjście„Aby uruchomić w systemie Windows 10.
Twój problem należy rozwiązać.
FIX-12 Uruchom przywracanie systemu-
Jeśli którekolwiek z tych wyżej wymienionych poprawek nie wyszło, uruchamianie systemu przywracania Punkt przywracania może naprawić ten problem na twoim końcu.
1. Naciskać Klucz Windows+R i wpisz „Sysdm.Cpl„I uderz Wchodzić.
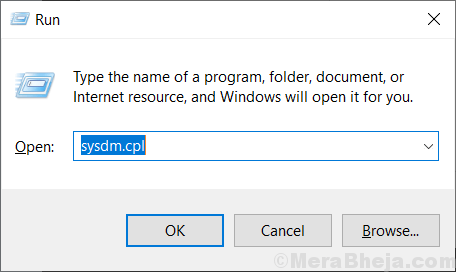
2.W oknie właściwości systemowych przejdź do „Ochrona systemu”Tab, a następnie kliknij„Przywracanie systemu" . W Przywracanie systemu okno, kliknij „Wybierz inny punkt przywracania". Teraz kliknij „Następny".
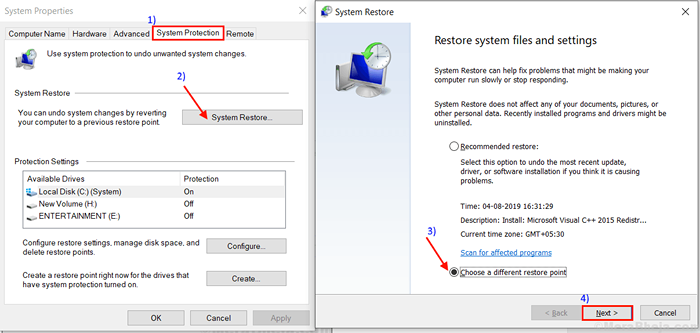
3. Wybierz punkt przywracania, klikając go . Teraz kliknij „Następny".
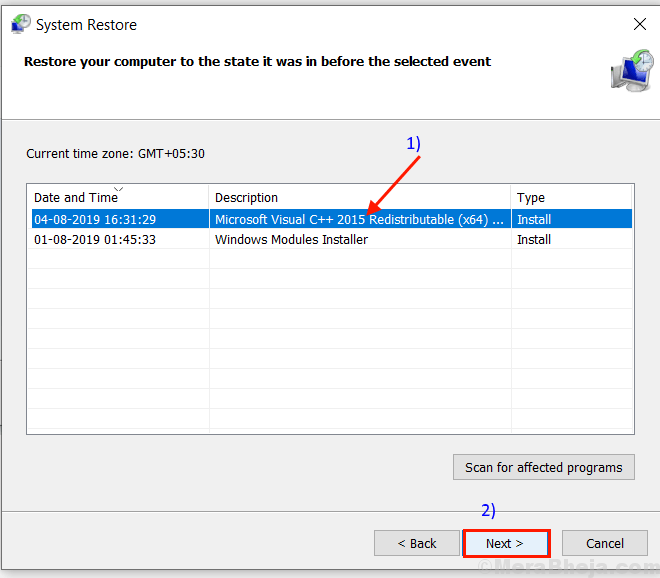
6. Na koniec kliknij „Skończyć„Aby zakończyć proces. Twój komputer zostanie ponownie uruchomiony, a proces odbudowy rozpocznie.
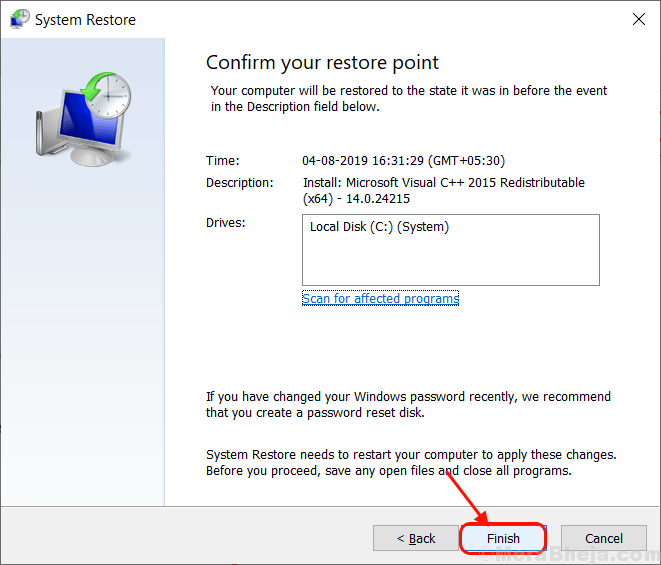
Przywracanie systemu zajmie trochę czasu.
Po ponownym uruchomieniu do przywróconego systemu sprawdź, czy możesz w pełni wizualizować system Windows.
Dodatkowe wskazówki-
1. Zainstaluj najnowszą wersję Windows 10 Pro w Twoim komputerze. Możesz pobrać i zainstaluj system Windows, tworząc Windows MCT (narzędzie do tworzenia multimediów). Ale będziesz potrzebować klucza szeregowego Windows (znajdziesz z tyłu DVD Windows 10 lub w e -mailu) podczas instalacji.
2. Jeśli używasz wielu monitorów z różnych producentów, zamień monitory nowymi identycznych monitorów. Sprawdź, czy to pomaga, czy nie.
3. Jeśli używasz wielu GPU na komputerze, wykonaj następujące kroki-
A. Usuń lub wyłącz trzecią imprezową wyświetlacz (z Menadżer urządzeń) w Twoim komputerze.
B. Uruchom komputer tylko ze zintegrowanym GPU (jak Intel HD seria)
Sprawdź, czy sytuacja się poprawia, czy nie. Twój problem należy rozwiązać.
- « Naprawić zmaksymalizowane okno w systemie Windows 10, 11
- Jak wyłączyć podatek Wybierz w systemie Windows 10 /11 »

