Jak wyłączyć podatek Wybierz w systemie Windows 10 /11
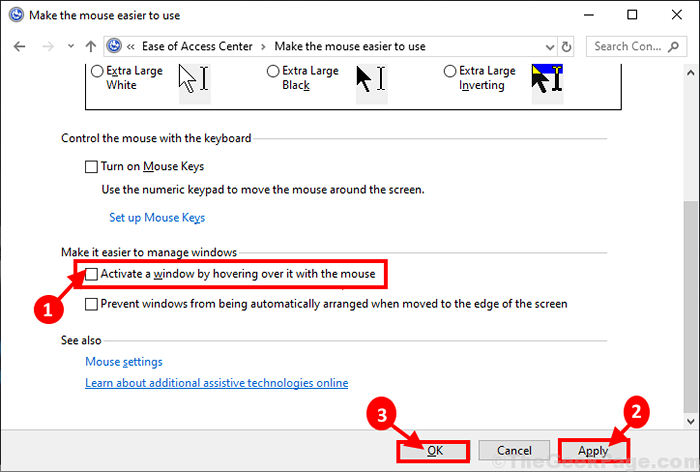
- 2233
- 16
- Klaudia Woś
Czy wskaźnik myszy na komputerze automatycznie wybiera coś, gdy na nim unosi się przez kilka sekund? Niektórzy użytkownicy systemu Windows 10 i Windows 11 narzekają na ten podobny rodzaj problemu na forum. Jeśli doświadczasz tego samego rodzaju problemu, nie martw się. W tym artykule omówimy o niektórych prostych rozwiązaniach, śledząc je, możesz bardzo łatwo rozwiązać ten problem. Ale przed przejściem do większych rozwiązań powinieneś wypróbować te kilka sztuczek, które mogą szybko rozwiązać twój problem.
Wstępne obejścia-
1. Jeśli masz ten problem po raz pierwszy na komputerze, uruchom ponownie Twój komputer.
2. Czasami ten problem może wystąpić z powodu niektórych błędów lub usterki na komputerze. Windows naprawia te błędy i usterki za pomocą regularnych aktualizacji. Sprawdź, czy urządzenie jest aktualizowane, czy nie. Jeśli nie zostanie zaktualizowany, zaktualizuj system Windows, a problem należy rozwiązać.
3. Spróbuj użyć innej myszy na urządzeniu. Kiedy używasz nowej myszy, sprawdź, czy problem wciąż występuje, czy nie. Jeśli tym razem problem nie nastąpi, rozważ zmianę starszej myszy.
Jeśli którekolwiek z tych obejści-
Spis treści
- Fix-1 wyłącz Wybór poduszania z łatwości dostępu-
- Napraw i ponownie zainstaluj sterownik myszy-
- FIX-3 zaktualizuj sterownik myszy-
Fix-1 wyłącz Wybór poduszania z łatwości dostępu-
1. Naciskać Klucz Windows+R otworzyć Uruchomić okno. Teraz, kopiuj wklej To polecenie uruchom i kliknij „OK". Łatwość centrum dostępu będzie otwarte.
dostęp do kontroli.Cpl
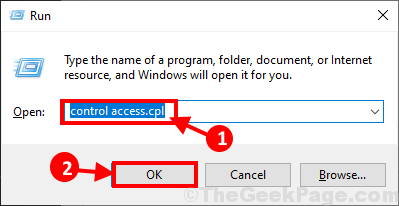
2. W Łatwość centrum dostępu okno, kliknij „Ułatwiaj użycie myszy" opcja.
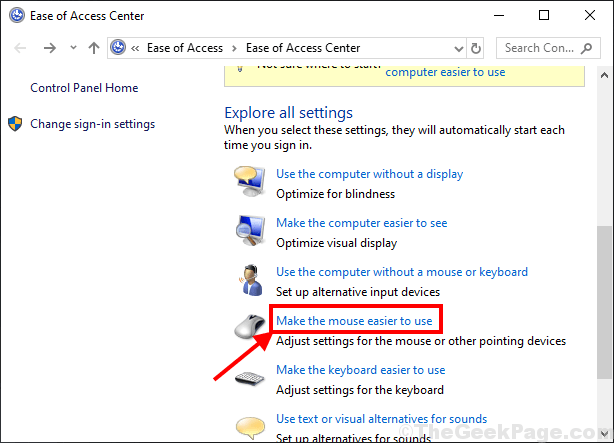
3. W Ułatwiaj użycie myszy okno, Odkreśnij opcja "Aktywuj wWinał, unosząc się nad nim myszką". Następnie kliknij „Stosować" I "OK„Aby zapisać zmiany na komputerze.
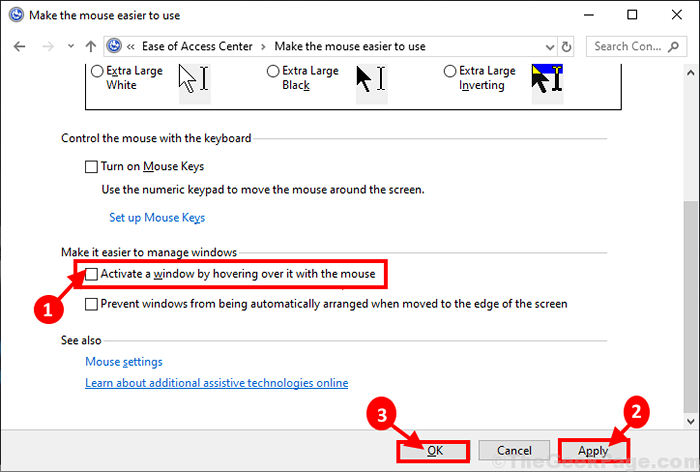
Zamknąć Panel sterowania okno. Uruchom ponownie Twój komputer. Po ponownym uruchomieniu komputera, sprawdź, czy nadal masz problem z rozdzielczością poduszki, czy nie.
Napraw i ponownie zainstaluj sterownik myszy-
Do Odinstalowanie sterownik myszy na komputerze wykonaj następujące kroki-
1. Naciskać Klucz Windows+ R otworzyć Uruchomić. Teraz wpisz „devmgmt.MSC”I uderzył Wchodzić. Menadżer urządzeń Narzędzie zostanie otwarte.
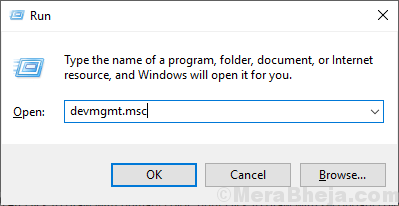
2. w Menadżer urządzeń okno użyteczności, poszukaj „Myszy i inne urządzenia wskazujące”Opcja i kliknij na nią, a zostanie rozszerzona, aby pokazać dostępnych sterowników. Kliknij prawym przyciskiem myszy Na używanej myszy kliknij „Urządzenie odinstalowane". To odinstaluje sterownik myszy z komputera.
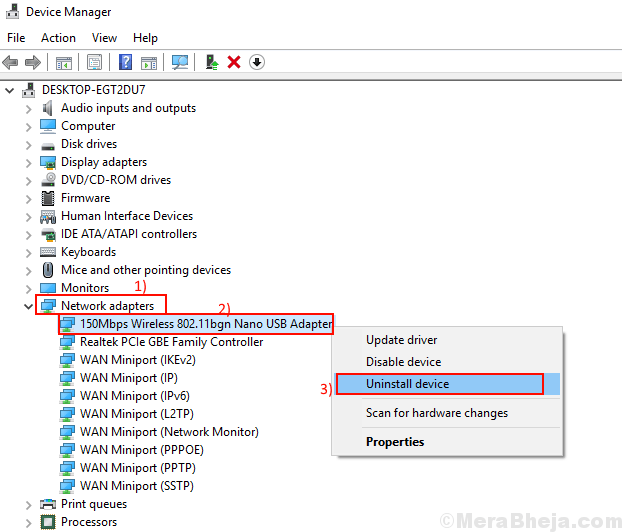
Po zakończeniu procesu braku istnienia musisz ponownie zainstalować sterownik myszy na komputerze. Aby to zrobić, wykonaj następujące kroki-
Metoda 1-
Ponowne uruchomienie Twój komputer ręcznie i Windows zainstaluje sam niezaznaczony sterownik. Sprawdź, czy działa normalnie, czy nie.
Metoda 2-
Jeśli ponowne uruchomienie komputera nie zainstalowało sterownika, musisz sam zainstalować sterownik. Podążaj za instalacją sterownika ręcznie-
1. w Menadżer urządzeń okno, kliknij "Działanie". Ponownie kliknij „Skanowanie zmian sprzętowych".
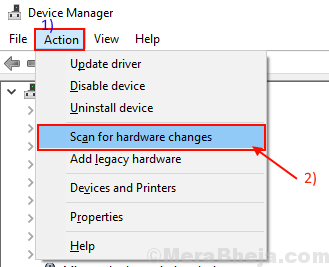
Należy zainstalować domyślny sterownik myszy.
Zamknąć Żłód z urządzeniami okno.
Ponowne uruchomienie Twój komputer. Po ponownym uruchomieniu komputera sprawdź, unosząc wskaźnik myszy przez ikony komputerów stacjonarnych i sprawdź, czy jest wybierany, czy nie. Twój problem należy rozwiązać.
FIX-3 zaktualizuj sterownik myszy-
Stary/ niezgodny sterownik myszy może spowodować ten problem na komputerze. Możesz zaktualizować sterownik myszy Menadżer urządzeń Podążając za tymi krokami-
1. Naciskać Klucz Windows + R otworzyć Uruchomić. Teraz wpisz „devmgmt.MSC”I uderzył Wchodzić. Menadżer urządzeń Narzędzie zostanie otwarte.
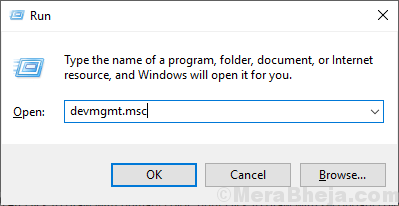
2. W Menadżer urządzeń okno, przewiń, aby znaleźć „Myszy i inne urządzenia wskazujące„Na liście urządzeń. Kliknij go, aby go rozwinąć. Teraz, Kliknij prawym przyciskiem myszy na urządzeniu myszy, których obecnie używasz i kliknij „Uaktualnij sterownik".
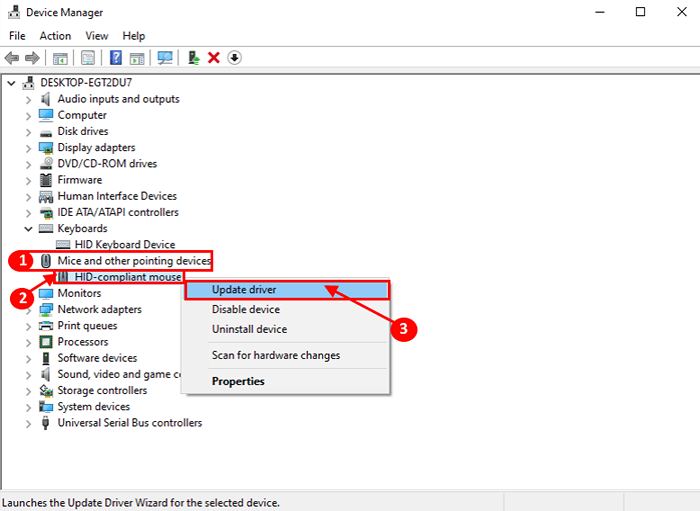
3. Kiedy zostaniesz zapytany „Jak chcesz szukać kierowców?". Wybierz opcję „Wyszukaj automatycznie zaktualizowane oprogramowanie do sterowników".
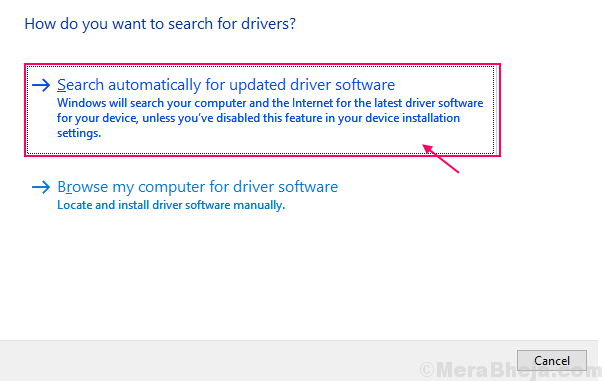
Windows będzie szukał kompatybilnego sterownika myszy. Windows pobierze go i zainstaluje na komputerze.
W przypadku, gdy zobaczysz okno z informacją „Najlepszy sterownik urządzenia jest już zainstalowany.„Zatem kliknij”Wyszukaj zaktualizowane sterowniki w Windows Update".
Sterownik myszy powinien być zainstalowany wraz z następnym Aktualizacja systemu Windows.
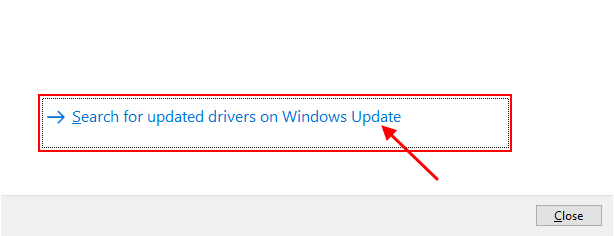
5. Zamknij Menadżer urządzeń.
Ponowne uruchomienie Twój komputer.
Po ponownym uruchomieniu sprawdź, czy nadal masz problem z rozdzielczością na urządzeniu. Twój problem należy rozwiązać.
- « Poprawka tytułowa i część systemu Windows brakuje w systemie Windows 10 Pro
- Jak usunąć pliki chronione przez zaufanie Installer w systemie Windows 10 »

