Jak usunąć pliki chronione przez zaufanie Installer w systemie Windows 10
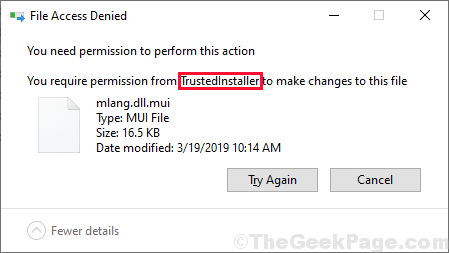
- 5056
- 423
- Klaudia Woś
Jest Zaufany instalator Utrudnienie usunięcia konkretnego pliku lub folderu na komputerze? Nie martw się. Po przejrzeniu tych poprawek w tym artykule będziesz mógł usunąć ten plik lub folder. W większości przypadków konto użytkownika nie jest zawarte we własności konkretnego pliku lub folderu i jest to powód, dla którego użytkownik nie jest w stanie usunąć tego konkretnego pliku lub folderu.
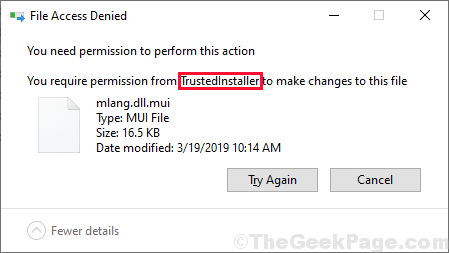
Spis treści
- Fix-1 Oczyść dysk z czyszczeniem dysku-
- Fix-2 przejmij własność pliku za pomocą skryptu rejestru-
- FIX-3 Ręcznie przejmij własność pliku/ folderu-
- FIX-4 Użyj aplikacji zewnętrznej, aby usunąć plik/ folder:
Fix-1 Oczyść dysk z czyszczeniem dysku-
Czyszczenie dysku czyści pliki tymczasowe i folder (takie jak pliki raportu błędów, pamięć pamięci podręcznej, pliki przechowywane w Kosz itp). Urządzenie dysku może być dla Ciebie owocne-
1. Naciskać Windows+r Wystrzelić Uruchomić. Teraz, kopiuj wklej To polecenie „CleanMgr /Lowdisk" W Uruchomić i uderz Wchodzić. Czyszczenie dysku okno zostanie otwarte.
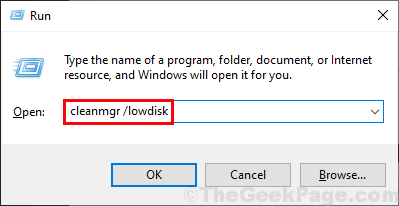
2. W Czyszczenie dysku okno, w opcji rozwijanej „Drives:”Wybierz dysk, na którym zainstalowałeś Windows.
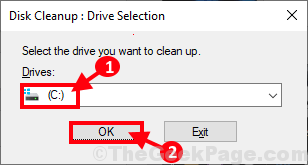
3. Teraz w „Pliki do usunięcia:„Opcja, sprawdź wszystkie opcje na liście. Na koniec kliknij „OK„Aby rozpocząć proces czyszczenia na komputerze.
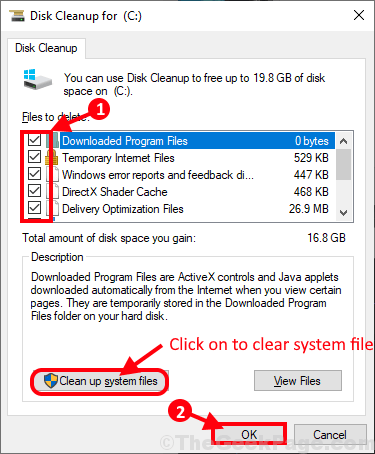
Czyszczenie dysku Proces zajmie kilka minut na oczyszczenie plik śmieciowego z systemu.
Po zakończeniu procesu czyszczenia, ponowne uruchomienie Twój komputer. Sprawdź, czy plik/ folder jest usuwany, czy nie.
Fix-2 przejmij własność pliku za pomocą skryptu rejestru-
Możesz uruchomić skrypt rejestru, który pożyczy Ci własność pliku/folderu, który chcesz usunąć.
1. Kliknij prawym przyciskiem myszy w oknie komputerowym, a następnie kliknij „Nowy”A następnie wybierz„Dokument tekstowy". Nowy, pusty dokument tekstowy zostanie utworzony na komputerze stacjonarnym. Podwójne kliknięcie W tym dokumencie tekstowym. Okno notatnika zostanie otwarte.
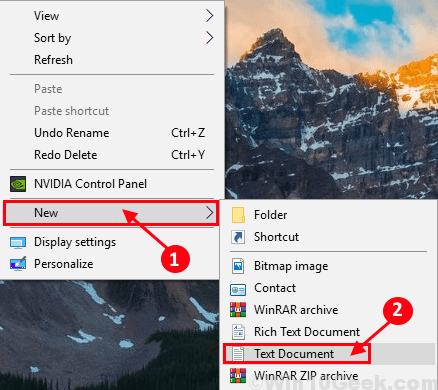
2.Kopiuj i wklej Te następujące linie w Notatnik okno.
Edytor rejestru systemu Windows wersja 5.00 [-HKEY_CLASSES_ROOT \*\ Shell \ runas] [hey_classes_root \*\ shell \ runas] @= "przejmij własność" "Hasluashield" = "" noworkingDirectory "=" "pozycja" = Shell \ runas \ command] @= "cmd.EXE /C TEATOWN /F \ "%1 \" && iCACLS \ ""%1 \"" /Grant Administrators: f /c /l & pauza """" IsolatedCommand ""="" cmd.EXE /C TEATOWN /F \ ""%1 \"" && iCACLS \ ""%1 \"" /Grant Administrators: f /c /l & pauza ""[-hkey_classes_root \ Directory \ Shell \ runas] [HKEY_CLASSESES_ROOT \ Directory \ Shell \ runas ] @= „Przejmij własność” „Hasluashield” = ”„ noworkingDirectory ”="" """" pozycja ""="" środkowa ""[hey_classes_root \ Directory \ shell \ runas \ command] @="" cmd.EXE /C TEATOWN /F \ ""%1 \"" /R /D Y && icacls \ ""%1 \"" /Grant Administrators: f /t /c /l /q & pauza """" IsolatedCommand ""="" cmd.EXE /C TEATOWN /F \ ""%1 \"" /R /D Y && icacls \ ""%1 \"" /Grant Administrates: f /t /c /l /q & pauza ""[-HKEY_CLASSES_ROOT \ DLLFILE \ Shell \ Runas] [Hey_classes_root \ dllfile \ shell \ runas] @= ""przejmij własność"" ""Hasluashield"" = """" ""noworkingDirectory"" = """" Pozycja ""="" Middle ""[HKEY_CLASSES_ROOT \ DLLFILE \ Shell \ Runas \ Command] @="" cmd.EXE /C TEATOWN /F \ ""%1 \"" && iCACLS \ ""%1 \"" /Grant Administrators: f /c /l & pauza """" IsolatedCommand ""="" cmd.EXE /C TEATOWN /F \ ""%1 \"" && iCACLS \ ""%1 \"" /GRAND Administrators: f /c /l & pauza ""[-hkey_classes_root \ drive \ shell \ runas] [HKEY_CLASSES_ROOT \ Drive \ Shell \ Shell \ Runas Runas ] @= „Przejmij własność” „Hasluashield” = ”„ NoworkingDirectory ”="" """" pozycja ""="" Middle ""[HKEY_CLASSES_ROOT \ Drive \ Shell \ runas \ Command] @="" cmd.EXE /C TEATOWN /F \ ""%1 \"" /R /D Y && icacls \ ""%1 \"" /Grant Administrators: f /t /c /l /q & pauza """" IsolatedCommand ""="" cmd.EXE /C TEATOWN /F \ ""%1 \"" /R /D Y && icacls \ ""%1 \"" /Grant Administrates: f /t /c /l /q & pauza ""[-HKEY_CLASSES_ROOT \ exeFile \ Shell \ Runas] [Hey_classes_root \ exefile \ shell \ runas] ""Hasluashield"" = """" [hey_classes_root \ exefile \ shell \ runas \ command] @= ""\"" %1 \ "" %*"" ""IsolatedCommand"" = ""\"" %1 \ "" % % *”
Teraz kliknij „Plik”Na pasku menu, a następnie kliknij„Zapisz jako… "".
3. W Zapisz jako okno, wybierz korzystną lokalizację, aby zapisać skrypt. Nazwij plik jako „Regfix.Reg”W opcji„Nazwa pliku:"". Wybierać ""Wszystkie pliki”Z rozwijania. Na koniec kliknij „Ratować„Aby zapisać skrypt.
4. Teraz przejdź do miejsca, w którym zapisałeś skrypt. Kliknij prawym przyciskiem myszy NA ""Regfix”, A następnie kliknij„Łączyć„Aby uruchomić skrypt. Po prostu kliknij „Tak”, Aby zezwolić Kontrola konta użytkownika.
5. Jeśli na ekranie pojawi się komunikat ostrzegawczy, po prostu kliknij „Tak„Aby w końcu uruchomić skrypt na komputerze.
Ponowne uruchomienie Twój komputer, aby zapisać zmiany w systemie.
Po ponownym uruchomieniu powinieneś być w stanie przejąć własność problematycznego pliku.
A. Przejdź do lokalizacji pliku.
B. Kliknij prawym przyciskiem myszy w pliku, a następnie kliknij „Przejąć na własność"" opcja.
Ważny-
Zaufany instalator to konto użytkownika używane przez Instalator modułów systemu Windows Aby zabezpieczyć kluczowe pliki systemowe przed wszelkimi zagrożeniami. Zdecydowanie sugerujemy przerobić zmiany w komputerze, gdy tylko twoja praca zostanie zakończona (ja.mi. Po usunięciu problematycznego pliku). Przejrzyj poniższą notatkę, aby usunąć skrypt.
NOTATKA:-
Możesz odinstalować skrypt rejestru, powtarzając tę samą procedurę z Krok 1 Do Krok 5 Ale z następującym tekstem w Notatnik-
Edytor rejestru systemu Windows wersja 5.00 [-hkey_classes_root \*\ shell \ runas] [-hkey_classes_root \ Directory \ shell \ runas] [-hkey_classes_root \ dllfile \ shell \ runas] [-hkey_classes_root \ drive \ shell \ runas] [-hkey_classes_root \ exefile \ ] [Hey_classes_root \ exefile \ shell \ runas] ""Hasluashield"" = """" [hey_classes_root \ exefile \ shell \ runas \ command] @= ""\""%1 \ ""%*"" ""IsolatedCommand"" = ""\""%1 \ "" %*”
Zapisz ten plik jako „UninstallregFix.Reg”I uruchom go na swoim komputerze.
Ponowne uruchomienie Twój komputer, aby zapisać zmiany.
FIX-3 Ręcznie przejmij własność pliku/ folderu-
Ręczne przejęcie własności pliku/ folderu rozwiąże twój problem. Wykonaj następujące kroki, aby uwzględnić swoje konto jako właściciela pliku.
1. Przejdź do lokalizacji pliku w Przeglądarka plików. Teraz, Kliknij prawym przyciskiem myszy w tym pliku /folderu, a następnie kliknij „Nieruchomości"".
2. Teraz idź do „Bezpieczeństwo”Tab, a następnie kliknij„Zaawansowany„Opcja w dolnej części Nieruchomości okno.
3. W Zaawansowane ustawienia bezpieczeństwa Kliknij okno „Zmiana"" obok ""Właściciel:"". Po prostu kliknij „Tak„Jeśli zostaniesz poproszony Kontrola konta użytkownika za zgodę.
4. W Wybierz użytkownika lub grupy okno, kliknij „Zaawansowany"" opcja.
5. Kliknij na ""Znajdź teraz”Karta oraz na liście grup i użytkowników, poszukaj konta administracyjnego. Wybierz nazwę konta, a następnie kliknij „OK"".
6. Twoje konto powinno być widoczne w sekcji „Wprowadź nazwę obiektu, aby wybrać:"". Kliknij ""OK„Aby zapisać zmiany na komputerze.
7. W Zaawansowane ustawienia udostępniania okno, sprawdź obie opcje „Zastąp właściciela w subkontainerach i obiektach”, A następnie sprawdź opcję„Zastąp wszystkie wpisy dotyczące uprawnień dziecięcych na dziedziczne uprawnienia Wpisy z tego obiektu"". Wreszcie kliknij „Stosować"" I ""OK„Aby zapisać zmiany na komputerze.
8. Znowu, w Nieruchomości okno, przejdź do „Bezpieczeństwo”Tab, a następnie kliknij„Zaawansowany"" opcja.
9. W Zaawansowane ustawienia udostępniania okno, kliknij „Dodać„Aby wejść i wybrać zasadę dla folderu.
10. W Wpis uprawnień okno, kliknij „Wybierz głównego„Aby dodać parametry sterowania do konta.
11. W Wybierz użytkownika lub grupy okno, kliknij „Zaawansowany"" opcja.
12. Kliknij na ""Znajdź teraz”Tab i poszukaj swojego nazwa użytkownika. Wybierz nazwę i kliknij „OK"".
13. Twoje konto powinno być widoczne w sekcji „Wprowadź nazwę obiektu, aby wybrać:"". Kliknij ""OK„Aby zapisać zmiany na komputerze.
14. Wracając do Wpis uprawnień okno, sprawdź „Pełna kontrola"" W 'Podstawowe uprawnienia:„Tab. Następnie sprawdź „Zastosuj te uprawnienia do obiektów i/lub kontenerów w tym pojemniku"". Wreszcie kliknij „OK„Aby zapisać zmiany na komputerze.
Jeśli otrzymasz wiadomość ostrzegawczą, po prostu go zastąp, klikając „Tak"".
15. Na ostatnim kroku, w Zaawansowane ustawienia udostępniania Kliknij ""Stosować"" I ""OK„Aby zapisać zmiany na komputerze.
Ponowne uruchomienie Twój komputer, aby zapisać zmiany na komputerze.
Po ponownym uruchomieniu powinieneś być w stanie przejąć własność problematyczną w ten sposób-
A. Przejdź do lokalizacji pliku/ folderu.
B. Kliknij prawym przyciskiem myszy w pliku, a następnie kliknij „Przejąć na własność"" opcja.
Posiadałeś plik/ folder na swoim komputerze. Możesz teraz łatwo edytować lub usunąć plik/ folder z systemu.
Jeśli nadal nie możesz usunąć pliku/ folderu, możesz rozważyć użycie aplikacji zewnętrznej, aby zrobić to dla Ciebie.
FIX-4 Użyj aplikacji zewnętrznej, aby usunąć plik/ folder:
Korzystając z aplikacji stron trzecich, możesz przejąć własność problematycznego pliku lub folderu. Pobierać Własność 0.1.1.120 przejąć własność pliku lub folderu.
1. Pobierać „Własność 0.1.1.120 ”. Własność_120.zamek błyskawiczny zostanie pobrane na Twój komputer. Wyodrębnij go w wybranym miejscu na komputerze na komputerze.
2. Przejdź do wyodrębnionej lokalizacji. Otwarty ""OWNSERSION_120”Folder Przeglądarka plików okno. Teraz, podwójne kliknięcie NA ""Własność 64Bit”(Lub możesz dwukrotnie kliknąć„Własność„Jeśli używasz systemu 32-bitowego), aby go uruchomić. Kliknij ""Tak”Jeśli zostaniesz poproszony o pozwolenie Kontrola konta użytkownika.
3. W oknie instalacji kliknij „zainstalować„Aby rozpocząć proces instalacji na komputerze.
Zminimalizować Własność okno.
4. Przejdź do lokalizacji pliku Przeglądarka plików. Teraz, Kliknij prawym przyciskiem myszy w tym pliku/ folderu, a następnie kliknij „Przejąć na własność"". Kliknij ""Tak„Kiedy zostaniesz poproszony o pozwolenie Kontrola konta użytkownika.
Ponowne uruchomienie Twój komputer. Po przejęciu własności pliku/ folderu możesz łatwo usunąć lub edytować plik na komputerze.
NOTATKA- Po zakończeniu pracy możesz łatwo usunąć tę funkcję.
1. Otwarty ""Własność 64Bit”Ponownie po tym samym procesie (krok 2).
2. W Własność 64Bit okno, kliknij „Odinstalowanie„Aby odinstalować funkcję z komputera.
Ponowne uruchomienie Twój komputer.
"- « Jak wyłączyć podatek Wybierz w systemie Windows 10 /11
- Łatwo usuń żółtą i niebieską tarczę z ikon w systemie Windows 10 /11 »


