Napraw błąd aktualizacji systemu Windows 0x80070bc2 w systemie Windows 10
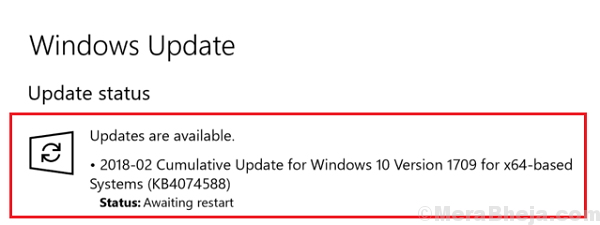
- 2509
- 708
- Natan Cholewa
Aktualizacje systemu Windows są ważne, ale są znane z problemów. Byłoby to rzadkie przypadek, że pewien użytkownik nigdy nie miał problemu z aktualizacjami systemu Windows. Jednym z takich znanych błędów jest:
Błąd aktualizacji systemu Windows 0x80070bc2
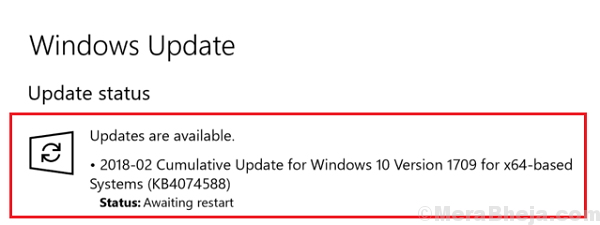
Ten błąd pozwala na pobranie aktualizacji, ale nie instalują. Pomimo wielu ponownych uruchomienia państwo się nie zmienia.
Przyczyna
Przyczyną może być kłopotliwa aktualiza.
Wypróbuj następujące rozwiązania jeden po drugim, aby rozwiązać problem:
Spis treści
- Rozwiązanie 1] Uruchom rozwiązywanie problemów z aktualizacją systemu Windows
- Rozwiązanie 2] zeskanuj system w poszukiwaniu wirusa i złośliwego oprogramowania
- Rozwiązanie 3] Odinstaluj niedawno pobrane bezpłatne oprogramowanie i inne podejrzane programy
- Rozwiązanie 4] Zainstaluj aktualizację systemu Windows ręcznie
- ROZWIĄZANIE 5] AKTUALIZACJA WINDOWEGO WINDALNE ZAMIENIA ZA DZIAŁANIEM POWERSHELL
- Rozwiązanie 6] Ustaw kilka usług aktualizacji Windows, aby uruchomić automatycznie
- Rozwiązanie 7] Odśwież Windows 10
Rozwiązanie 1] Uruchom rozwiązywanie problemów z aktualizacją systemu Windows
To jest krok główny dla wszystkich problemów związanych z aktualizacją systemu Windows. Jeśli jakakolwiek poprzednia aktualizacja uruchomił poprawkę do dowolnego problemu, uruchomienie rozwiązywania problemów byłoby pomocne w identyfikacji i prawdopodobnie naprawieniu.
1] Kliknij przycisk Start, a następnie symbol podobny do przekładni, aby otworzyć menu Ustawienia.
2] Przejdź do aktualizacji i bezpieczeństwa, a następnie do zakładki rozwiązywania problemów.
3] Wybierz rozwiązywanie problemów z aktualizacją systemu Windows i uruchom go.
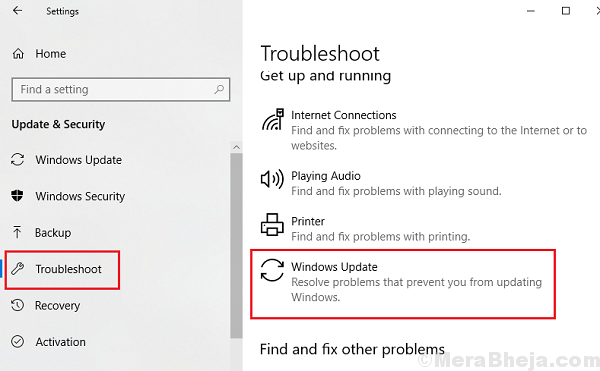
4] Uruchom ponownie system.
Rozwiązanie 2] zeskanuj system w poszukiwaniu wirusa i złośliwego oprogramowania
Jednym z powodów tego problemu może być wirus i złośliwe oprogramowanie w systemie. Wykonaj pełny skan antywirusowy i anty-malware w systemie, aby odizolować problem.
Rozwiązanie 3] Odinstaluj niedawno pobrane bezpłatne oprogramowanie i inne podejrzane programy
Freeware nie zawsze jest bezpłatne. Mogą być zgodne ze skryptami, które mogą zhakować system i śledzić dane. Skrypując złośliwe oprogramowanie, projektanci są świadomi, że gdy tylko Microsoft wie o tym sam. Zatem cyberprzestępcy skryptują złośliwe oprogramowanie w taki sposób, że zapobiega aktualizacji. Może przegapić ogólny skan antywirusowy, zwłaszcza jeśli wirus antyrusowy nie był w stanie się zaktualizować.
Musielibyśmy sprawdzić najnowsze zainstalowane programy i w razie potrzeby odinstalować.
1] Naciśnij Win + R, aby otworzyć okno Run. Wpisz panel sterowania polecenia i naciśnij ENTER, aby otworzyć okno panelu sterowania.
2] przejdź do programów i funkcji, a wymieniono wszystkie programy zainstalowane w systemie.
3] Ustaw programy w kolejności ich daty instalacji.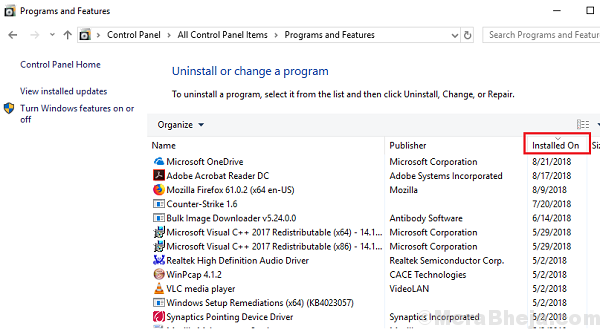
4] Sprawdź podejrzane programy. Zwykle byłyby to bezpłatne oprogramowanie, które zostały niedawno zainstalowane (odkąd zacząłeś stawić czoła problemowi z Windows Update).
Rozwiązanie 4] Zainstaluj aktualizację systemu Windows ręcznie
Jeśli jest to konkretna aktualizacja systemu Windows, która utknęła, moglibyśmy pobrać i zainstalować ją ze strony internetowej Microsoft tutaj. Po prostu pobierz i zainstaluj aktualizację i uruchom ponownie system.
Gdyby problem był z konkretną aktualizacją, a nie samą usługą, problem nie powtórzyłby się po zainstalowaniu tej aktualizacji ręcznie, ale jeśli problem dotyczy samej usługi, powtórzyłby się, gdy spróbujesz zainstalować następną aktualizację.
ROZWIĄZANIE 5] AKTUALIZACJA WINDOWEGO WINDALNE ZAMIENIA ZA DZIAŁANIEM POWERSHELL
Ponieważ aktualizacja systemu Windows utknęła na określonym etapie, moglibyśmy wymusić instalację za pomocą PowerShell.
1] Kliknij prawym przyciskiem myszy przycisk Start i wybierz Windows PowerShell (admin).
2] Wpisz polecenie CMD i naciśnij ENTER, aby otworzyć wiersz polecenia, jak okno.
3] Wpisz następujące polecenie i naciśnij ENTER:
Wuauclt.exe /updatenow
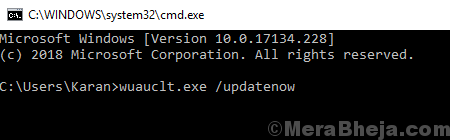
To zmusi to do uruchomienia aktualizacji systemu Windows. Sprawdź, czy pomoże to rozwiązać problem.
Rozwiązanie 6] Ustaw kilka usług aktualizacji Windows, aby uruchomić automatycznie
Czasami kilka usług, które mają kluczowe znaczenie dla aktualizacji systemu Windows, może nie rozpocząć się automatycznie. Łatwym sposobem ustawienia ich w tym stanie jest wiersz polecenia.
1] Wyszukaj wiersz polecenia na pasku wyszukiwania systemu Windows i kliknij prawym przyciskiem myszy ikonę. Wybierz Uruchom jako administrator.
2] Wpisz następujące polecenie i naciśnij Enter po każdym poleceniu, aby je wykonać:
SC Config Wuauserv Start = Auto SC CONFIG BITS START = AUTO SC Config cryptsvc start = automatyczne SC Config TrustedInstaller Start = Auto
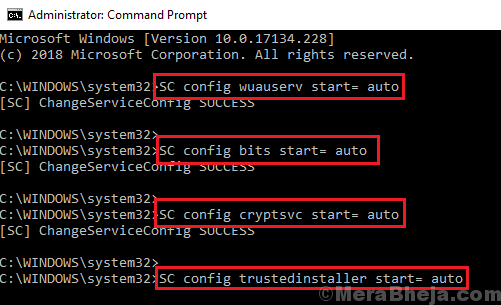
3] Wyjdź z wiersza polecenia i uruchom ponownie system. Sprawdź, czy możesz teraz zaktualizować system Windows.
Rozwiązanie 7] Odśwież Windows 10
Jeśli wszystko inne zawiedzie, możesz rozważyć odświeżenie okien, ponieważ aktualizacje są kluczowe.
Mam nadzieję, że to pomoże!
- « Napraw wysokie użycie procesora przez CSISYNCCLIENT.EXE w systemie Windows 10
- Napraw wysokie użycie procesora przez RAVBG64.EXE w systemie Windows 10/11 »

