Napraw wysokie użycie procesora przez RAVBG64.EXE w systemie Windows 10/11
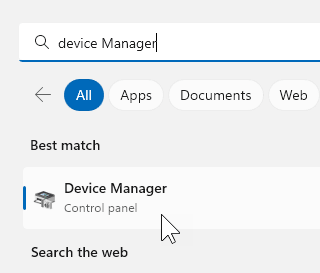
- 2240
- 228
- Laura Zygmunt
Częstym problemem z systemami systemu Windows jest to, że stają się powolne, zaczynają zawiesić lub zamrażać. Podczas gdy Microsoft pracuje nad ulepszeniem go przy każdej popchnięciu aktualizacji, użytkownicy Windows 10 nadal zgłaszają to jako jeden z ich najgorszych koszmarów.
Jako ekspert z systemami, moim pierwszym podejściem, gdy system zwalnia, jest sprawdzenie statusu procesów w menedżerze zadań. W większości (prawie wszystkich) sytuacji zauważam, że wykorzystanie dysku strzeliło do 100% lub trwa wokół figury.
Spis treści
- Jak rozwiązać problem?
- Co to jest RAVBG64.exe?
- Rozwiązanie 1 - Ponownie zainstaluj sterownik audio
- Rozwiązanie 2 - Uruchom ponownie zdalny dostęp do Auto Connection Manager
- Rozwiązanie 3] Zeskanuj system w poszukiwaniu wirusa i złośliwego oprogramowania
- Rozwiązanie 4] Sprawdź pamięć RAM
- Rozwiązanie 5] Czysty bagażnik
- Rozwiązanie 6] Zaktualizuj wejścia audio i wyjściowe sterowniki
- Rozwiązanie 7] Zaktualizuj system Windows
- Rozwiązanie 8] Wyłącz RealTek Audio Manager
Jak rozwiązać problem?
1] naciśnij Ctrl+alt+del Aby otworzyć okno opcji bezpieczeństwa.
2] Wybierz Menadżer zadań z listy i otwórz.
3] Sprawdź, który proces zajmuje główną część wykorzystania dysku.
Jeśli proces jest RAVBG64.exe, Ten przewodnik pomógłby go rozwiązać.
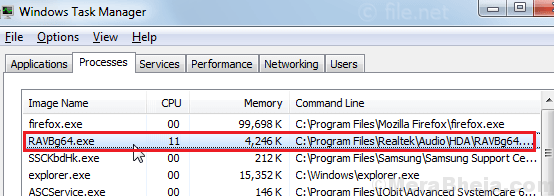
Co to jest RAVBG64.exe?
Ravbg64.Proces EXE należy do kodeków audio RealTek High Definition lub sterownika RealTek. Jest to krytyczny proces i po prostu zakończenie go zamknąłby system dźwiękowy komputera.
Co ciekawe, proces ten nie powinien wykorzystywać dużo miejsca na dysku, ale jeśli tak, sytuacja jest niepokojąca. Czy może to być z powodu wirusa lub złośliwego oprogramowania? Czy może to być z powodu sprzecznego kierowcy próbującego mocno popchnąć ten proces? Czy to możliwe, że pamięć RAM była zbyt mniej, aby poradzić sobie z tym procesem?
Możemy wypróbować następujące rozwiązania jeden po drugim, aby rozwiązać błąd:
Rozwiązanie 1 - Ponownie zainstaluj sterownik audio
1 - Wyszukaj i kliknij menadżer urządzeń otworzyć to
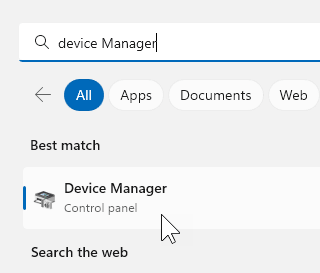
2 - Kliknij, aby rozwinąć Dźwięk kontrolerów wideo i gier
3 - Kliknij prawym przyciskiem myszy urządzenie audio i kliknij Uaktualnij sterownik
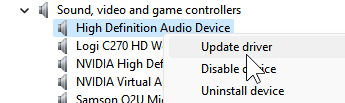
4 - Kliknij Przeglądaj mój komputer dla sterowników
5 - Kliknij Pozwól mi wybrać… opcja
6 - Wybierz Urządzenie audio o wysokiej rozdzielczości i kliknij Następny Aby go ponownie zainstalować.
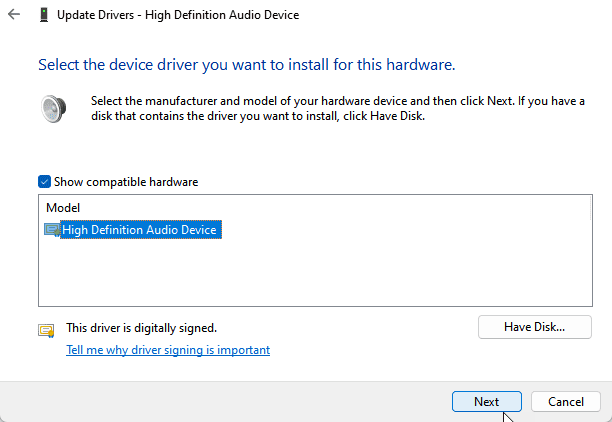
Rozwiązanie 2 - Uruchom ponownie zdalny dostęp do Auto Connection Manager
1 - Otwórz uruchomienie przez naciskanie Okna I R klucz
2 - Napisz usługi.MSC w nim i kliknij OK
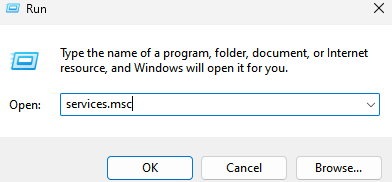
3 - Teraz zlokalizuj Zdalny dostęp do automatycznego menedżera połączeń i kliknij dwukrotnie
4 - Jeśli zostanie zatrzymany, kliknij początek Aby to zacząć.
Jeśli już działa, kliknij zatrzymywać się a potem ponownie kliknij początek Aby to zacząć od nowa
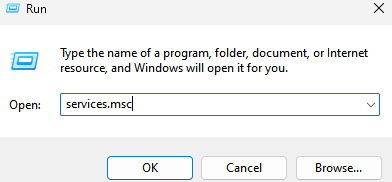
Rozwiązanie 3] Zeskanuj system w poszukiwaniu wirusa i złośliwego oprogramowania
Jednym z przyczyn tego błędu może być wirus lub złośliwe oprogramowanie w systemie, przeprowadza pełny skanowanie, aby system mógł odizolować tę możliwość.
Rozwiązanie 4] Sprawdź pamięć RAM
Ilekroć otrzymujemy błąd z wysokim wykorzystaniem dysku, poza konkretnym procesem wykorzystującym przestrzeń, możemy sprawdzić, czy system ma wystarczającą pamięć RAM, aby obsługiwać wszystkie procesy. Idealnie, Windows 10 potrzebuje 2 GB pamięci RAM do instalacji, ale jest to dość niewystarczające. Prawie zdecydowanie spowolniłoby system, a sekunda dodasz kilka innych aplikacji.
Moją osobistą radą byłoby zwiększenie pamięci RAM do 4 GB, a może nawet więcej z was zamierza korzystać z ciężkich aplikacji, takich jak gry na wysokiej klasy.
Rozwiązanie 5] Czysty bagażnik
Wśród powodów, dla których wykorzystanie dysku wzrosło tak wysoko z powodu tego procesu, jest to, że niektóre dodane aplikacje mogą być tak ciężkie, że ładowanie systemu. Ale co więcej, Ravbg64.Proces exe jest uruchamiany, gdy uruchomiona zostanie każda aplikacja wymagająca wejścia lub wyjścia audio. Chociaż moglibyśmy zamknąć takie programy, wiele z tego rozpoczyna się w tle automatycznie, gdy tylko uruchamiamy system. Czysty but może nam pomóc w tym problemie.
Czysty rozruch może pomóc zidentyfikować zakłócający program startupowy, który może powodować problem. Oto procedura czyszczenia rozruchu system.
Rozwiązanie 6] Zaktualizuj wejścia audio i wyjściowe sterowniki
Po przyczynach problemu jest to, że sterowniki audio i wyjścia mogą być przestarzałe. W ten sposób proces musiałby się trudniej utrudnić, aby osiągnąć te same wyniki.
Oto procedura aktualizacji sterowników.
Możesz także zaktualizować sterowniki RealTek w sekcji dźwięku, wideo i gier.
Rozwiązanie 7] Zaktualizuj system Windows
Windows Update liczyłaby tutaj więcej pomiaru zapobiegawczego niż naprawa, ponieważ Microsoft zdaje sobie sprawę, że problem z RAVBG64.exe zajmujący wysokie użycie dysku jest powszechne, z pewnością popchnęliby dla niego naprawę. Poprawka zostanie uruchomiona w formie aktualizacji systemu Windows.
Oto procedura aktualizacji systemu Windows.
Rozwiązanie 8] Wyłącz RealTek Audio Manager
Choć najmniej doradzane, jeśli wszystko inne się nie powiedzie, moglibyśmy wyłączyć menedżera audio RealTek. Korzystanie z systemu jest być może ważniejsze niż jego efekty dźwiękowe. Procedura w celu wyłączenia menedżera audio RealTek jest następująca:
1] naciśnij Win + r Aby otworzyć okno Run i wpisz devmgmt.MSC. Naciśnij Enter, aby otworzyć menedżera urządzeń.
2] Znajduje sterowniki RealTek pod sekcją dźwięku, wideo i gier.
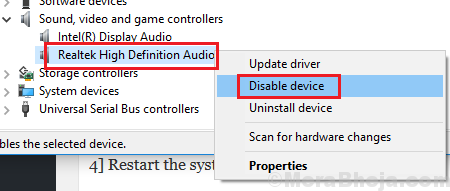
3] Kliknij go prawym przyciskiem myszy i wybierz Wyłącz urządzenie.
4] Uruchom ponownie system, aby zapisać ustawienia.
- « Napraw błąd aktualizacji systemu Windows 0x80070bc2 w systemie Windows 10
- Jak przywrócić brakujące opcje planu zasilania w systemie Windows 10 »

