Jak przywrócić brakujące opcje planu zasilania w systemie Windows 10
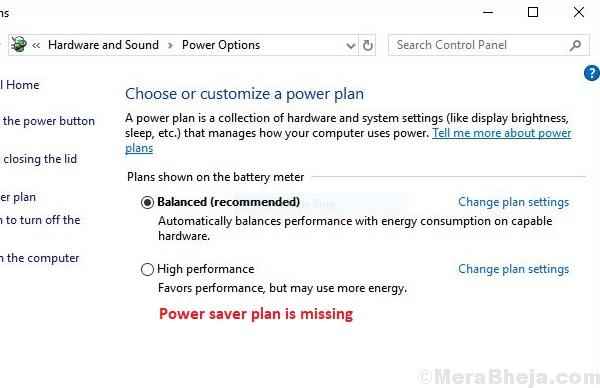
- 3230
- 20
- Ignacy Modzelewski
Plany mocy pomagają zarządzać ustawieniami mocy i wykorzystaniem baterii i ogólnie mocy systemu. Istnieją 3 niestandardowe plany zasilania - oszczędzanie mocy, zrównoważone i wysokie wydajność. Możesz dostosować te plany lub po prostu zrobić własne. Osobiście decyduję o moich opcjach mocy (jasność, co się stanie po odłożeniu pokrywki itp.), Ale dla ogólnych użytkowników wybór jednego z 3 planów mocy jest lepszy.
Czasami jednak użytkownicy zgłaszają, że brakuje planów energii (jednego, dwóch lub wszystkich).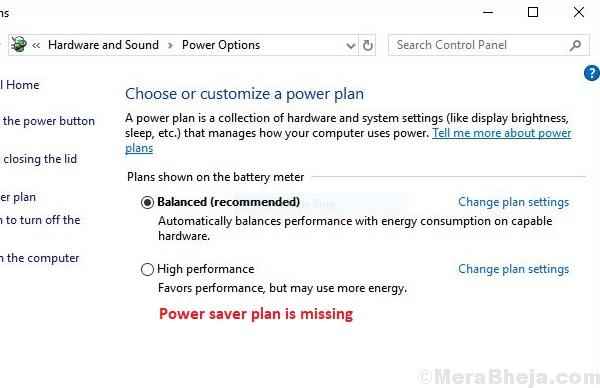
Przyczyna
Kilka znanych przyczyn tego problemu to: uszkodzenie w systemie, złośliwe oprogramowanie i wirus, nieprawidłowa aktualizacja systemu Windows, która podniosła ustawienia systemu.
Wypróbuj następujące rozwiązania jeden po drugim, aby rozwiązać problem:
Rozwiązanie 1] Zaktualizuj system Windows
Ponieważ główną przyczyną problemu jest nieudana aktualizacja systemu Windows, moglibyśmy spróbować aktualizować system Windows na wypadek, gdyby Microsoft nacisnął poprawkę. Oto procedura aktualizacji systemu Windows.
Rozwiązanie 2] Zeskanuj system w poszukiwaniu złośliwego oprogramowania i wirusa
Ten problem może być również spowodowany złośliwym oprogramowaniem i wirusem. W ten sposób uruchom pełny skanowanie antywirusowe w systemie, aby odizolować tę możliwość.
Spis treści
- Rozwiązanie 3] Uruchom problem z sprzętem i urządzeniami
- Rozwiązanie 4] rozładować kondensatory laptopów
- Rozwiązanie 5] Ręcznie przywróć opcje mocy
Rozwiązanie 3] Uruchom problem z sprzętem i urządzeniami
Sprzęt i urządzenia do rozwiązywania problemów może rozwiązać problemy związane z opcjami zasilania, szczególnie w laptopie na baterii.
1] Kliknij przycisk Start, a następnie symbol podobny do przekładni, aby otworzyć stronę Ustawienia.
2] Przejdź do aktualizacji i bezpieczeństwa, a następnie karta rozwiązywania problemów.
3] Wybierz problem z sprzętem i urządzeniami, a następnie uruchom.
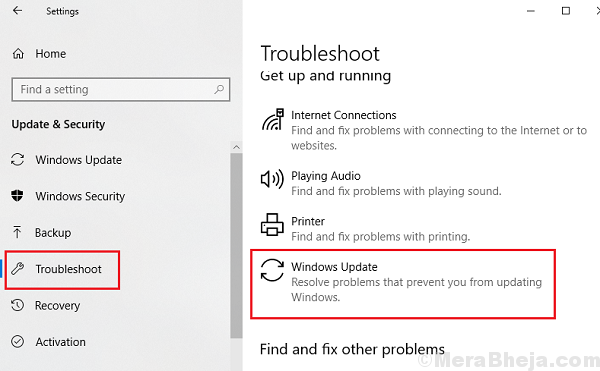
4] Uruchom ponownie system.
Rozwiązanie 4] rozładować kondensatory laptopów
W przypadku problemu ze sprzętem laptopa obsługiwanego przez baterię, możemy rozważyć rozładowanie kondensatorów laptopa i umożliwienie ponownego podniesienia ładunku z akumulatora.Procedura jest następująca:
1] Zamknij/zasilaj system.
2] Wyjąć wtyczkę kabel ładujący i rozłączyć się bateria z systemu, upewniając się, że nie ma podłączonej do niej źródła mocy.
3] Naciśnij Przycisk zasilania przez 20 sekund. Spowoduje to rozładowanie ładunku pozostałości w kondensatorach laptopa.
4] Teraz podłącz kabel baterii/ładowania.
5] Uruchom system i sprawdź, czy rozwiązuje problem.
Rozwiązanie 5] Ręcznie przywróć opcje mocy
Jeśli wszystko inne zawiedzie, moglibyśmy ręcznie przywrócić opcje mocy. Łatwiejszym sposobem na to (zamiast tworzenia ich z ustawień jeden po drugim) byłoby dodanie ich poprzez wiersz polecenia. Procedura jest następująca:
1] Wyszukaj wiersz polecenia na pasku wyszukiwania systemu Windows i kliknij prawym przyciskiem myszy ikonę. Wybierz Uruchom jako administrator.
2] Wpisz następujące polecenia w wierszu polecenia administracyjnego Windows jeden po drugim i naciśnij Enter po każdym komentarzu, aby go wykonać:
powercfg -duplicatescheme a1841308-3541-4fab-bc81-f71556f20b4a powercfg -duplicatescheme 381b4222-f694-41f0-9685-ff5bb260df2e powercfg -duplicatescheme 8c5e7fda-e8bf-4a96-9a85-a6e23a8c635c powercfg -duplicatescheme e9a42b02-d5df-448d-aa00-03f14749eb61
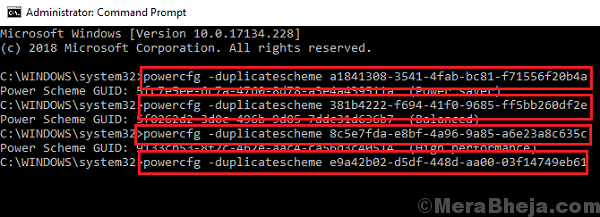
3] Uruchom ponownie system i sprawdź, czy pomaga w tym problemie.
- « Napraw wysokie użycie procesora przez RAVBG64.EXE w systemie Windows 10/11
- Napraw błąd aktualizacji systemu Windows 0xc1900204 w systemie Windows 10 »

