Napraw błąd aktualizacji systemu Windows 0x800f0982 w systemie Windows 11 i 10
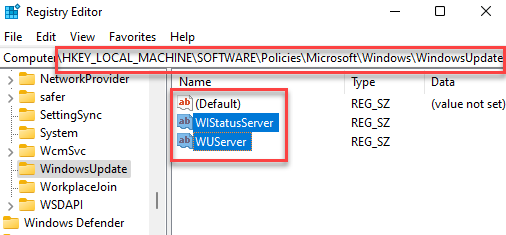
- 633
- 156
- Laura Zygmunt
Otrzymałeś najnowsze powiadomienie Windows Update i próbując zainstalować aktualiza. Ten błąd zwykle pojawia się po najnowszych aktualizacjach skumulowanych (niektóre liczby KB) w systemie Windows 11 zarówno 32 -bitowych, jak i 64 -bitowej architekturze systemu. Podczas uruchamiania rozwiązywania problemów z aktualizacją systemu Windows powinien być pierwszą metodą, którą możesz sprawdzić, czy pomoże to rozwiązać problem, czy nie możesz wypróbować uruchamiania systemu checker lub skanowania, usunąć złą pamięć podręczną itp.
Mogą istnieć różne powody, dla których możesz zobaczyć ten błąd, a niektóre z nich obejmują - z powodu uszkodzenia lub niektórych zmian w kluczu aktualizacji systemu Windows w edytorze rejestru, ze względu na usterkę z połączeniem sieciowym, problem z plikami aktualizacji Windows komponenty lub z powodu uszkodzonych plików systemowych,. Niezależnie od przyczyny, mamy kilka potencjalnych rozwiązań, które mogą naprawić błąd aktualizacji systemu Windows 0x800f0982 na komputerze Windows 10 lub Windows 11. Oto jak:
Spis treści
- Metoda 1: Zresetuj wszystkie komponenty aktualizacji
- Metoda 2: Korzystanie z polecenia Wuauclt w PowerShell
- Metoda 3: Uruchom rozwiązywanie problemów z aktualizacją systemu Windows
- Metoda 4: Uruchom SFC i skanowanie Dism
- Metoda 5: Pobierz wymagane aktualizacje ręcznie
- Metoda 6: Uruchom usługę instalatora modułów systemu Windows
- Metoda 7: Wyczyść folder MOIDWARDISTRIBUTICE I SystemResources
- Metoda 8: Odinstaluj i ponowne zainstalowanie dowolnego dodatkowego pakietu języka
- Metoda 9: Edytuj ustawienia rejestru
- Metoda 10: Wykonaj czysty rozruch
Metoda 1: Zresetuj wszystkie komponenty aktualizacji
Krok 1: wciśnij Win + x klawisze razem na klawiaturze i wybierz Uruchomić Z menu.
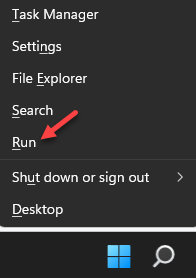
Krok 2: w Uruchom polecenie okno, typ CMD w polu wyszukiwania i naciśnij Ctrl + Shift + Enter skrótki, aby otworzyć podwyższone Wiersz polecenia.
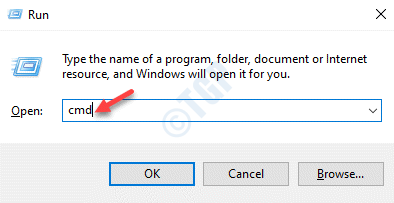
Krok 3: w Wiersz polecenia (Admin), wpisz poniższe polecenie jeden po drugim i uderz Wchodzić zatrzymać Aktualizacja systemu Windows Usługi:
Net Stop Bits Stop Net Wuauserv Net Stop Stop Appidsvc Net Stop Cryptsvc
Krok 4: Teraz uruchom poniższe polecenie w Wiersz polecenia (Admin) i uderz Wchodzić usunąć qmgr.Dat plik:
Del „%Allusersprofile%\ Data Application \ Microsoft \ Network \ Downloader \ Qmgr*.Dat
Krok 5: Następnie skopiuj i wklej poniższe polecenia jeden po drugim Dystrybucja oprogramowania I Catroot2 lornetka składana:
Zmień nazwę %Windir %\ SoftWedistribution Miękkie.Bak Xcopy %SystemRoot %\ System32 \ Catroot2 %SystemRoot %\ System32 \ Catroot2.Bak /s
Krok 6: Teraz uruchom poniższe polecenia, aby ponownie włączyć usługi Windows Update, w których wyłączyliśmy Krok 3:
Net Start Bits Net Start Wuauserv Net Start AppIdsvc net start cryptsvcv
Po zakończeniu ponownie uruchom komputer i sprawdź, czy możesz teraz zainstalować oczekującą aktualizację bez 0x800F0982 wyskakiwać.
Metoda 2: Korzystanie z polecenia Wuauclt w PowerShell
Korzystając z poniższego polecenia, po prostu wymuszaj dowolną instalację aktualizacji pensów.
1 - Po prostu wyszukaj PowerShell W oko wyszukiwania systemu Windows.
2 -now, po wykonaniu Prawidłowy Kliknij Na ikonie PowerShell po prostu kliknij uruchomić Jak administrator.
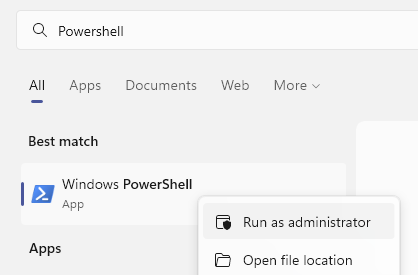
3 -Now, wpisz polecenie podane poniżej i naciśnij klawisz Enter.
Wuauclt.exe /updatenow
Zamknij okno PowerShell po tym.
Metoda 3: Uruchom rozwiązywanie problemów z aktualizacją systemu Windows
Krok 1: wciśnij Win + i Klawisze skrótów na klawiaturze, aby otworzyć Ustawienia okno.
Krok 2: w Ustawienia okno, kliknij System po lewej.
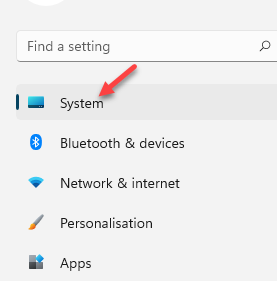
Krok 3: W następnym oknie kliknij Rozwiązywanie problemów Po prawej stronie panelu.
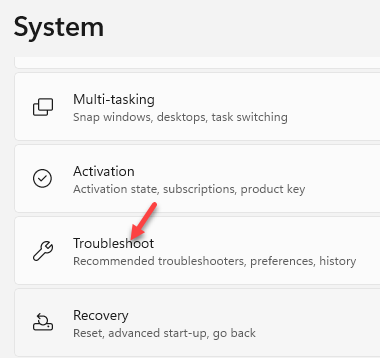
Krok 4: Teraz, po prawej stronie, przewiń w dół i kliknij Inni strzelcy.
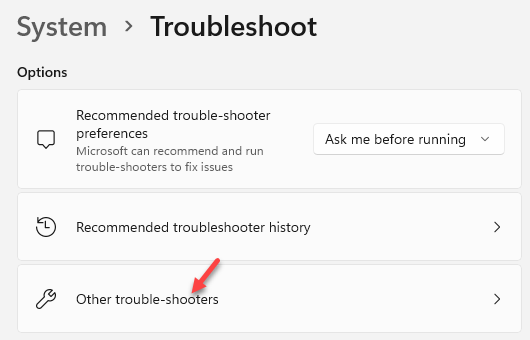
Krok 5: Następnie w Inni strzelcy okno, pod Najczęstsze sekcja, idź do Aktualizacja systemu Windows a następnie kliknij Uruchomić.
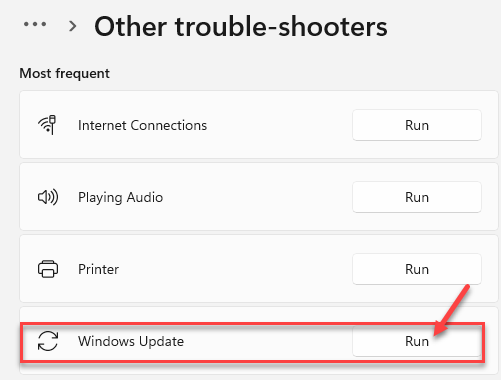
Teraz poczekaj, aż w systemie Windows Update Siefsher wykryje wszelkie problemy, a po zidentyfikowaniu naprawi je automatycznie.
Po zakończeniu uruchom ponownie komputer i spróbuj zainstalować oczekującą aktualizację systemu Windows.
Metoda 4: Uruchom SFC i skanowanie Dism
Krok 1: wciśnij Win + x klawisze razem na klawiaturze i wybierz Uruchomić z menu, aby uruchomić Uruchom polecenie okno.
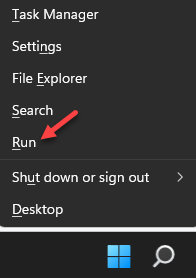
Krok 2: w Uruchom polecenie Pole wyszukiwania, wpisz CMD i naciśnij Ctrl + Shift + Enter Klawisze na klawiaturze, aby otworzyć podwyższone Wiersz polecenia.
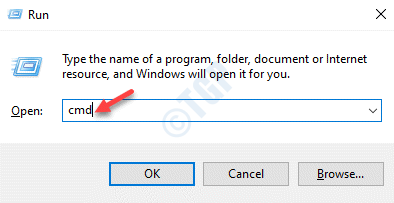
Krok 3: w Wiersz polecenia (Admin) okno, uruchom poniżej polecenie i naciśnij Wchodzić:
SFC / Scannow
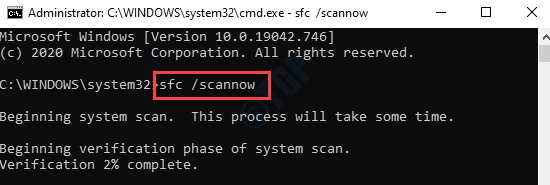
Proces trwa trochę czasu, więc poczekaj cierpliwie, aż się skończy, a zobaczysz wiadomość sukcesu.
Krok 4: Teraz powtórz Kroki 1 i 2 Ponownie, aby otworzyć Wiersz polecenia okno z prawami administratora.
Krok 5: Następnie skopiuj i wklej poniższe polecenie w podwyższonym Wiersz polecenia i uderz Wchodzić:
Disn /Online /Cleanup-Imagage /Restorehealth
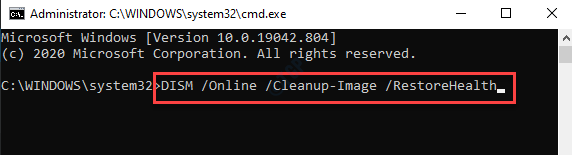
Proces ten trwa również trochę czasu, poczekaj, aż wykryje wszelkie problemy, naprawi je i zwróć komunikat sukcesu.
Po zakończeniu uruchom ponownie komputer i powinieneś być w stanie zainstalować oczekującą aktualizację systemu Windows bez widzenia błędu aktualizacji systemu Windows - 0x800f0982.
Metoda 5: Pobierz wymagane aktualizacje ręcznie
Krok 1: wciśnij Win + i klawisze razem na klawiaturze, aby uruchomić Ustawienia App.
Krok 2: w Ustawienia aplikacja, kliknij Aktualizacja systemu Windows opcja.
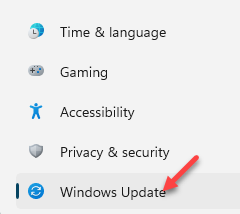
Krok 3: Następnie w Aktualizacja systemu Windows Strona, po prawej stronie, kliknij Aktualizacja historii.
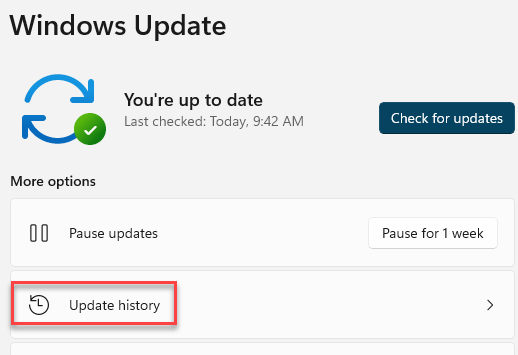
Krok 4: w Aktualizacja historii okno, zanotuj Numer KB aktualizacji, która nie zainstalowała.
Krok 5: Teraz, kiedy masz Numer KB, Odwiedź oficjalną stronę Microsoft Update Catalog.
Tutaj wpisz Numer KB odnotowałeś w Krok 4 i naciśnij Szukaj przycisk obok niego.
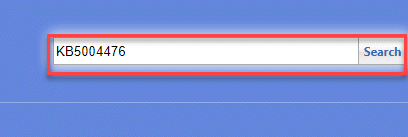
Krok 6: Będziesz skierowany na stronę wyników wyszukiwania.
Kliknij na Pobierać przycisk obok aktualizacji, w oparciu o architekturę systemu (32-bitowy lub 64-bitowy).
*Notatka - Wiedzieć, jak sprawdzić, czy jest twój system 32-bitowy Lub 64-bit, Patrz ten artykuł.
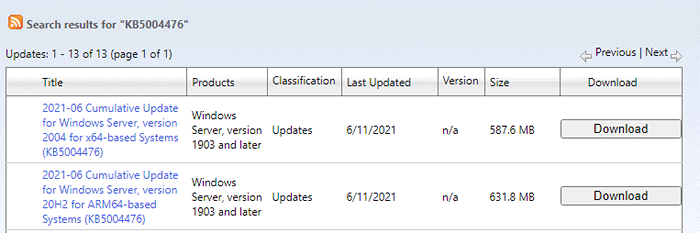
Po pobraniu zakończ instalację aktualizacji i uruchom ponownie komputer, aby sprawdzić, czy błąd aktualizowania systemu Windows - 0x800F0982 został rozwiązany.
Metoda 6: Uruchom usługę instalatora modułów systemu Windows
Krok 1: wciśnij Win + x klawisze razem na klawiaturze, aby otworzyć Uruchom polecenie skrzynka.
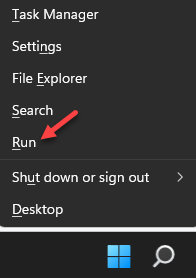
Krok 2: w Uruchom polecenie Pole wyszukiwania, wpisz CMD i naciśnij Ctrl + Shift + Enter Klucze skrótów do otwarcia podwyższonego Wiersz polecenia.
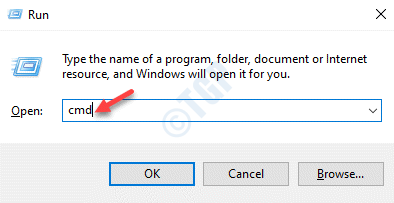
Krok 3: w Wiersz polecenia (Admin) okno, uruchom poniżej polecenie i naciśnij Wchodzić:
SC Config TrustedInstaller Start = Auto
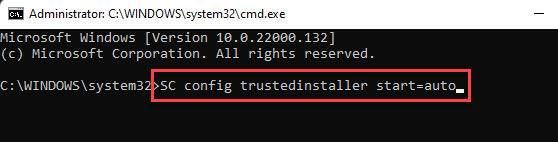
Po zakończeniu uruchom ponownie komputer i sprawdź, czy możesz teraz zainstalować oczekującą aktualizację bez widzenia błędu.
Metoda 7: Wyczyść folder MOIDWARDISTRIBUTICE I SystemResources
Krok 1: wciśnij Win + r Klawisze na klawiaturze do uruchomienia Uruchom polecenie.
Krok 2: W polu wyszukiwania wpisz CMD i naciśnij Ctrl + Shift + Enter skrótki do otwarcia Wiersz polecenia okno w trybie administratora.
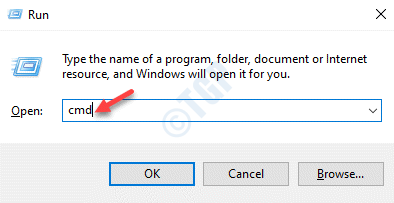
Krok 3: Teraz uruchom poniższe polecenia w Wiersz polecenia (Admin) okno, jeden po drugim i uderzyć Wchodzić Po każdym poleceniu:
Stop netto Wuauserv Net Stop bity
To wyłączy Aktualizacja systemu Windows Usługa i Bity usługa, dopóki nie wyczyścisz pamięci podręcznej z Dystrybucja oprogramowania Lub SystemResources teczka.
Krok 4: Teraz, zachowując Wiersz polecenia Otwórz, naciśnij Win + e klawisze razem na klawiaturze, aby otworzyć Przeglądarka plików okno.
w Przeglądarka plików okno, przejdź do poniższej lokalizacji:
C: \ Windows \ SoftWedistribution
Krok 5: Gdy jesteś w Dystrybucja oprogramowania folder, wybierz wszystkie zawartość w nim i uderz Usuwać.
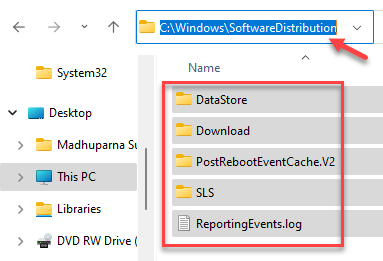
Krok 6: Wróć teraz na stronę główną Przeglądarka plików i przejdź do poniższej lokalizacji:
C: \ Windows \ SystemResources
Krok 7: Wybierz wszystkie pliki i foldery w tej lokalizacji i naciśnij Usuwać.
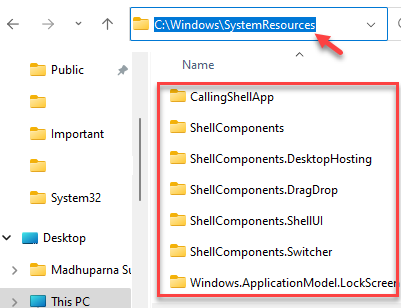
Krok 8: Teraz wróć do Wiersz polecenia (Admin) i uruchom poniższe polecenia jeden po drugim i uderzyć Wchodzić po każdym poleceniu do ponownego uruchomienia Bity usługa i Usługa aktualizacji systemu Windows:
Start netto Wuauserv Net Start Bits
Teraz uruchom ponownie komputer i spróbuj zainstalować oczekujące Aktualizacja. Nie powinieneś napotykać 0x800F0982 błąd.
Metoda 8: Odinstaluj i ponowne zainstalowanie dowolnego dodatkowego pakietu języka
Krok 1: wciśnij Win + i skrótki do otwarcia Ustawienia okno.
Krok 2: w Ustawienia okno, kliknij Czas i język.
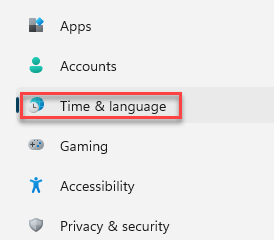
Krok 3: W następnym oknie kliknij Język i region opcja po lewej stronie panelu.
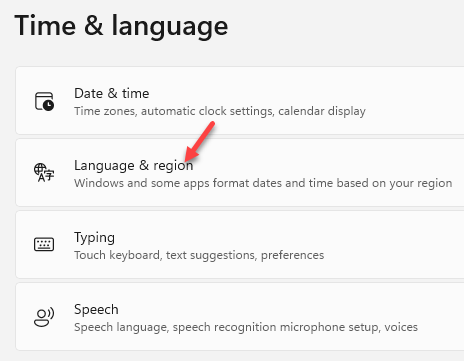
Krok 4: Teraz przejdź do prawej strony okna, przewiń w dół i pod Preferowane języki sekcja, przejdź do języka, który chcesz usunąć, kliknij trzy poziome kropki obok języka i wybierz Usunąć opcja.
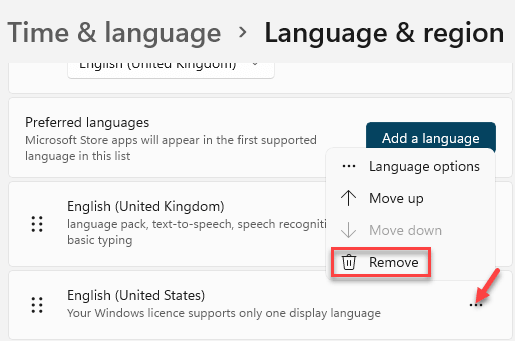
Krok 5: Po usunięciu języka, aby ponownie go dodać, kliknij Dodaj język przycisk.
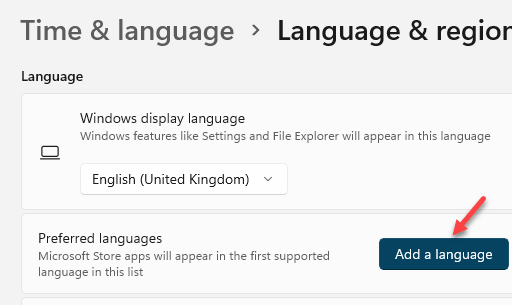
Krok 6: w Wybierz język do zainstalowania okno, poszukaj języka, w którym usunąłeś Krok 4 i chcesz go teraz ponownie zainstalować.
Wybierz język z listy, a następnie naciśnij Następny.
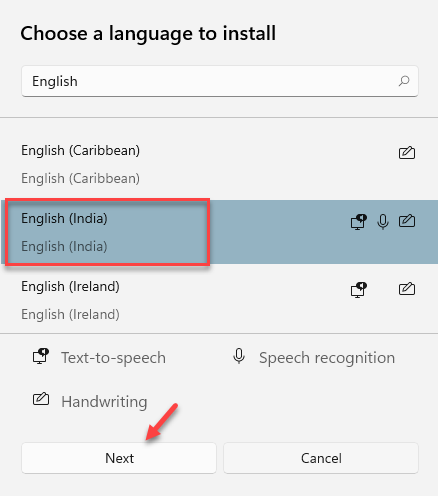
Krok 7: Następnie w Zainstaluj funkcje językowe okno, sprawdź wszystkie opcje i naciśnij zainstalować przycisk Ukończ proces instalacji.
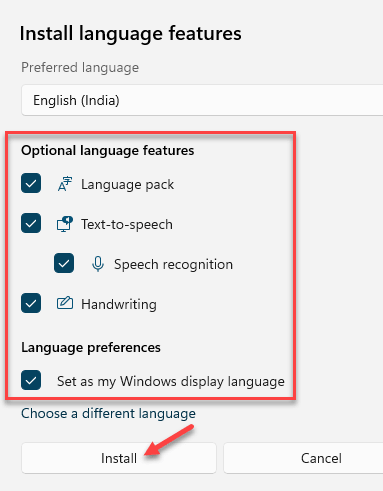
Po pomyślnym zainstalowaniu języka, wróć i spróbuj zainstalować aktualiza.
Metoda 9: Edytuj ustawienia rejestru
Krok 1: wciśnij Win + r klawisze razem na klawiaturze, aby otworzyć Uruchom polecenie skrzynka.
Krok 2: W pasku wyszukiwania wpisz Regedit i naciśnij OK otworzyć Redaktor rejestru okno.
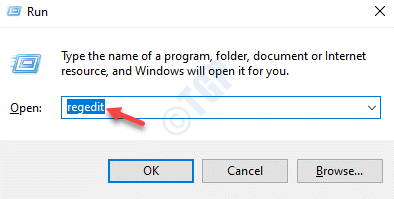
Krok 3: w Redaktor rejestru okno, przejdź do poniższej ścieżki:
HKEY_LOCAL_MACHINE \ Software \ polityki \ Microsoft \ Windows \ WindowsUpdate
Teraz przejdź na prawą stronę i zlokalizuj klucze - Wuserver I Wistatusserver.
Krok 4: Wybierz oba klucze - Wuserver I Wistatusserver i uderz Usuwać.
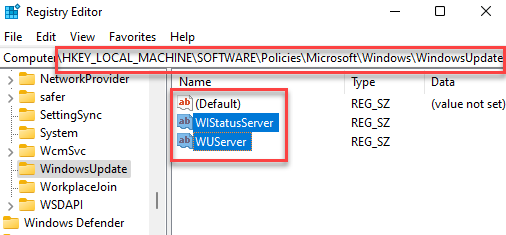
Po zakończeniu zamknij edytor rejestru i uruchom ponownie komputer. Teraz powinieneś być w stanie zainstalować oczekującą aktualizację bez żadnych problemów.
Metoda 10: Wykonaj czysty rozruch
Gdy żadna z powyższych metod nie działa, możesz spróbować wykonać czysty rozruch, jak pokazano poniżej:
Krok 1: wciśnij Win + x Hotkeys i wybierz Uruchomić z listy, aby otworzyć Uruchom polecenie okno.
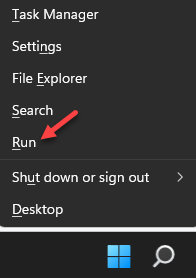
Krok 2: W oknie polecenia run, wpisz Msconfig w polu wyszukiwania i uderz Wchodzić otworzyć Konfiguracja systemu okno.
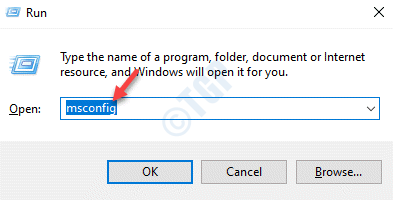
Krok 3: w Konfiguracja systemu okno, wybierz Usługi zakładka i zaznacz pole obok Ukryj wszystkie usługi Microsoft.
Następnie naciśnij Wyłącz wszystkie przycisk.
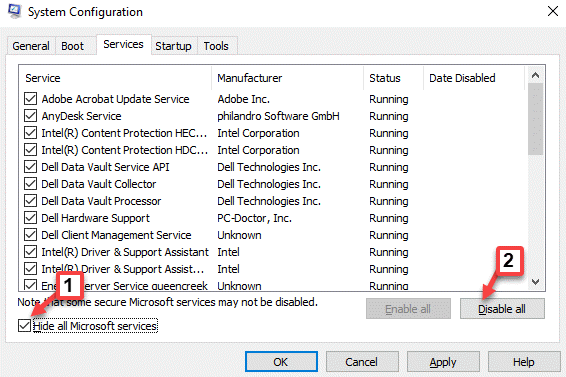
Krok 4: Teraz idź do Uruchomienie zakładka i kliknij Otwórz menedżera zadań połączyć.
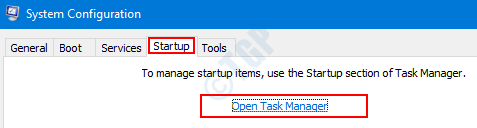
Krok 5: w Menadżer zadań okno, pod Uruchomienie Tab, wybierz każdą usługi i wybierz Wyłączyć.
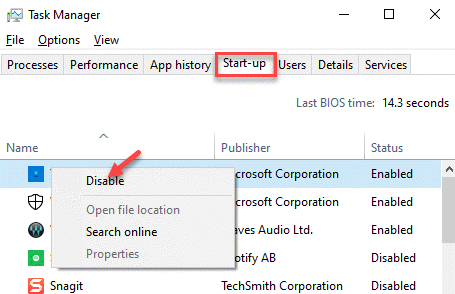
Krok 6: Teraz zamknij Menadżer zadań okno.
wciśnij OK w Konfiguracja systemu okno i uruchom ponownie komputer.
Możesz teraz spróbować zainstalować oczekującą aktualizację i nie powinieneś ponownie napotykać błędu.
- « Jak zmienić filtry kolorów w systemie Windows 11
- Naprawić Windows 11 SPRAWNE ZAKUCHADNIE I RESTARTUJS »

