Naprawić Windows 11 SPRAWNE ZAKUCHADNIE I RESTARTUJS
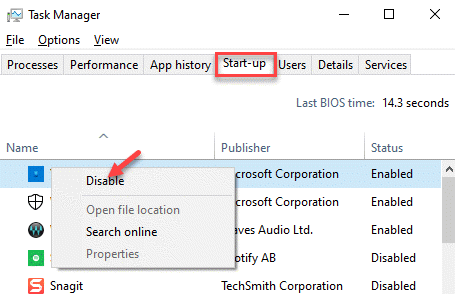
- 3010
- 356
- Juliusz Janicki
Czy doświadczasz Windows 11 SPRAWNEGO ZAKUCHADNEGO I PROBLEMU RESTARTU? Cóż, jest to powszechny problem, który kiedyś występuje dla wszystkich użytkowników komputerów. Podczas zamknięcia komputera możesz zauważyć, że trwa to dłużej niż zwykle, czasem nawet kilka minut. To samo dotyczy, gdy próbujesz ponownie uruchomić komputer.
Chociaż problem może się czasem pojawić z powodu zbyt wielu aplikacji działających w tle, wiele elementów uruchamiania, które ładują się podczas uruchamiania systemu Windows 11, ze względu na oprogramowanie antywirusowe z trzeciej imprezy, ze względu na niedawną aktualizację kierowcy lub z powodu przestarzałego systemu BIOS. Cokolwiek może być przyczyną, ten problem wymaga pilnej uwagi, zanim wszystko stanie się zbyt skomplikowane. Oto kilka możliwych rozwiązań, które mogą pomóc w naprawie Windows 11 SPLIK CLACKDOWN i RESTART Problem.
*Notatka - Zanim przejdziesz do jakichkolwiek metod poniżej, spróbuj usunąć dowolne urządzenie USB podłączone do komputera przed wyłączeniem komputera. Czasami błąd w interfejsie oprogramowania systemu złącza USB (UCSI) może prowadzić do opóźnienia wyłączenia, jak około minuty. Jeśli to nie rozwiązuje problemu, kontynuuj poniższe metody.
Spis treści
- Metoda 1: Zamknij aplikacje w tle w menedżerze zadań
- Metoda 2: Zamknij elementy uruchamiania za pośrednictwem Menedżera zadań
- Metoda 3: Wyłącz szybki uruchomienie
- Metoda 4: Uruchom rozwiązywanie problemów z zasilaniem
- Metoda 5: Utwórz skrót od zamknięcia
- Metoda 6: Wprowadź zmiany w edytorze rejestru
- Metoda 7: Odprowadź aktualizację sterownika AMD
- Metoda 8: Uruchom skanowanie SFC
- Metoda 9: Uruchom polecenie Chkdsk
- Metoda 10: Uruchom skanowanie
- Metoda 11: Zresetuj swój plan zasilania
- Metoda 12: Usuń oprogramowanie antywirusowe McAfee
- Metoda 13: Przywróć ustawienia domyślne PC, wprowadzając BIOS
- Metoda 14: Uruchom naprawę uruchamiania
Metoda 1: Zamknij aplikacje w tle w menedżerze zadań
Wolne zamknięcie lub ponowne uruchomienie może często wystąpić z powodu zbyt wielu aplikacji otwartych w tle, co może spowodować, że komputer spowolnił uruchomienie i automatycznie wyłączyć. Zobaczmy, jak zamknąć te aplikacje w tle, których nie używasz:
Krok 1: Kliknij prawym przyciskiem myszy Początek i wybierz Menadżer zadań.
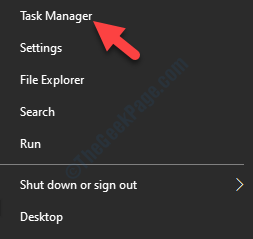
Krok 2: w Menadżer zadań okno, pod Procesy w tle aplikacje, które są uruchomione.
Jeśli znajdziesz jakąkolwiek aplikację, która działa w tle, której nie używasz, kliknij ją prawym przyciskiem myszy i wybierz Zadanie końcowe.
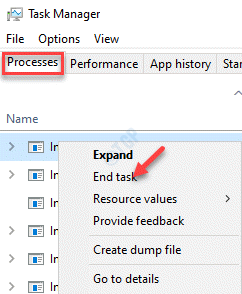
Po zamknięciu zadania możesz wyłączyć lub uruchomić komputer, aby sprawdzić, czy problem zostanie rozwiązany.
Metoda 2: Zamknij elementy uruchamiania za pośrednictwem Menedżera zadań
Czasami komputer z systemem Windows 11 może zająć dłużej z powodu niektórych aplikacji lub usług, które są załadowane podczas uruchamiania systemu.Jednak wyłączenie elementów uruchamiania, których możesz nie używać w tej chwili i potrzebujesz później, może rozwiązać problem. Zobaczmy, jak:
Krok 1: wciśnij Win + r klawisze razem na klawiaturze, aby otworzyć Uruchom polecenie okno.
Krok 2: w Uruchom polecenie Pole wyszukiwania, wpisz Taskmgr i uderz Wchodzić otworzyć Menadżer zadań.
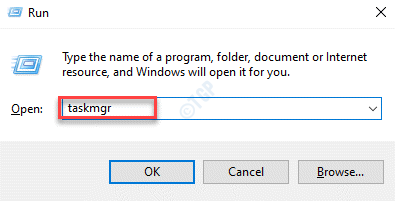
Krok 3: w Menadżer zadań okno, wybierz Uruchomienie Tab, wybierz Uruchomienie przedmiot, którego możesz nie wymagać, kliknij prawym przyciskiem myszy i wybierz Wyłączyć.
Teraz wyłącz wszystkie nieużywane Uruchomienie Przedmioty jeden po drugim.
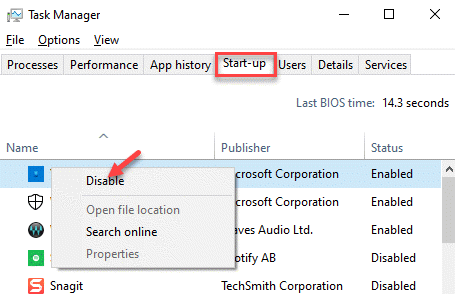
Po zakończeniu wyjdź Menadżer zadań okno i spróbuj zamknąć lub ponownie uruchomić komputer, a teraz powinien działać normalnie.
Metoda 3: Wyłącz szybki uruchomienie
Czasami problem z zamknięciem i ponownym uruchomieniem na komputerze Windows 11 może być po prostu spowodowany funkcją szybkiego uruchamiania. Dlatego wyłączenie funkcji Fast Start = UP może pomóc w rozwiązaniu problemu. Oto jak:
Krok 1: Kliknij prawym przyciskiem myszy Początek i wybierz Uruchomić Z menu kliknięcia prawym przyciskiem myszy.

Krok 2: To otworzy Uruchom polecenie okno.
Tutaj wpisz Powercfg.Cpl w pasku wyszukiwania i uderz Wchodzić otworzyć Opcje mocy ekran w Panel sterowania okno.
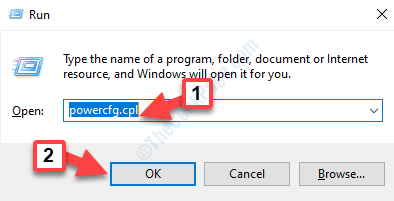
Krok 3: w Opcje mocy okno, przejdź do lewej strony i kliknij Wybierz, co robią przyciski zasilania.
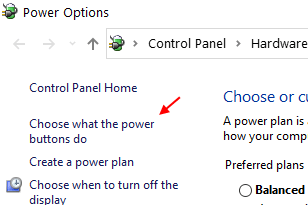
Krok 4: Następnie w Ustawienia systemowe okno, przejdź do Zdefiniuj przyciski zasilania i włącz ochronę haseł > Zmień ustawienia, które są obecnie niedostępne.

Krok 5: Teraz przewiń w dół i pod Ustawienia wyłączania sekcja, odznacz pole obok Włącz szybki start-up (zalecany) opcja.
Naciskać Zapisz zmiany przycisk, aby zastosować zmiany i wyjść.
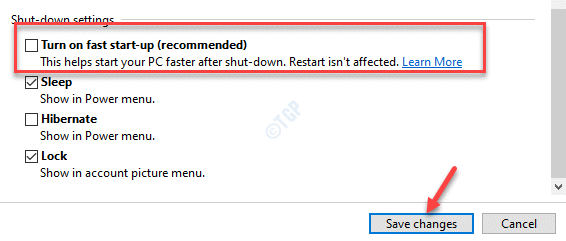
Możesz teraz spróbować wyłączyć komputer i nie należy zauważać żadnych opóźnień.
Metoda 4: Uruchom rozwiązywanie problemów z zasilaniem
Krok 1: wciśnij Win + r Klawisze skrótów na klawiaturze, aby uruchomić Uruchom polecenie skrzynka.
Krok 2: w Uruchom polecenie Pole wyszukiwania, wpisz kontrola.exe i uderz Wchodzić otworzyć Panel sterowania okno.
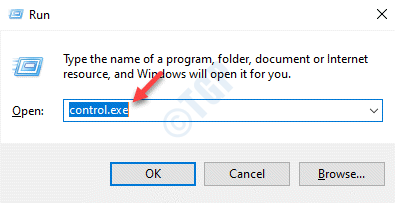
Krok 3: w Panel sterowania okno, przejdź do górnej prawej i obok Widok przez pole, wybierz Duże ikony Z rozwijania.
Następnie wybierz Rozwiązywanie problemów z listy.
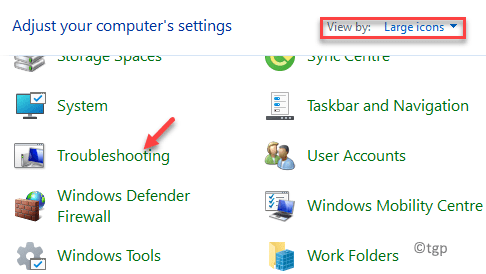
Krok 4: w Rozwiązywanie problemów okno, kliknij Pokaż wszystkie po lewej stronie panelu.
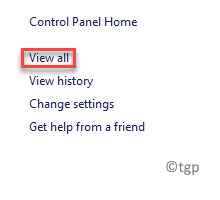
Krok 5: Zostaniesz teraz przekierowany do Wszystkie kategorie okno.
Tutaj, w Rozwiązywanie problemów Problemy komputerowe pole, kliknij Moc.
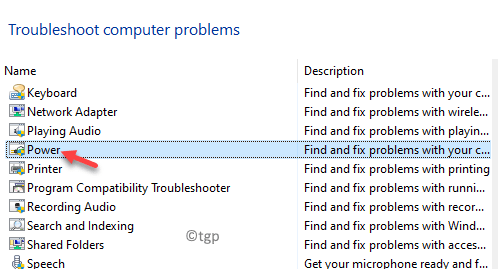
Krok 6: Otworzy Moc Rozwiązywanie problemów.
Kliknij Następny.
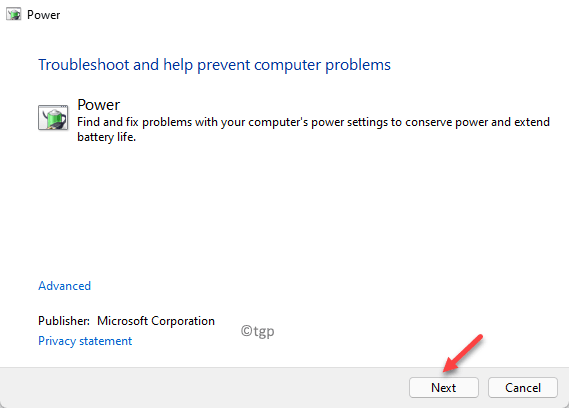
Narzędzie do rozwiązywania problemów zacznie teraz szukać problemów, a jeśli znajdziesz, zastosuje poprawkę automatycznie.
Po zakończeniu wyjdź z rozwiązywania problemów i panelu sterowania i spróbuj wyłączyć komputer.
Metoda 5: Utwórz skrót od zamknięcia
Krok 1: Przejdź do komputera, kliknij prawym przyciskiem myszy i wybierz Nowy> skrót.
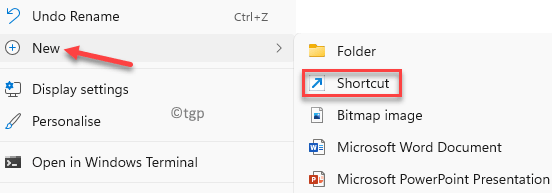
Krok 2: w Utwórz skrót okno, przejdź do Wpisz lokalizację pola elementu i wpisz poniższy skrót:
Zamknięcie.exe -s -t 00
Kliknij Następny.
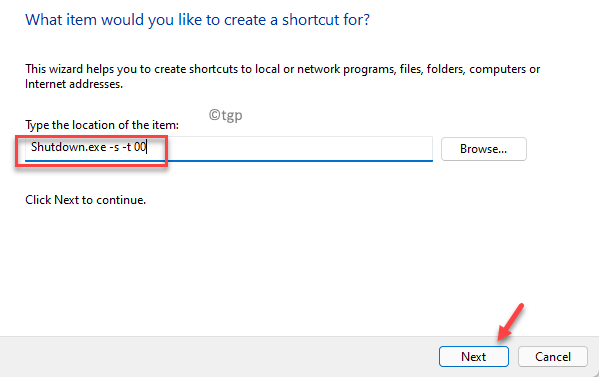
Krok 3: Na następnym ekranie przejdź do Wpisz nazwę tego pola skrótu i nazwij skrót zgodnie z Twoją wygodą.
Na przykład nazwaliśmy to jako Skrót od zamknięcia.
Kliknij na Skończyć przycisk poniżej.
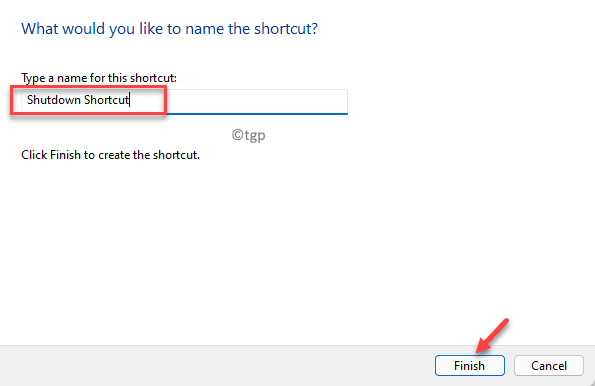
Po zakończeniu po prostu idź na komputer stacjonarny i kliknij dwukrotnie Skrót od zamknięcia utworzony, a komputer powinien zostać zamknięty bez żadnego problemu.
Metoda 6: Wprowadź zmiany w edytorze rejestru
Krok 1: Kliknij prawym przyciskiem myszy ikonę Windows (Początek) zlokalizowane w centrum pasek zadań i wybierz Uruchomić.

Krok 2: w Uruchom polecenie okno, które otwiera się, wpisz Regedit w pasku wyszukiwania i naciśnij OK Aby uruchomić Redaktor rejestru okno.
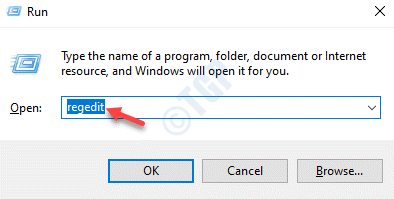
Krok 3: w Redaktor rejestru okno, przejdź do poniższej ścieżki:
HKEY_LOCAL_MACHINE \ System \ CurrentControlset \ Control
Teraz przejdź do prawej strony okna i poszukaj wartości ciągu - WaittokillServiceTimeout.
Kliknij go dwukrotnie.
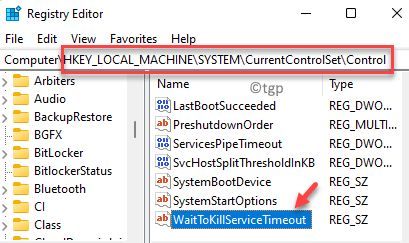
Krok 4: w Edytuj ciąg okno dialogowe, ustaw Dane dotyczące wartości do dowolnego miejsca 1000 Do 20000.
To wskazuje na zakres między 1 Do 20 sekund.
Naciskać OK Aby zapisać i wrócić do Redaktor rejestru.
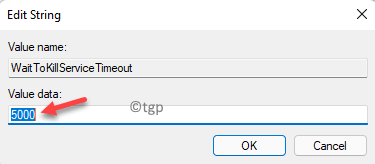
Krok 5: Teraz skopiuj i wklej poniższą ścieżkę w Redaktor rejestru Pasek adresu i naciśnij Wchodzić:
HKEY_LOCAL_MACHINE \ System \ CurrentControlset \ Control \ Session Manager \ Management Pamięć
Teraz przejdź do prawej strony i zlokalizuj wartość DWORD - ClearPageFileAtShutdown.
Kliknij go dwukrotnie.
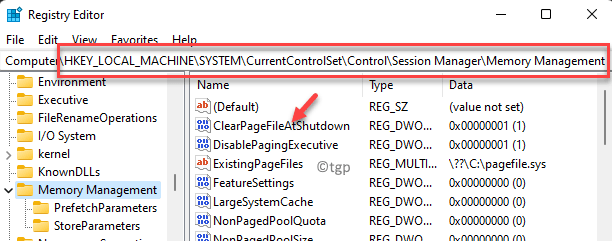
Krok 6: w Edytuj wartość DWORD (32-bitową) okno dialogowe, ustaw Dane dotyczące wartości pole do 0.
Naciskać OK Aby zapisać zmiany i wrócić do Redaktor rejestru.
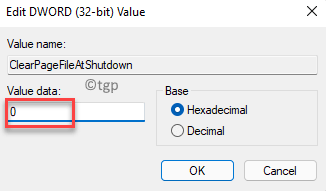
Krok 7: Ponownie przejdź do poniższej ścieżki w Redaktor rejestru:
HKEY_CURRENT_USER \ Panel sterowania \ Desktop
Teraz przejdź na prawą stronę panelu i kliknij prawym przyciskiem myszy na pustym obszarze.
Wybierz nową wartość łańcucha.
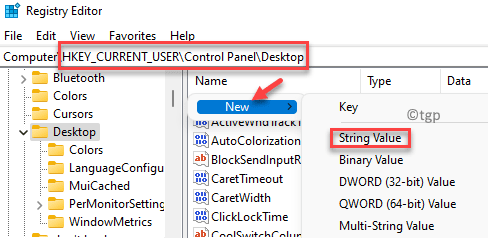
Krok 8: Zmień nazwę nowej wartości ciągu jako Hungapptimeout.
Kliknij go dwukrotnie.
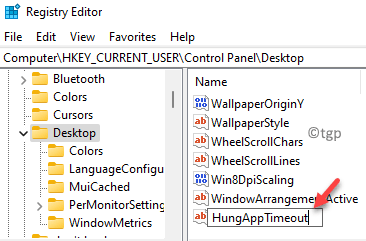
Krok 9: w Edytuj wartość ciągu okno dialogowe, ustaw Dane dotyczące wartości pole do minimum 1000 ms.
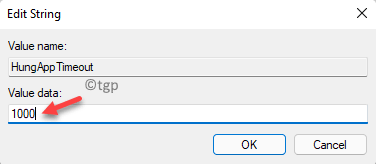
Krok 10: Ponownie kliknij prawym przyciskiem myszy pustą przestrzeń, wybierz Nowa wartość łańcucha.
Zmień nazwę tej nowej Wartość ciągu Jak Waittokillapptimeout.
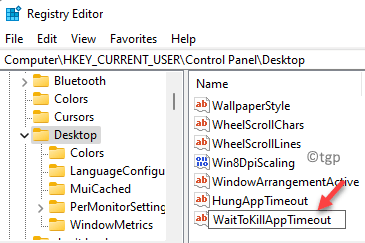
Krok 11: Jak Edytuj wartość ciągu Organie dialogowe, ustaw wartość w Dane dotyczące wartości pole do minimum 1000 ms.
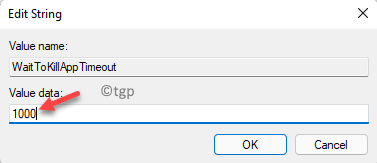
Teraz ponownie uruchom swój system, a powolne zamknięcie i ponowne uruchomienie problemu dla komputera z systemem Windows 11 powinny zostać rozwiązane.
Metoda 7: Odprowadź aktualizację sterownika AMD
Jeśli Twój system korzysta z procesora AMD, możesz spróbować cofnąć sterownik do starszej wersji i sprawdzić, czy to pomaga. Oto jak cofnąć kierowcę AMD:
Krok 1: wciśnij Win + x skrót na klawiaturze i wybierz Uruchomić.
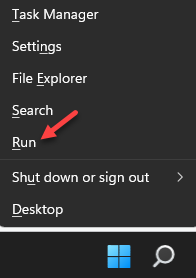
Krok 2: To otworzy Uruchom polecenie okno.
W polu wyszukiwania wpisz devmgmt.MSC i uderz Wchodzić otworzyć Menadżer urządzeń okno.
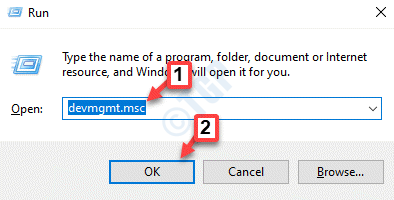
Krok 3: w Menadżer urządzeń okno, przejdź do Urządzenia systemowe i rozwinąć sekcję.
Teraz kliknij prawym przyciskiem myszy AMD Audio Coprocessor urządzenie i wybierz Nieruchomości.
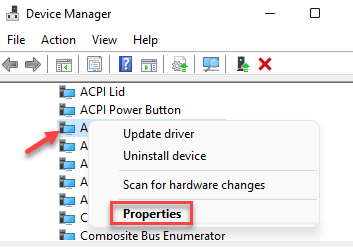
Krok 4: w Nieruchomości okno, wybierz Kierowca zakładka i naciśnij Roll Driver przycisk.
Po zakończeniu kliknij OK przycisk, aby zapisać zmiany i wyjść.
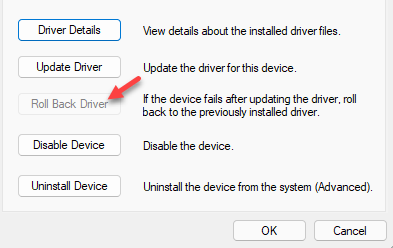
Uruchom ponownie komputer, aby zmiany były skuteczne i nie należy stawić czoła powolnemu wyłączeniu ani ponownego uruchomienia problemu.
Metoda 8: Uruchom skanowanie SFC
System File Checker to wbudowane narzędzie Windows, które uruchamia skanowanie w celu wykrycia i naprawy dowolnych uszkodzonych plików systemowych lub zastąpienia uszkodzonych plików nowymi, dzięki czemu może czasami pomóc Ci rozwiązać problem. Oto jak uruchomić skan SFC:
Krok 1: wciśnij Win + r skrótki do otwarcia Uruchom polecenie okno.
Krok 2: w Uruchom polecenie Pole wyszukiwania, wpisz CMD i naciśnij Ctrl + Shift + ENTEr klawisze razem na klawiaturze, aby otworzyć podwyższone Wiersz polecenia okno.

Krok 3: w Wiersz polecenia (Admin) okno, uruchom poniżej polecenie i naciśnij Wchodzić:
SFC /Scannow
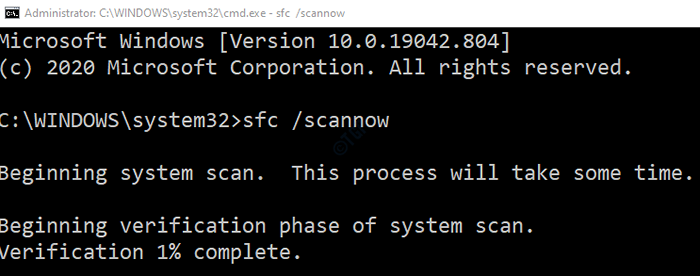
Teraz poczekaj, aż skan się skończy, ponieważ zajmuje to trochę czasu.
Jeśli znajdzie jakieś uszkodzone pliki systemowe, albo spróbuje je naprawić na miejscu, albo wymienić świeże.
*Notatka - Zanim przejdziesz do wprowadzenia jakichkolwiek zmian w edytorze rejestru, upewnij się, że tworzysz kopię zapasową danych rejestru, aby w przypadku utraty danych podczas procesu można było odzyskać to samo.
Po pomyślnym zakończeniu procesu wyjdź Wiersz polecenia i ponownie uruchom swój komputer. Twój komputer powinien teraz ponownie uruchomić lub wyłączyć normalnie, bez żadnych opóźnień.
Metoda 9: Uruchom polecenie Chkdsk
Krok 1: wciśnij Win + r klucze jednocześnie na klawiaturze i Uruchom polecenie Otwiera się okno.
Krok 2: W polu wyszukiwania wpisz CMD i naciśnij Ctrl + Shift + Enter klucze razem na klawiaturze, aby otworzyć podwyższone Wiersz polecenia.

Krok 3: w Wiersz polecenia (Admin) okno, uruchom poniżej polecenie i naciśnij Wchodzić:
Chkdsk C:/F
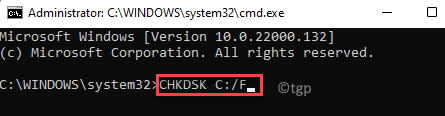
Proces zajmuje trochę czasu, więc poczekaj, aż się skończy.
Po zakończeniu zamknij okno wierszu polecenia i uruchom ponownie komputer, aby sprawdzić, czy powolny zamknięcie i ponowne uruchomienie problemu jest ustalone.
Metoda 10: Uruchom skanowanie
Po zakończeniu skanowania SFC powinieneś również uruchomić skanowanie Dism, aby naprawić obraz Windows lub wprowadzić zmiany w multimediach instalacyjnych systemu Windows. Zobaczmy, jak:
Krok 1: wciśnij Win + x klawisze razem na klawiaturze i wybierz Uruchomić Z menu.
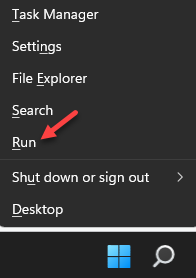
Krok 2: w Uruchom polecenie okno, które otwiera się w polu wyszukiwania, wpisz CMD i naciśnij Ctrl + Shift + Enter skrótki do otwarcia Wiersz polecenia z prawami administratora.

Krok 3: Skopiuj i wklej poniższe polecenie w podwyższonym Wiersz polecenia okno i uderz Wchodzić:
Disn /Online /Cleanup-Imagage /Restorehealth
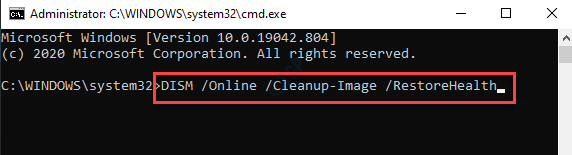
Konster proces zajmuje trochę czasu, więc poczekaj cierpliwie, aż się skończy.
Po pomyślnym zakończeniu procesu zamknij Wiersz polecenia okno i uruchom ponownie komputer. Twój komputer powinien teraz ponownie uruchomić i wyłączyć bezzwłocznie.
Metoda 11: Zresetuj swój plan zasilania
Ta metoda jest przydatna, jeśli masz aktywny dostosowany plan zasilania, a zatem zresetowanie istniejącego planu zasilania może pomóc w rozwiązaniu problemu. Zobaczmy, jak:
Krok 1: Iść do Początek, Kliknij go prawym przyciskiem myszy i wybierz Uruchomić Z menu kontekstowego.

Krok 2: w Uruchom polecenie pudełko, które się otwiera, wpisz Powercfg.Cpl w pasku wyszukiwania i naciśnij OK.
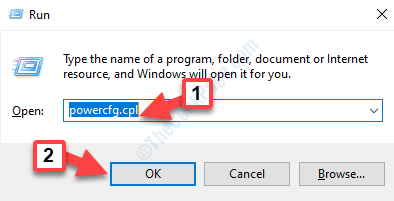
Krok 3: To otworzy Opcje mocy ekran w Panel sterowania okno.
Tutaj przejdź do swojego aktywnego planu zasilania i kliknij Zmień ustawienia planu obok tego.
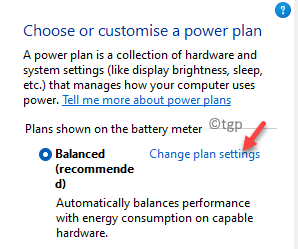
Krok 4: Następnie w Edytuj ustawienia planu ekran, kliknij Zmień zaawansowane ustawienia zasilania link na dole.
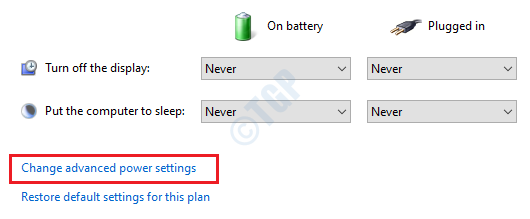
Krok 5: w Opcje mocy Okno dialogowe, które otwiera się, idź na dół i kliknij Przywróć domyślnie plan.
Naciskać Stosować i wtedy OK Aby zapisać zmiany i wyjść.
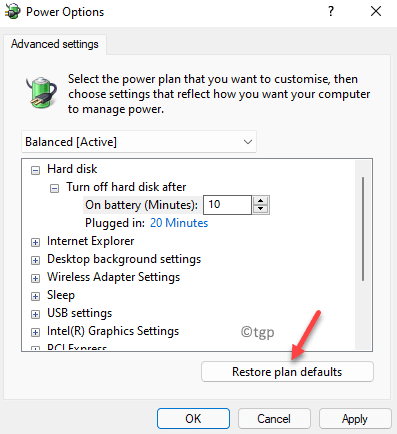
Teraz zamknij Panel sterowania okno i ponownie uruchom komputer, aby sprawdzić, czy ponownie uruchomi się normalnie.
Metoda 12: Usuń oprogramowanie antywirusowe McAfee
Spróbuj usunąć antywirus McAfee i sprawdź, czy rozwiązuje problem. Zobaczmy, jak:
Krok 1: Znajdź i pobierz McAfee narzędzie do usuwania online.
Krok 2: Po pobraniu kliknij dwukrotnie .exe plik do otwarcia Usuwanie oprogramowania McAfee narzędzie.
Krok 3: w Usuwanie oprogramowania McAfee okno, kliknij Następny kontynuować.
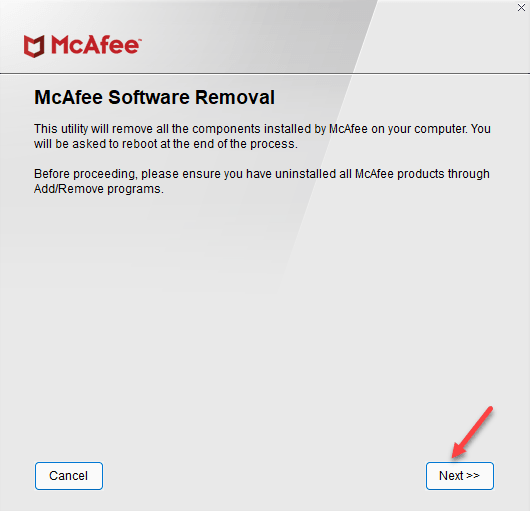
*Notatka - Usunie wszystkie elementy zainstalowane przez McAfee w twoim systemie.
Krok 4: Następnie wybierz Zgadzać się zaakceptować Umowa licencyjna użytkownika końcowego.
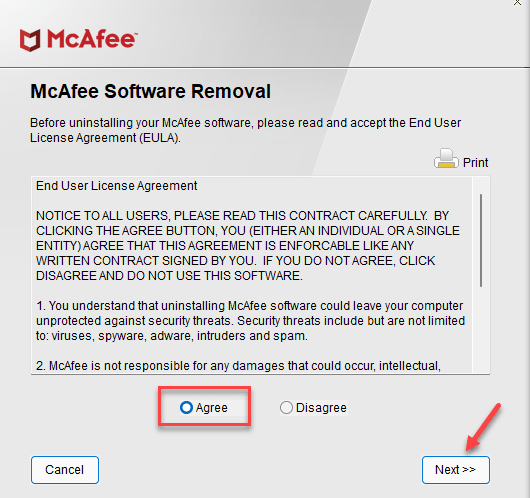
Krok 5: Na następnym ekranie wpisz Captcha jako walidacja bezpieczeństwa i naciśnij Następny.
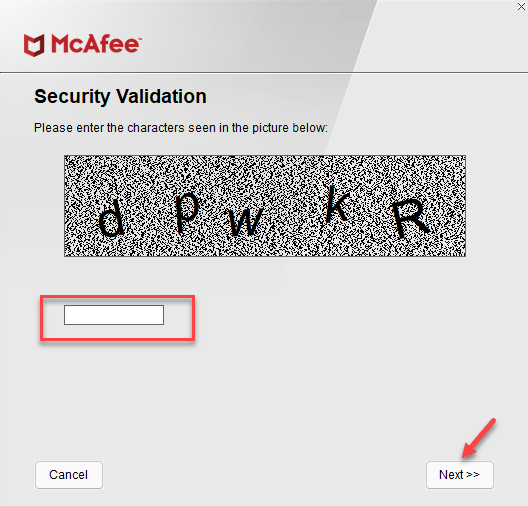
Krok 6: Teraz poczekaj, aż proces odinstalowania ukończy.
Po zakończeniu wyjdź Usuwanie oprogramowania McAfee okno i uruchom ponownie komputer. Idąc naprzód, nie powinieneś stawić czoła problemowi z zamknięciem ani ponownego uruchomienia.
Metoda 13: Przywróć ustawienia domyślne PC, wprowadzając BIOS
Ta metoda pomaga potencjalnie rozwiązać problem, przywracając domyślne ustawienia komputera, wprowadzając BIOS przez ekran Advanced Recovery. Możesz zapoznać się z tym artykułem, aby otworzyć ustawienia BIOS UEFI w systemie Windows 10. Twój system zostanie teraz ponownie uruchomiony na BIOS zamiast kierować Cię na ekran logowania.
Po wejściu do BIOS tryb, naciśnij F9 klucz na klawiaturze, aby otworzyć Załaduj opcje domyślne okno.
Po prostu naciśnij Tak Aby potwierdzić procedurę przywrócenia ustawień domyślnych.
Teraz poczekaj, aż proces się zakończy. Po zakończeniu uruchom ponownie lub zamknij komputer, aby sprawdzić, czy nadal spowalnia.
*Notatka: Ponadto możesz również zaktualizować swoje BIOS, jeśli nie aktualizowałeś od dłuższego. Przed przystąpieniem do aktualizacji BIOS sprawdź swoją bieżącą wersję BIOS. Teraz odwiedź stronę producenta komputera i sprawdź najnowszą wersję BIOS. Pobierz i zainstaluj i sprawdź, czy pomaga rozwiązać problem.
Metoda 14: Uruchom naprawę uruchamiania
Gdy żadna z powyższych metod nie działa, możesz spróbować uruchomić naprawę uruchamiania w trybie zaawansowanego odzyskiwania. Oto jak uruchomić naprawę uruchamiania:
Krok 1: wciśnij Win + i klucze razem na komputerze, aby uruchomić Ustawienia App.
Krok 2: w Ustawienia okno, kliknij System po lewej.
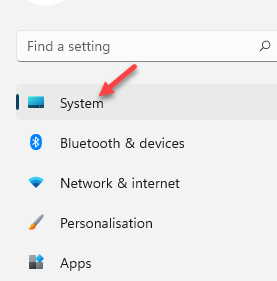
Krok 3: Następnie, po prawej stronie panelu, kliknij Powrót do zdrowia.
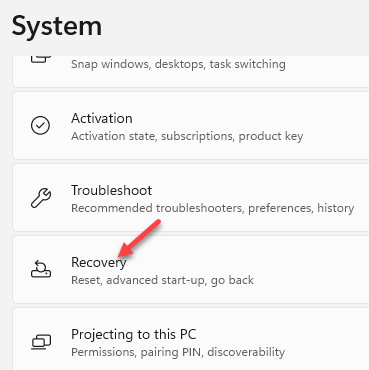
Krok 4: Teraz przejdź do prawej strony okna i pod Opcje odzyskiwania sekcja, idź do Zaawansowane uruchomienie i kliknij Zrestartuj teraz.
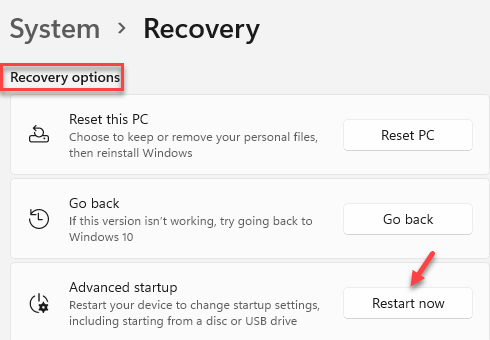
Krok 5: Twój komputer zostanie teraz uruchomiony Wybierz opcję ekran.
Wybierać Rozwiązywanie problemów.
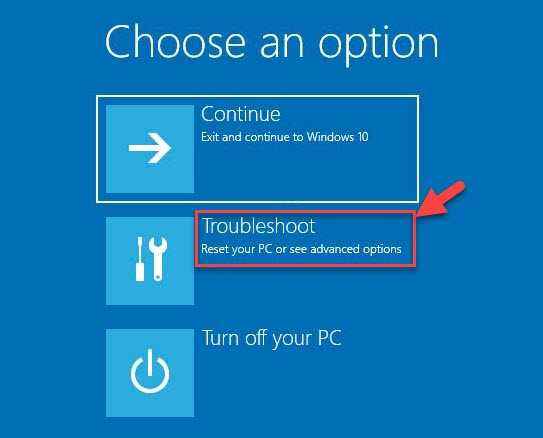
Krok 6: w Rozwiązywanie problemów ekran, kliknij Zaawansowane opcje.
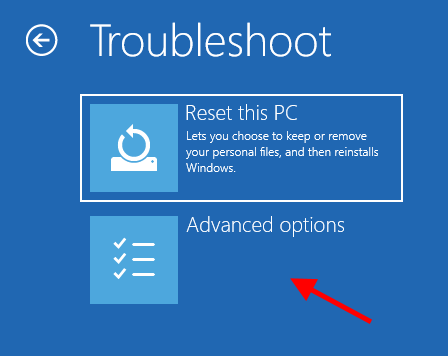
Krok 7: Następnie w Zaawansowane opcje ekran, kliknij Naprawa uruchamiania/naprawa automatyczna.
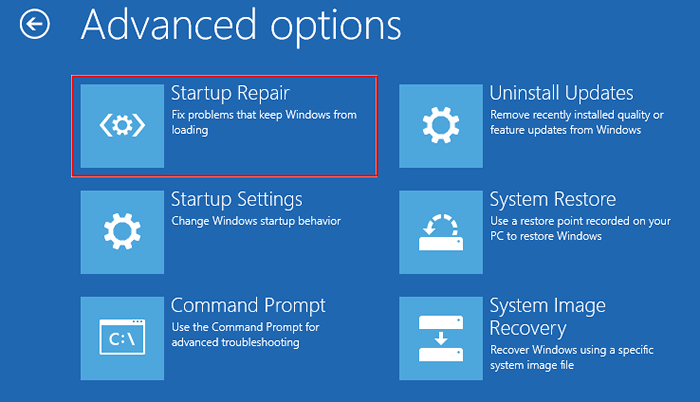
Teraz poczekaj, aż system Windows naprawią wszelkie problemy z uruchomieniem. Po zakończeniu uruchomić ponownie komputer, a opóźnienie w ponownym uruchomieniu lub wyłączenie powinno zniknąć.
- « Napraw błąd aktualizacji systemu Windows 0x800f0982 w systemie Windows 11 i 10
- Jak zobaczyć rozszerzenia plików widoczne lub niewidoczne w systemie Windows 11 »

