Jak zobaczyć rozszerzenia plików widoczne lub niewidoczne w systemie Windows 11
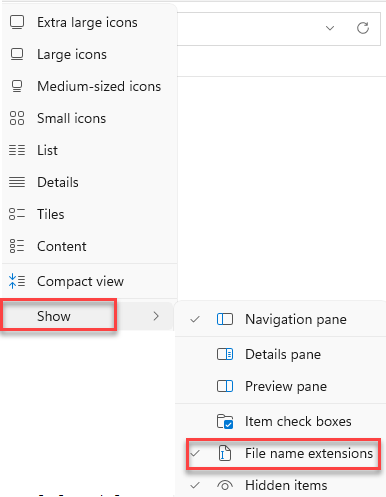
- 1895
- 314
- Juliusz Janicki
Windows 11 pojawiły się z pewnymi zmianami funkcji, których przyzwyczajesz się. Wydobywanie rozszerzeń plików widocznych lub niewidocznych na komputerze Windows 11 to jedna taka zmiana, która wymaga twojej uwagi. Nowy system operacyjny opracował różne sposoby wyświetlania lub ukrycia rozszerzeń plików, szczególnie dla znanych typów plików, które są przydatne dla użytkowników systemu Windows.
Rozszerzenia plików to typy lub format plików, który widać na przykład na końcu nazwy pliku, .exe, .png, .Docx itp. Jednak czasami możesz nie zobaczyć rozszerzeń znanych typów plików, a to dlatego, że rozszerzenia są domyślnie niewidoczne. Biorąc pod uwagę, że większość użytkowników nie jest tak doświadczona technologicznie i może nie trzeba wiedzieć, jaki jest format pliku, Windows decyduje się nie pokazać rozszerzeń plików.
Jednak zawsze lepiej jest mieć pewność typu pliku, który możesz pobrać, ponieważ niektóre rozszerzenia plików, takie jak .PDF lub inne formaty obrazów mogą pojawić się wraz z złośliwym oprogramowaniem lub wirusem, które mogą być szkodliwe dla twojego komputera. Dlatego jednak sprawdź typ pliku przed pobraniem, jednak musisz odłączyć rozszerzenie pliku.
Oto jak zobaczyć rozszerzenia plików widoczne lub niewidoczne w systemie Windows 11.
Spis treści
- Metoda 1: Korzystanie z opcji folderów
- Metoda 2: Korzystanie z paska poleceń eksploratora plików
- Metoda 3: Dodanie typu pliku
- Metoda 4: Korzystanie z edytora rejestru
- Metoda 5: Za pomocą pliku wsadowego
Metoda 1: Korzystanie z opcji folderów
Ta metoda ma zastosowanie, gdy chcesz odkryć rozszerzenia pliku dla wielu znanych typów plików za jednym Go. Postępuj zgodnie z poniższymi instrukcjami, aby modyfikować wiele ustawień jednocześnie:
Krok 1: Szukaj Opcje eksploratora plików W wyszukiwaniu systemu Windows.
Krok 2: Kliknij wynik wyszukiwania.
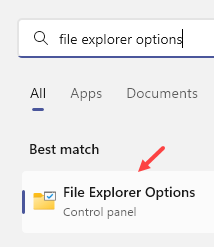
Krok 3: w Opcje folderu okno dialogowe, które się otwiera, wybierz Pogląd zakładka i w Zaawansowane ustawienia pole, przewiń w dół i odznacz pudełko obok Ukryj rozszerzenia dla znanych typów plików.
Naciskać Stosować i wtedy OK zastosować zmiany i wyjść.
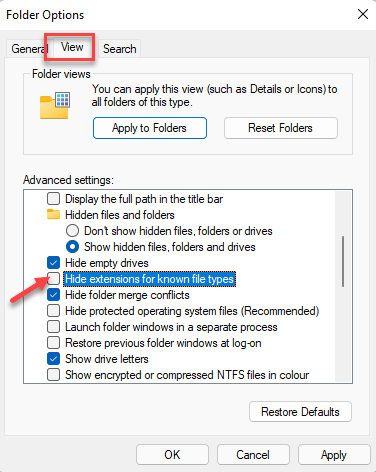
Metoda 2: Korzystanie z paska poleceń eksploratora plików
Ta metoda pomaga wprowadzić rozszerzenia pliku za pośrednictwem paska poleceń Plik eksploruj. Ta opcja jest wprowadzana w systemie Windows 11 i jest jedną z najszybszych metod wyświetlania rozszerzeń pliku. Oto jak włączyć opcję:
Krok 1: wciśnij Win + e klawisze razem na klawiaturze, aby otworzyć Przeglądarka plików okno.
Krok 2: w Przeglądarka plików okno, przejdź do góry okna i kliknij Pogląd upuścić (Opcje układu i widoku).

Krok 3: Kliknij Pokazywać na liście i wybierz Rozszerzenia nazwy pliku.
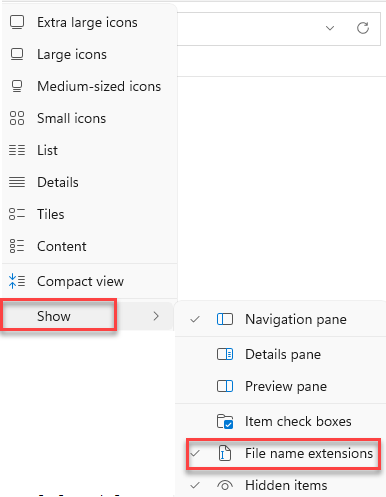
Metoda 3: Dodanie typu pliku
Ta metoda umożliwia całkowite wyświetlanie typu pliku w osobnej kolumnie, ułatwiając ludziom przeglądanie rozszerzenia pliku zamiast oglądania rozszerzenia pliku wraz z nazwą pliku. Ta metoda działa inaczej, a zatem wykonaj poniższe kroki, aby dodać nagłówek kolumny lub kolumnę typu pliku:
Krok 1: wciśnij Win + e klucze jednocześnie na klawiaturze, aby uruchomić Przeglądarka plików okno.
Krok 2: w Przeglądarka plików okno, przejdź do żądanego folderu, na przykład wybraliśmy Pliki teczka.
Teraz idź na szczyt Przeglądarka plików i kliknij, aby rozwinąć Sortować upuścić (Opcje sortowania i grupowego) i kliknij Typ.

Teraz powinieneś zobaczyć typ pliku dla każdego pliku w osobnej kolumnie:
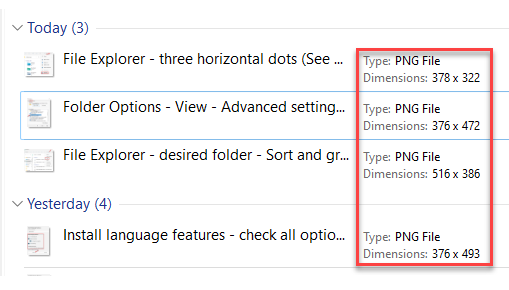
*Notatka - Niektóre typy plików mogą być postrzegane jako typy zamiast rozszerzeń, na przykład .exe Typy plików mogą wyświetlać jako „Aplikacja" typ.
Metoda 4: Korzystanie z edytora rejestru
Edycja edytora rejestru jest jedną z pewnych metod modyfikowania ustawień komputera i wykonania rzeczy. Należy go jednak stosować tylko wtedy, gdy żadna z innych metod nie działa. W takim przypadku, jeśli powyższe metody nie wyświetlają rozszerzeń pliku, najlepsza jest edycja ustawień rejestru. Oto jak:
Krok 1: wciśnij Win + r Klucze skrótów do otwarcia Uruchom polecenie okno.
Krok 2: w Uruchom polecenie Pole wyszukiwania, wpisz Regedit i naciśnij Wchodzić otworzyć Redaktor rejestru okno.

Krok 3: w Redaktor rejestru okno, przejdź do poniższej ścieżki:
HKEY_CURRENT_USER \ Software \ Microsoft \ Windows \ CurrentVersion \ Explorer \ Advanced
Znajdź Wartość dord - HideFileext i kliknij go dwukrotnie.
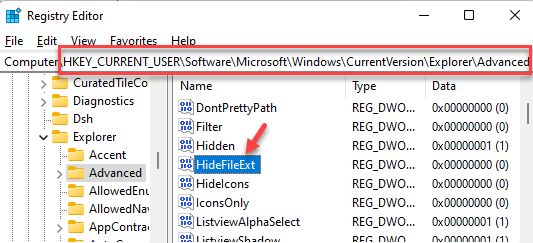
Krok 4: w Edytuj wartość DWORD (32-bitową) pole dialogowe, zmień Dane dotyczące wartości Do 0 Aby pokazać rozszerzenia plików i naciśnij OK Aby zapisać zmiany i wyjść.
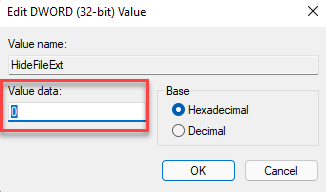
Możesz zmienić Dane dotyczące wartości pole do 1 Aby ukryć rozszerzenia pliku, jeśli chcesz.
*Notatka - Przed wprowadzeniem jakichkolwiek zmian w edytorze rejestru upewnij się, że utworzyłeś kopię zapasową ustawień rejestru, aby w przypadku utraty danych podczas procesu można było łatwo odzyskać to samo, łatwo odzyskać to samo,.
Metoda 5: Za pomocą pliku wsadowego
Alternatywnie możesz również utworzyć plik wsadowy, gdy chcesz wyświetlać rozszerzenia plików w wielu systemach lub dla kogoś, kto nie jest tak doświadczony, ale potrzebuje łatwego wyjścia. Zobaczmy, jak utworzyć plik wsadowy, aby odłączyć rozszerzenia pliku:
Krok 1: Kliknij prawym przyciskiem myszy pusty obszar na Pulpit, wybierać Nowy a następnie kliknij Dokument tekstowy.
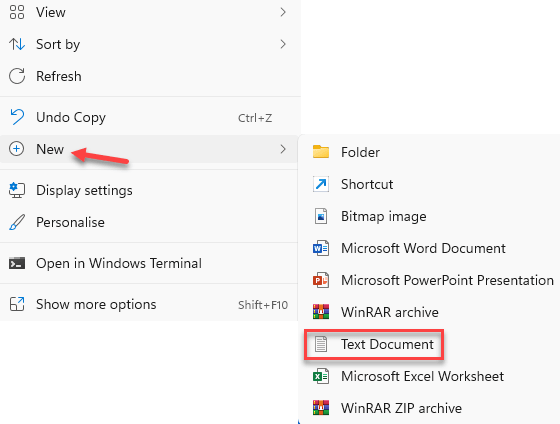
Krok 2: Teraz zmień nazwę nowego dokumentu przy użyciu pożądanej nazwy, na przykład przemianowaliśmy ją na jako Pokaż typ pliku.
Teraz kliknij dwukrotnie, aby otworzyć plik.
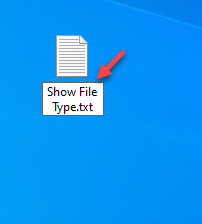
Krok 3: Następnie skopiuj i wklej poniższe polecenie w nowym dokumencie tekstowym (Pokaż typ pliku) Aby pokazać rozszerzenia plików:
Reg Dodaj HKCU \ Software \ Microsoft \ Windows \ CurrentVersion \ Explorer \ Advanced /V HideFileExt /T Reg_DWORD /D 0 /F

Krok 4: Aby ukryć rozszerzenia pliku, skopiuj i wklej poniższe polecenie w nowym dokumencie tekstowym:
Reg Dodaj HKCU \ Software \ Microsoft \ Windows \ CurrentVersion \ Explorer \ Advanced /V HideFileExt /T Reg_DWORD /D 1 /F
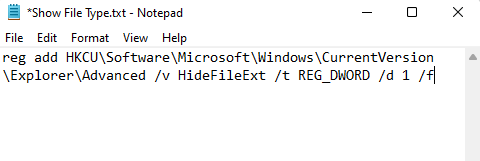
Krok 5: Teraz idź do Plik Zakładka w lewej górnej części dokumentu tekstowego i kliknij Zapisz jako.
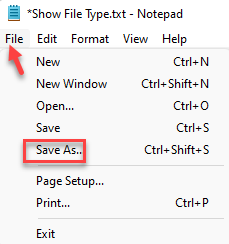
Krok 6: w Zapisz jako okno, przejdź do Nazwa pliku pole i zmień rozszerzenie pliku na .nietoperz.
Następnie ustaw Zapisz jako typ pole do Wszystkie pliki.
Kliknij Ratować Aby zapisać zmiany.
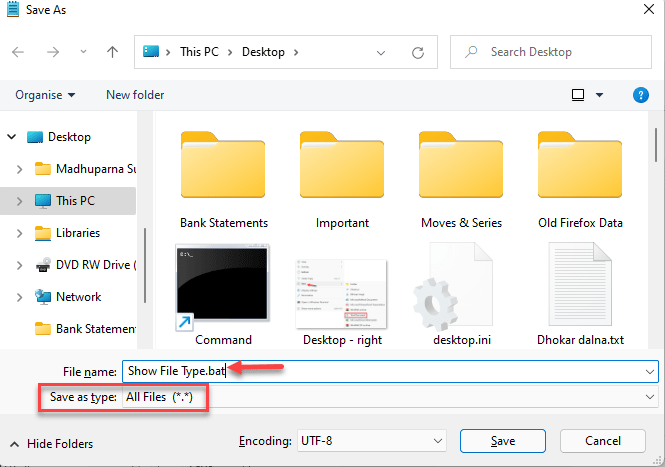
Zamknij Pokaż typ pliku Dokument i plik wsadowy jest teraz gotowy.
Możesz przenieść ten plik na inny komputer i kliknąć go dwukrotnie, aby uruchomić plik, gdy chcesz pokazać lub ukryć rozszerzenia pliku.
Możesz teraz łatwo wyświetlać lub ukryć rozszerzenia plików na komputerze Windows 11.
- « Naprawić Windows 11 SPRAWNE ZAKUCHADNIE I RESTARTUJS
- Jak włączyć lub wyłączyć przewidywanie tekstu w systemie Windows 11 »

