Jak włączyć lub wyłączyć przewidywanie tekstu w systemie Windows 11
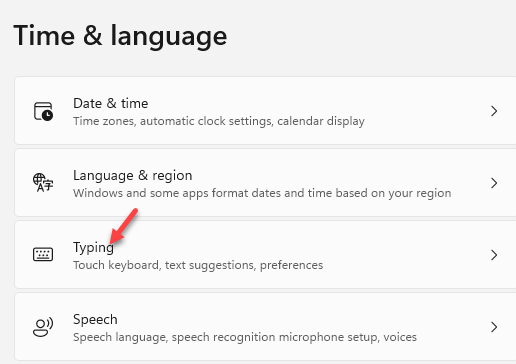
- 4054
- 46
- Klaudia Woś
Prognozowanie tekstowe lub sugestie tekstowe w systemie Windows 11 to wbudowana funkcja, która oferuje ulepszone pisanie. Tak jak zauważasz sugestie dotyczące pisania na smartfonie podczas pisania, włączenie przewidywania tekstu w systemie Windows 11 oferuje podobne sugestie, co jest szczególnie pomocne, gdy walczysz z dłuższymi pisowniami lub gdy chcesz szybciej zakończyć pracę.
Sugestie tekstowe są również przydatne, gdy nie jesteś pewien prawidłowej pisowni słowa, w którym chcesz wpisać. Włączanie przewidywania tekstu. Funkcja sugestii tekstu może również podkreślić błędy w błędnych słowach, autoCorrect błędnie wprawy słowa, oferować wielojęzyczne sugestie tekstowe i pokazać sugestie tekstowe podczas pisania na klawiaturze. Kiedy zaczynasz pisać, sugestie zaczynają pojawiać. Może również przewidzieć nazwy tekstów na podstawie historii pisania.
Oto jak odwrócić lub wyłączyć prognozę tekstu w systemie Windows 11.
Włącz/wyłącz sugestie tekstowe w systemie Windows 11 za pomocą aplikacji Ustawienia
Jest to podstawowa metoda, która pomaga włączyć lub wyłączyć sugestie tekstowe za pośrednictwem aplikacji Ustawienia. Zobaczmy, jak:
Krok 1: wciśnij Win + i klawisze razem na klawiaturze, aby otworzyć Ustawienia App.
Krok 2: w Ustawienia okno, kliknij Czas i język po lewej stronie.
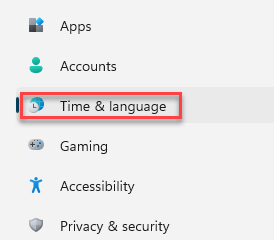
Krok 3: Teraz przejdź do prawej strony i kliknij Pisanie na maszynie.
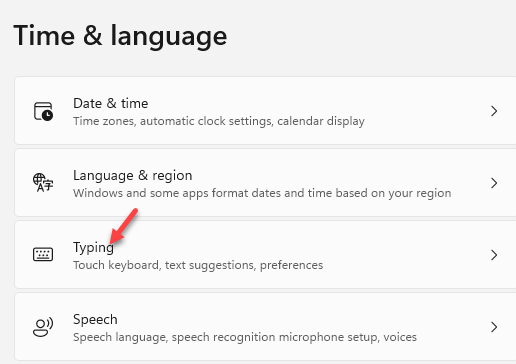
Krok 4: Po prawej stronie, w Pisanie na maszynie Pane, zobaczysz opcje - Pokaż sugestie tekstowe podczas pisania na fizycznej klawiaturze, Wielojęzyczne sugestie tekstowe, AutoCorrect błędnie pomijane słowa I Podkreśl błąd słowa.
Włącz wszystkie te opcje, przesuwając suwak w prawo.
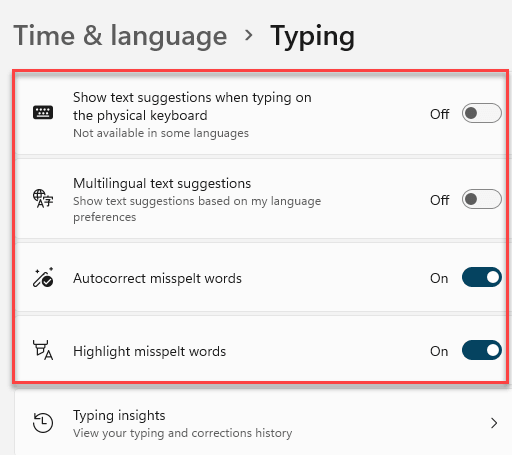
Teraz, kiedy wpiszesz słowo lub notatnik, zobaczysz, że sugestie tekstowe pojawiają się nad kursorem w różnych językach z wyróżnionymi błędnie napisanymi słowami i opcją autoCorrect.
Włącz/wyłącz sugestie tekstowe w systemie Windows 11 za pomocą edytora rejestru
Jeśli żadna z powyższych metod nie działa, dostosowanie edytora rejestru może pomóc włączyć lub wyłączyć sugestie tekstowe na komputerze Windows 11. Zobaczmy, jak:
Krok 1: Kliknij prawym przyciskiem myszy ikonę Windows (Początek) zlokalizowane na środku pasek zadań i wybierz Uruchomić.
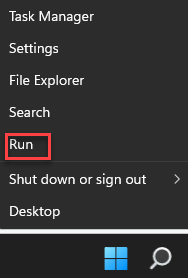
Krok 2: w Uruchom polecenie okno, typ Regedit w pasku wyszukiwania i naciśnij Enter, aby otworzyć okno edytora rejestru.
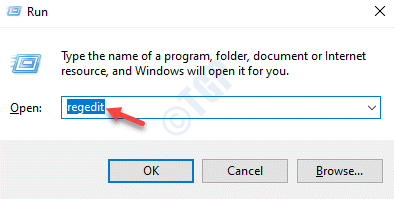
Krok 3: Skopiuj i wklej go poniżej ścieżki do Redaktor rejestru Pasek adresu i naciśnij Wchodzić:
HKEY_CURRENT_USER \ Software \ Microsoft \ Input \ Ustawienia
Teraz sprawdź Wartość dord - EnableHwkBTextPreediction Po prawej i kliknij go dwukrotnie.
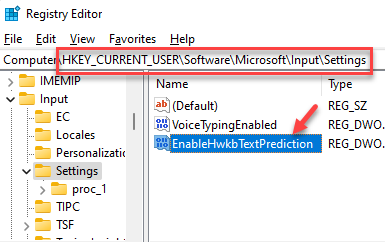
Krok 4: w Edytuj wartość DWORD (32-bitową) okno dialogowe, ustaw Dane dotyczące wartości Do 0 Jeśli chcesz włączyć Sugestie tekstowe.
Naciskać OK Aby zapisać zmiany i wyjść.
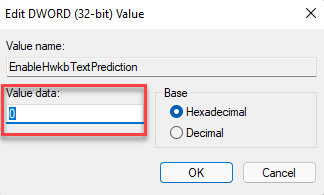
Krok 5: Wyłączyć Sugestie tekstowe, Ustaw Dane dotyczące wartości pole do 1 i naciśnij OK Aby zapisać i wyjść.
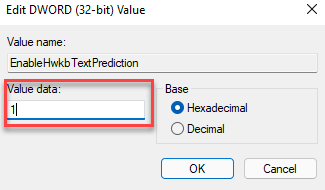
*Notatka - Upewnij się, że utworzyłeś kopię zapasową ustawień edytora rejestru, zanim wprowadzisz jakiekolwiek zmiany w rejestrze. Pomoże ci to odzyskać utracone dane na wypadek, gdybyś stracony podczas procesu.
- « Jak zobaczyć rozszerzenia plików widoczne lub niewidoczne w systemie Windows 11
- Jak zwiększyć lub zmniejszyć rozmiar czcionki w systemie Windows 11 »

