Napraw kod błędu aktualizacji systemu Windows 0x800706BA w systemie Windows 10
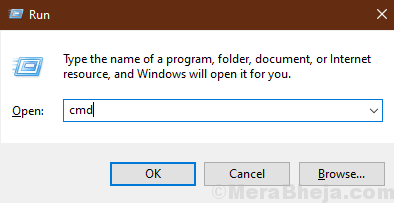
- 1217
- 271
- Pan Jeremiasz Więcek
Aktualizacja systemu Windows Kod błędu 0x800706BA może pojawić się podczas procesu aktualizacji systemu Windows 10. Niektórzy użytkownicy również narzekali na świadczenie tego kodu błędu w swoich urządzeniach drukowanych. Po prostu postępuj zgodnie z tymi poprawkami na komputerze, a problem zostanie rozwiązany w mgnieniu oka.
Obejścia-
1. Ponowne uruchomienie Twój komputer. Po ponownym uruchomieniu kontroli obliczeniowej, czy nadal otrzymujesz kod błędu, czy nie.
2. Wyłącz na komputer antywirus i zaporę ogniową. Teraz spróbuj zaktualizować swoje Windows.
Idź po te poprawki, jeśli nic ci się nie uda,
Spis treści
- Fix-1 automatyzuj niezbędne usługi z CMD-
- Fix-2 Zmień nazwę folderu dystrybucji oprogramowania-
- FIX-3 Użyj PowerShell-
- Fix-4 Edytuj Ustawienia zasad grupy-
Fix-1 automatyzuj niezbędne usługi z CMD-
W celu ukończenia procesu adaptacji wymagane są pewne niezbędne usługi.
1. Naciskać Klucz Windows+R Wystrzelić Uruchomić a następnie wpisz „CMD”I naciśnij Ctrl+Shift+Enter.
Kliknij "Tak”Jeśli zostaniesz poproszony o pozwolenie Kontrola konta użytkownika.
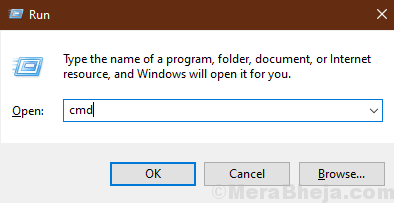
Wiersz polecenia zostanie otwarty z prawami administracyjnymi.
2. To, co zamierzamy zrobić, to zautomatyzować niektóre usługi, aby to zrobić, Kopiowanie Te cztery polecenia, a następnie uderzają Wchodzić Aby je wykonać.
SC Config Wuauserv Start = Auto Sc Config Bits Start = Auto Sc Config Cryptsvc Start = Auto Sc Config TrustedInstaller Start = Auto
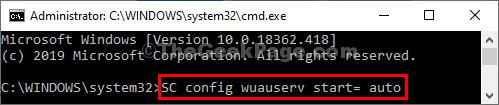
Po wykonaniu wszystkich poleceń zamknij Wiersz polecenia okno.
Sprawdź, czy nadal masz problem, czy nie. Jeśli problem nadal istnieje, idź na następną poprawkę.
Fix-2 Zmień nazwę folderu dystrybucji oprogramowania-
1. Szukaj CMD w pasku wyszukiwania w systemie Windows 10, a następnie Kliknij prawym przyciskiem myszy NA "Wiersz polecenia”I wybierz Uruchom jako administrator.
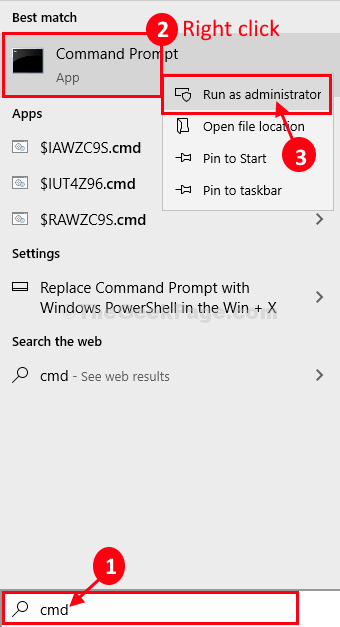
2. Teraz musisz kopiuj i wklej te kody jeden po drugim w Wiersz polecenia okno i uderz Wchodzić.
Stop netto Wuauserv Net Stop Cryptsvc Net Stop bity netto Stop Msiserver
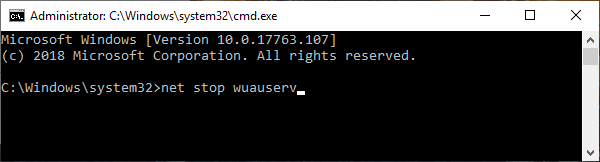
Proces ten zatrzyma niektóre usługi na krótki czas.
3. Następnie, aby zmienić nazwę folderu, kopiuj i wklej Te polecenia jeden po drugim Wiersz polecenia okno i uderzyć Wchodzić
Ren C: \ Windows \ SoftWedistribution SoftWedistribution.Old Ren C: \ Windows \ System32 \ Catroot2 Catroot2.stary

4. Na ostatnim kroku musisz rozpocząć procesy, które zatrzymałeś w pierwszym kroku. Kopiuj wklej te polecenia w Wiersz polecenia okno, a następnie uderzyć Wchodzić Wznowić Usługi.
Start netto Wuauserv Net Start Cryptsvc Bits Net Start START MSISERVER
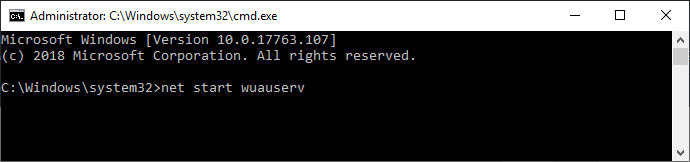
Zamknąć Wiersz polecenia okno.
Ponowne uruchomienie Twój komputer.
Po ponownym uruchomieniu spróbuj zaktualizować komputer. Twój problem należy rozwiązać.
FIX-3 Użyj PowerShell-
Klient Auto Update Update Client działa w tle, aktualizując go z PowerShell może rozwiązać Twój problem.
1. Początkowo naciśnijKlucz okna+x'.
2. Następnie po prostu kliknij „Windows PowerShell (administrator) ”.
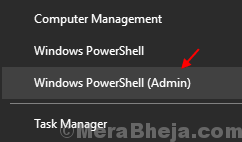
2. Kiedyś PowerShell Okno zostało otwarte, kopiuj wklej Lub typ te kody w terminalu, a następnie naciśnij Wchodzić sekwencyjnie.
Wuauclt.exe /updatenow exit
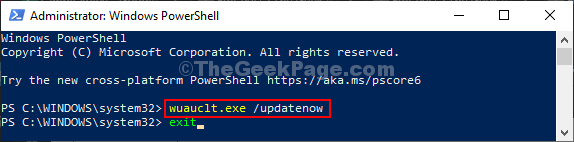
Spróbuj sprawdzić, czy znów jesteś świadkiem tego samego błędu na komputerze, czy nie.
Fix-4 Edytuj Ustawienia zasad grupy-
Modyfikowanie Zasady grupy Ustawienia komputera pomogą ci.
1. Aby uruchomić Uruchomić okno na urządzeniu, musisz nacisnąć Klucz Windows+R.
2. Teraz wpisz lub kopiowanie „gpedit.MSC" W Uruchomić okno, a następnie uderzyć Wchodzić.
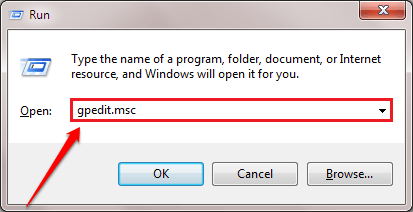
3. W Lokalny edytor zasad grupy okno, rozwijaj-
Konfiguracja komputera> Szablony administracyjne> Komponenty systemu Windows> Windows Update
4. Teraz na prawa ręka bok, przewiń w dół przez zasady i podwójne kliknięcie NA "Skonfiguruj automatyczne aktualizacje".
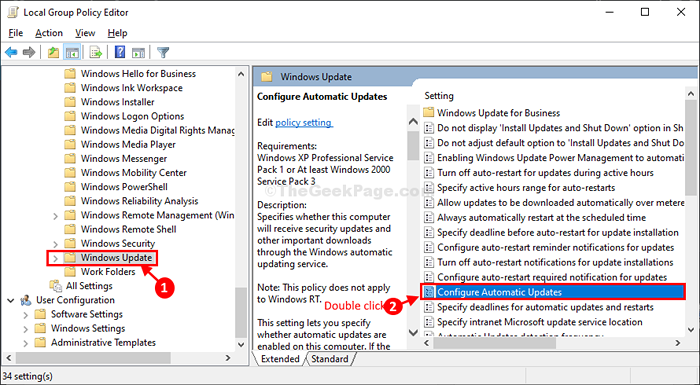
5. W Skonfiguruj automatyczne aktualizacje okno, wybierz „Nie skonfigurowane" opcja.
6. Kliknij "OK„Aby zapisać ustawienia.
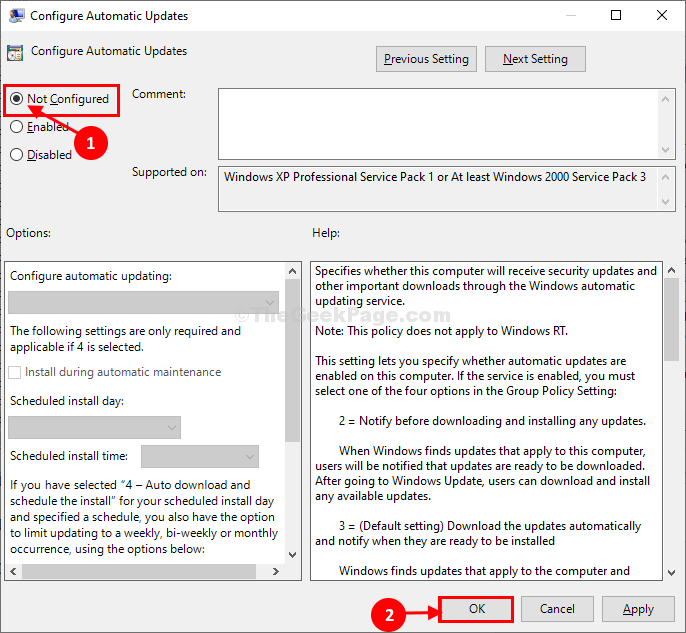
Zamknąć Lokalny edytor zasad grupy okno.
Spróbuj zaktualizować komputer. Sprawdź, czy błąd nadal istnieje, czy nie.
- « Jak naprawić Czerwony Krzyż na ikonie sieci w systemie Windows 10 /11
- Nie znaleziono przedmiotu nie może znaleźć tego elementu podczas usuwania poprawki »

