Nie znaleziono przedmiotu nie może znaleźć tego elementu podczas usuwania poprawki
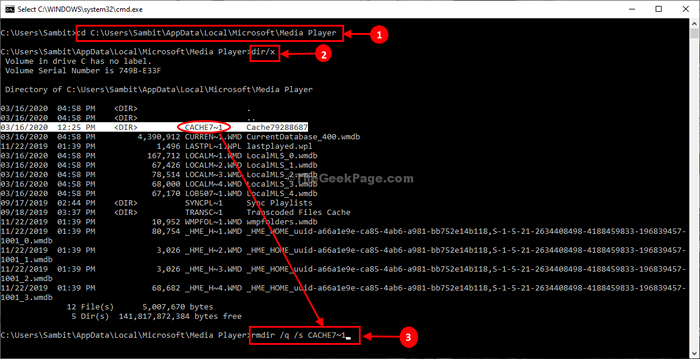
- 2665
- 374
- Tacjana Karpiński
Czy nie możesz usunąć określonego pliku z folderu w systemie Windows 10 lub Windows 11, ponieważ pokazano komunikat o błędzie „Nie znaleziono przedmiotu"? Jeśli tak, to nie trzeba się martwić. Istnieje bardzo prosta poprawka do rozwiązania tego problemu na komputerze. Możesz usunąć plik z wiersza polecenia, przekazując polecenie usuwania wraz ze ścieżką pliku/ folderu.
Spis treści
- Napraw 1 - za pomocą Command Rd /s
- Jak naprawić: przedmiot nie znaleziono podczas próby usunięcia
- Napraw 3 - Zmień nazwę pliku i usuń go
- Napraw 4 - Usuń pliki bez rozszerzenia
- Napraw 5 - Usuń cały folder
- Napraw 6 - Zabij proces, a następnie spróbuj usunąć
- Napraw 7 - Archiwum, aby usunąć plik
- Napraw 8 - Użyj Delinvfile
Napraw 1 - za pomocą Command Rd /s
1 - Wyszukaj CMD W wyszukiwaniu paska zadań systemu Windows.
2 - Kliknij prawym przyciskiem myszy na ikonie wiersza polecenia i kliknij Uruchom jako administrator
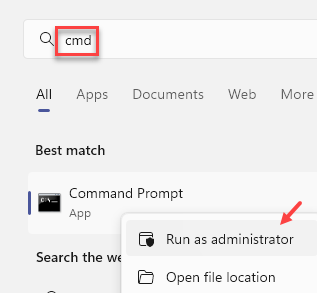
3 - Teraz uruchom polecenie podane poniżej i naciśnij klawisz Enter
rd /s "\\?\ Path_Of_Folder
Po prostu wymień PATH_OF_Folder ze ścieżką folderu / pliku.
Jak uzyskać ścieżkę pliku lub folderu.
1 - Wystarczy wejść do ścieżki folderu
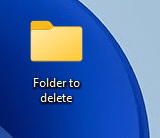
2 - Teraz po prostu skopiuj ścieżkę folderu z paska adresu
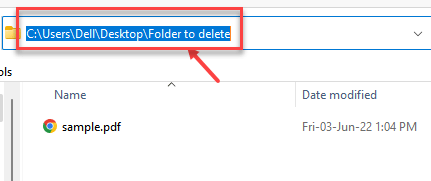
Alternatywna metoda
1 -tylko Prawidłowy Kliknij w folderze lub pliku i kliknij nieruchomości.
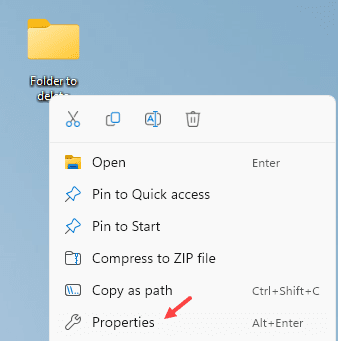
2 - Teraz zwróć uwagę na lokalizację i dodaj do przodu „\”, aby uzyskać kompletną ścieżkę.
Na przykład, jeśli moja nazwa pliku to Folder do usunięcia
Więc moja ścieżka będzie C: \ Użytkownicy \ Dell \ Desktop \ Folder do usunięcia
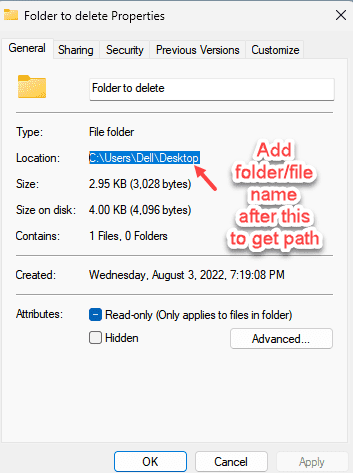
Jak naprawić: przedmiot nie znaleziono podczas próby usunięcia
Po prostu wykonaj te kroki, a będziesz mógł usunąć problematyczny plik/ folder.
1. Tylko Kliknij prawym przyciskiem myszy w pliku lub folderze, który chcesz usunąć.
2. Kliknij nieruchomości.
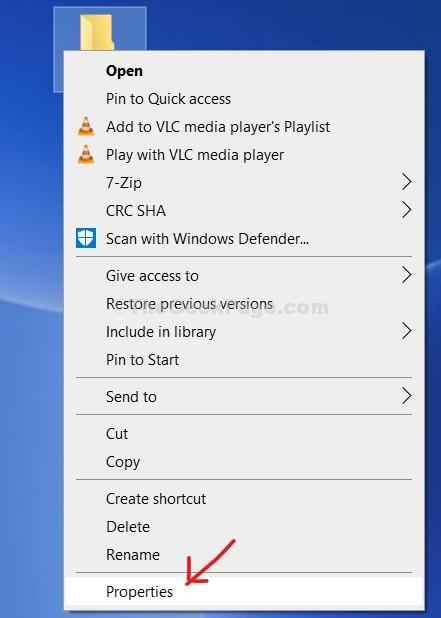
3. Teraz skopiuj Lokalizacja możesz zobaczyć.
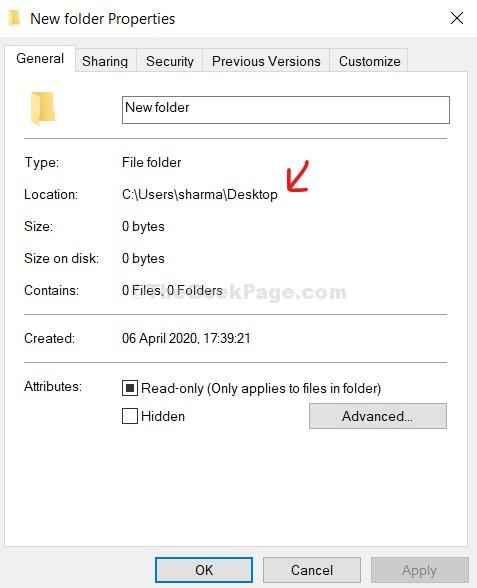
Zamknij Nieruchomości okno.
4. Naciśnięcie ''Klucz z systemem Windows' razem z 'R„Klucz otworzy Uruchomić okno.
5. Typ "CMD”A potem musisz trafić Ctrl + Shift + Enter klucze razem z klawiatury.
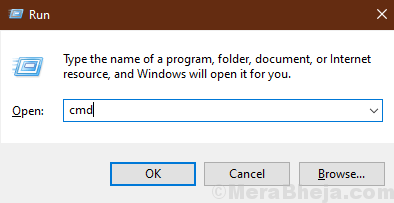
Wiersz polecenia okno zostanie otwarte.
5. W Wiersz polecenia okno, kopiowanie i modyfikuj te polecenia, a następnie naciśnij Wchodzić.
CD wklej lokalizację pliku/folderu
NOTATKA-
To polecenie powinno wyglądać tak-
CD C: \ Users \ Sambit \ AppData \ Local \ Microsoft \ Media Player
6. Teraz wykonaj to polecenie, aby wymienić wszystkie subkredyty w tym folderze.
Dir /x
7. Teraz w podkładowcach zauważ nazwę kodu dla folderu, który chcesz usunąć.
(Przykład- jak zamierzamy usunąć 'Cache79288687', ścieżką folderu będzie „Pamięć podręczna7 ~ 1" dla nas.)
8. Po prostu kopiuj wklej to polecenie Wiersz polecenia okno i modyfikować To do końca, a następnie naciśnij Wchodzić Aby wykonać go na komputerze.
Kod folderu RMDIR /Q /S
[[[ NOTATKA-
Zastąp 'kod folderu„Z kodem folderu zauważonym w poprzednim kroku (krok 7).
Przykład-Dla nas polecenie będzie wyglądać mniej więcej tak-
RMDIR /Q /S pamięć podręczna7 ~ 1
]
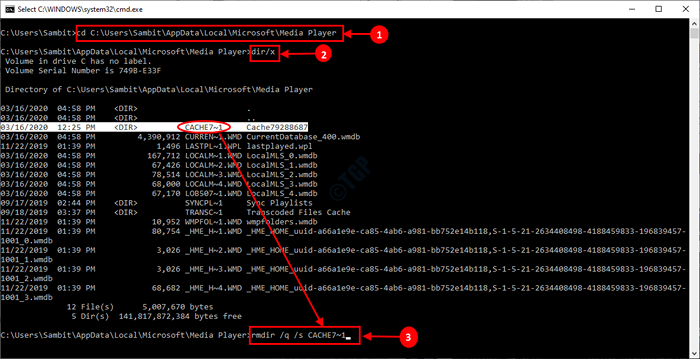
Po wykonaniu tego polecenia na komputerze folder zostanie usunięty.
Zamknąć Wiersz polecenia okno.
Otóż to! Z powodzeniem usunąłeś konkretny folder ze swojego komputera.
Napraw 3 - Zmień nazwę pliku i usuń go
Możesz zmienić nazwę pliku, a następnie ręcznie usunąć plik.
1. Po pierwsze, naciśnij Klucz z systemem Windows+S klucze razem i zacznij pisać „CMD".
2. Ponadto kliknij prawym przyciskiem myszy „Wiersz polecenia”I kliknij„Uruchom jako administratorzy".
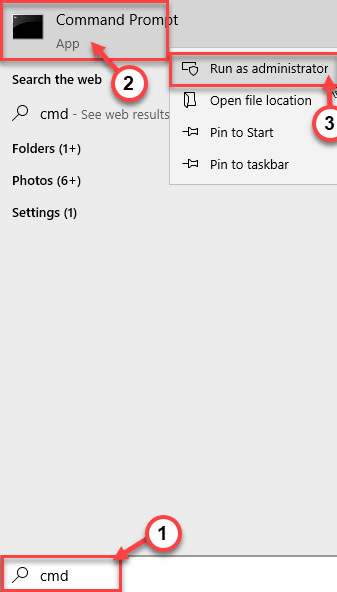
4. Musisz przejść do katalogu, w którym jest problematyczny plik. Aby użyć polecenia CD, wykonaj ten kod.
Lokalizacja CD folderu
[Przykład - Załóżmy, że plik znajduje się w tej lokalizacji -
C: \ Users \ Sambit \ Pictures \ Nowy folder
Następnie musisz wykonać to polecenie -
CD C: \ Users \ Sambit \ Pictures \ Nowy folder
]
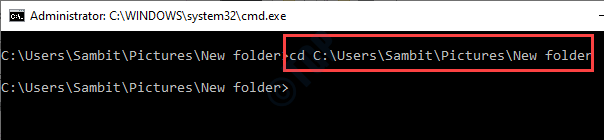
4. Wpisz ten kod i odpowiednio zmodyfikuj, a następnie naciśnij Wchodzić.
Ren Oldname.ext newName.ext
(Przykład -
Zmienimy nazwę pliku „MyText.txt „do” nowtext.tekst'. Tak więc polecenie będzie -
Ren MyText.TXT Newtext.tekst
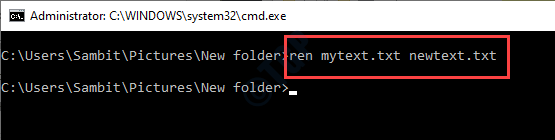
Po zakończeniu zmiany nazwy pliku zamknij terminal.
5. Następnie naciśnij Klucz z systemem Windows + E klucze razem.
6. Po otwarciu pliku Eksplorator przejdź do lokalizacji pliku.
7. Kliknij prawym przyciskiem myszy problematyczny plik i kliknij „Usuwać".
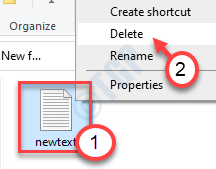
Plik należy usunąć bez żadnych dalszych problemów.
Napraw 4 - Usuń pliki bez rozszerzenia
Czasami nie można usunąć plików bez rozszerzenia ręcznie.
NOTATKA-
Ta poprawka opróżni folder zawierający problematyczny plik. Tak więc, jeśli masz coś ważnego w konkretnym folderze, utwórz nowy folder i przenieś problematyczny plik do nowego folderu.
Następnie wprowadzić tę poprawkę w tym konkretnym folderze zawierającym tylko problematyczny plik.
1. Pisać "CMD”W polu wyszukiwania.
2. Następnie kliknij prawym przyciskiem myszy „Wiersz polecenia”I kliknij„Uruchom jako administratorzy".
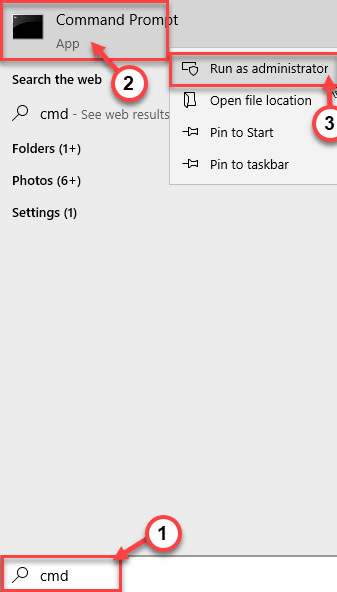
3. Następnie ponownie przejdź do katalogu pliku. Korzystanie z polecenia CD.
Lokalizacja CD folderu
[Wymień „Lokalizacja folderu” na lokalizację folderu zawierającego plik.
Przykład - Załóżmy, że plik znajduje się w tej lokalizacji -
C: \ Users \ Sambit \ Pictures \ Nowy folder
Następnie musisz wykonać to polecenie -
CD C: \ Users \ Sambit \ Pictures \ Nowy folder
]
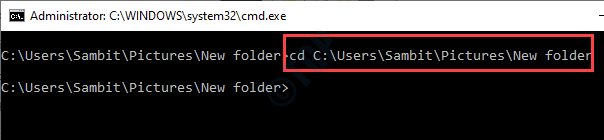
4. Wpisz ten kod i naciśnij Wchodzić Aby usunąć dowolny plik wewnątrz folderu.
del *.*

To usunie wszystkie pliki z folderu i powinno to rozwiązać problem.
Napraw 5 - Usuń cały folder
Jeśli poprzednie metody nie pomogły usunąć pliku, spróbuj usunąć folder zawierający plik z CMD.
1. Otwórz terminal CMD z prawami administracyjnymi.
2. Po otwarciu ekranu CMD, Modowanie typu polecenie i uderzenie Wchodzić.
Lokalizacja folderu RMDIR /s
(Nie zapomnij wymienić „lokalizacji folderu” na lokalizację folderu zawierającego plik na komputerze.
Przykład - Załóżmy, że plik znajduje się w tej lokalizacji -
C: \ Users \ Sambit \ Pictures \ Nowy folder
Wtedy polecenie będzie wyglądało tak -
rmdir /s c: \ Users \ Sambit \ Pictures \ Nowy folder
)

Powinno to usunąć folder wraz z problematycznym plikiem, którego próbujesz się pozbyć.
Napraw 6 - Zabij proces, a następnie spróbuj usunąć
Jeśli proces jest używany przez proces, musisz najpierw zakończyć proces, a następnie spróbuj go ponownie usunąć.
1. Kliknij prawym przyciskiem myszy Ikona Windows i kliknij „Menadżer zadań".
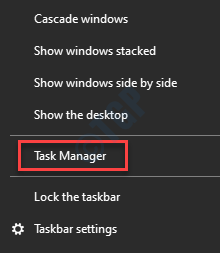
2. Po otwarciu menedżera zadań przejdź do „Procesy" Sekcja.
3. Kliknij prawym przyciskiem myszy proces, który używa pliku, a następnie kliknij „Zadanie końcowe".
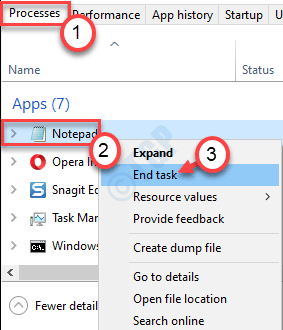
Po zabiciu tego procesu zamknij menedżera zadań.
3. Teraz przejdź do lokalizacji pliku.
4. Na koniec kliknij prawym przyciskiem myszy plik i kliknij „Usuwać" plik.
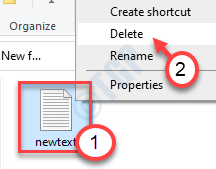
To na pewno usunie plik.
Napraw 7 - Archiwum, aby usunąć plik
Winrar zapewnia preferencję usuwania oryginalnych plików po ich zarchiwizowaniu.
NOTATKA-
Będziesz potrzebować WinRar zainstalowany w systemie, aby wypróbować tę poprawkę w systemie. W przypadku, gdy nie masz go wstępnie zainstalowanego, kliknij ten link, aby pobrać plik konfiguracji.
Po pobraniu pliku instalacyjnego uruchom plik konfiguracyjny, aby zainstalować WinRar.
1. Początkowo przejdź do lokalizacji problematycznych plików w systemie.
2. Kliknij plik prawym przyciskiem myszy i kliknij „Dodaj do archiwum… ".
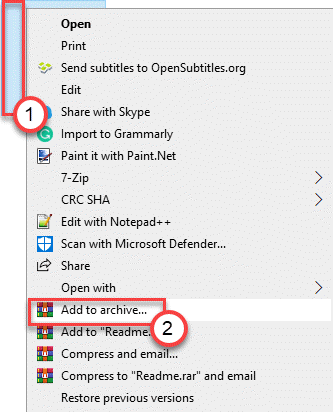
3. Po otwarciu okna „Nazwa archiwum i parametrów” otwiera się po prostu sprawdzać pudełko obok „Usuń pliki po archiwinieG".
4. Następnie kliknij „OK".
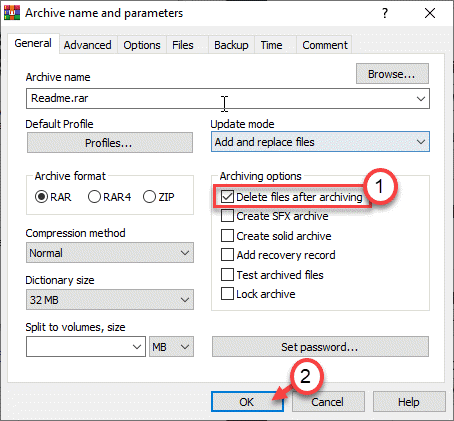
Po zakończeniu WinRar archiwizacji plików, usunie oryginalny plik z komputera.
Teraz musisz po prostu usunąć zarchiwizowany plik, aby całkowicie usunąć dowolny ślad pliku z komputera.
5. Przejdź do miejsca, w którym właśnie zarchiwizowałeś pliki.
6. Następnie kliknij prawym przyciskiem myszy zarchiwizowany plik, który właśnie utworzyłeś i kliknij „Usuwać".
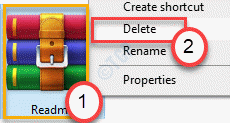
To również usunie plik zapinany z komputera.
Napraw 8 - Użyj Delinvfile
DelinvFile to skuteczne narzędzie do usuwania nieprawidłowych plików i folderów z systemu Windows OS.
(To narzędzie jest bezpłatne do wyczyszczenia do 3 plików w okresie próbnym.)
Krok 1 - Pobierz i zainstaluj plik
1. Kliknij DelinvFile, aby przejść na swoją stronę internetową.
2. Wybierz poprawną wersję pobierania (kliknij albo „32-bitowy" Lub "64-bit„W zależności od architektury systemu.)
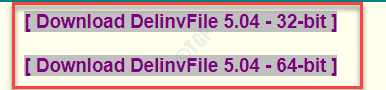
3. Wyodrębnij „Delinv64File" w Twoim komputerze.
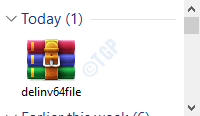
4. Przejdź do miejsca, w którym wyodrębniłeś pliki.
5. Uruchom „divfinst64„Aby zainstalować go w systemie.
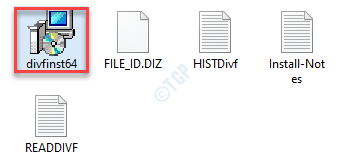
Po prostu postępuj zgodnie z instrukcjami na ekranie, aby ukończyć proces instalacji.
Krok - 2 Uruchom Usuń nieprawidłową aplikację plików
1. Po zainstalowaniu aplikacji kliknij dwukrotnie „Usuń nieprawidłowy plik„Na pulpicie, aby go uruchomić.
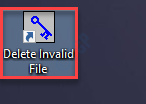
2. Gdy pojawi się na ekranie, kliknij „Wybierz katalog".
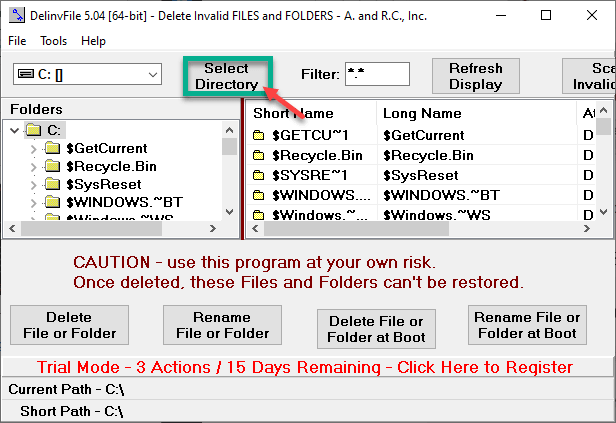
3. Przejdź do lokalizacji folderu zawierającego problematyczny plik. Wybierz folder.
4. Następnie kliknij „OK".
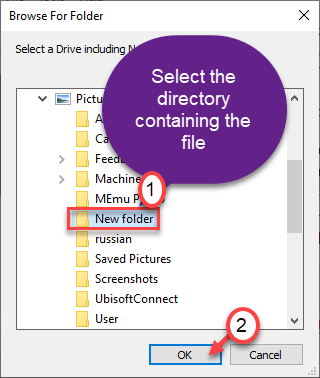
5. Po prawej stronie wybierz plik, który próbujesz usunąć.
6. Na koniec kliknij „Usuń plik lub folder„Aby usunąć plik.
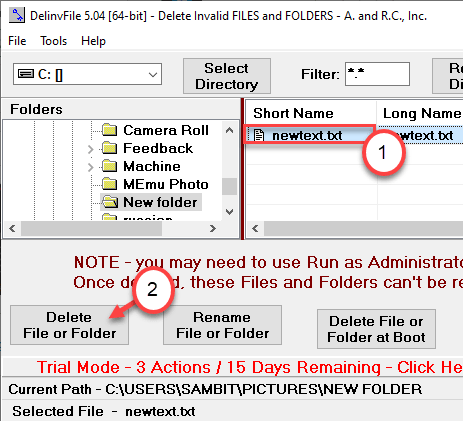
7. Kliknij "Tak„Aby potwierdzić proces usuwania.
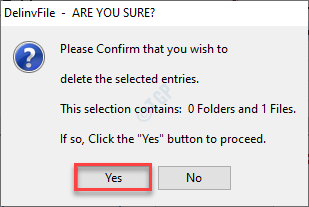
Ta aplikacja na pewno usunie plik z komputera.
Twój problem należy rozwiązać.
- « Napraw kod błędu aktualizacji systemu Windows 0x800706BA w systemie Windows 10
- Nie mogę wyświetlić innych komputerów w mojej sieci w systemie Windows 10 /11 »

