Nie mogę wyświetlić innych komputerów w mojej sieci w systemie Windows 10 /11
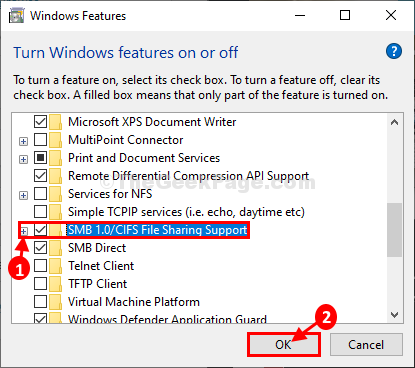
- 3183
- 402
- Tacjana Karpiński
Niektórzy użytkownicy systemu Windows 10 narzekają na to, że nie widzą innych komputerów w swojej sieci. Jeśli na końcu napotykasz ten sam problem, postępuj zgodnie z tymi rozwiązaniami na komputerze.
Spis treści
- Fix-1 Włącz odkrycie sieciowe
- Fix-2 Włącz prywatną sieć
- Fix 3 - Włącz odkrycie sieci w zaporze systemu Windows
- FIX-4 Sprawdź, czy jest to konieczne-
- FIX-5 Sprawdź niezbędne funkcje to „on” lub nie-
- FIX-6 wykonuj resetowanie sieci
- Napraw 7 - Upewnij się, że komputer jest częścią grupy roboczej
- Fix-8 wyłącz szybki startup
- FIX-9 Włącz zdalne pulpit
Fix-1 Włącz odkrycie sieciowe
[[[Uwaga: Zaleca się, aby zmienić to ustawienie, gdy jesteś w sieci „prywatnej”]
1. Aby otworzyć okno biegu, musisz nacisnąć Klucz z systemem Windows+E.
2. To, co musisz zrobić, to kopiuj wklej To polecenie panelu sterowania i naciśnij Wchodzić.
kontrola.exe /Nazwa Microsoft.Centrum sieci i udostępniania
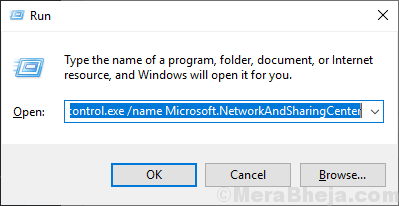
3. Teraz po lewej stronie kliknij „Zmień Advanced Udling".
To się otworzy Zaawansowane ustawienia udostępniania okno.
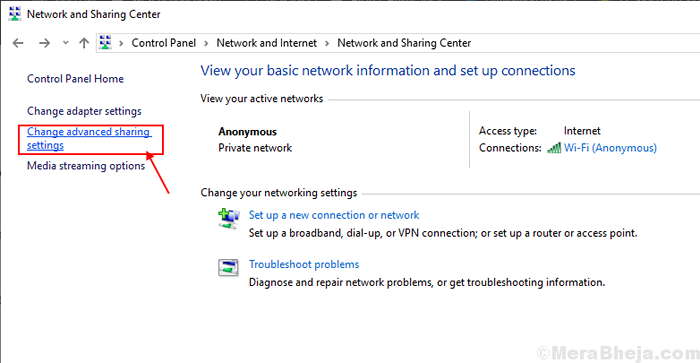
3. Teraz w tym oknie kliknij „Włącz odkrycie sieci”, A następnie kliknij„Włącz udostępnianie plików i drukarki".
4. Po tym kliknij „Zapisz zmiany.
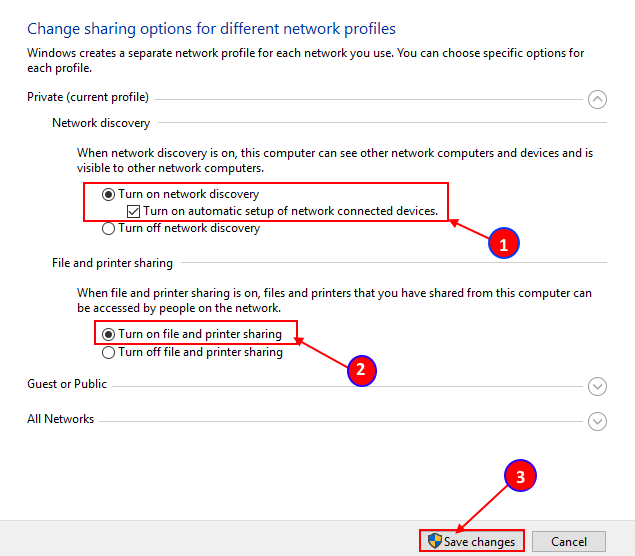
Po zakończeniu, zamknij Panel sterowania okno.
Sprawdź, czy możesz zobaczyć inne komputery w swojej sieci.
Notatka: - Jeśli to nie działa, zrób jedną rzecz. Odkreśnij Włącz automatyczną konfigurację urządzeń podłączonych do sieci A potem spróbuj ponownie
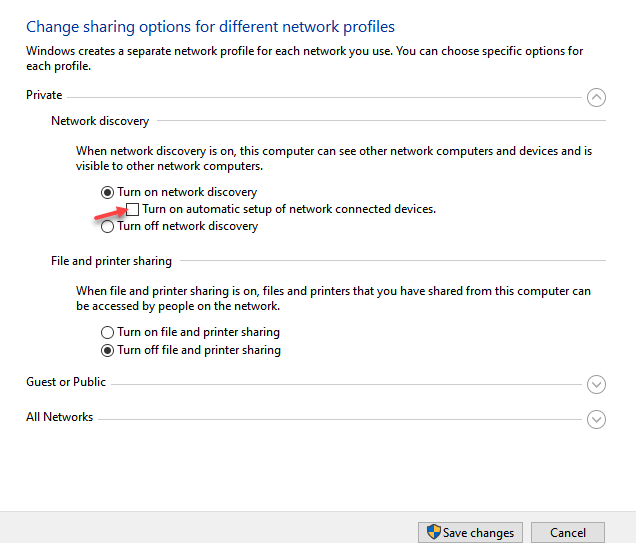
Fix-2 Włącz prywatną sieć
Dla Windows 10
Jak przejść na sieć prywatną w systemie Windows 10
W przypadku systemu Windows 11 postępuj zgodnie z poniższymi krokami
1 - Otwórz Ustawienia uderzając Okna I I Klucz wspólnie z klawiatury
2 - Kliknij Sieć i Internet Od lewej
3 - Kliknij Nieruchomości z prawej strony
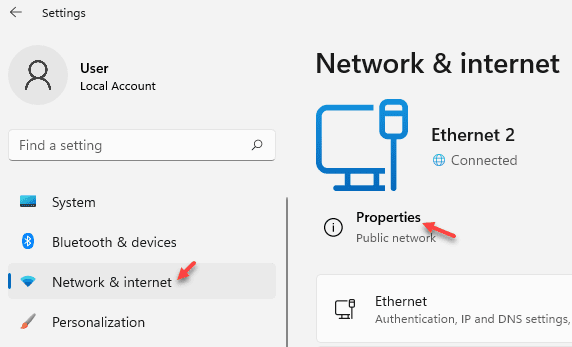
4 - Wybierz Prywatny
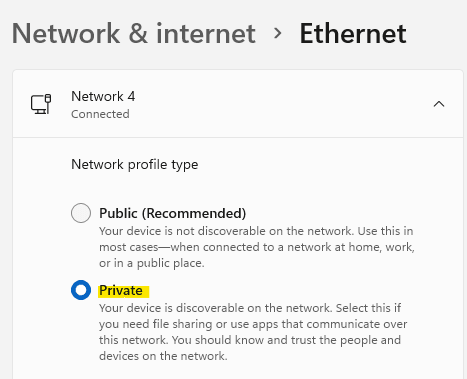
Fix 3 - Włącz odkrycie sieci w zaporze systemu Windows
1 - Wyszukaj system Windows Firewall obrońcy systemu Windows W polu wyszukiwania komputera z systemem Windows i kliknij
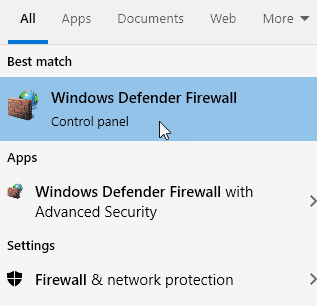
2 - Teraz kliknij Zezwalaj na aplikację lub funkcję za pośrednictwem zapory Windows Defender
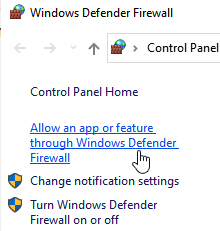
3 - Upewnij się, że zarówno prywatna, jak i publiczna opcja dla Wykrywanie sieci jest wybrany i kliknij OK.
Jeśli nie jest to przypadek, kliknij Zmień ustawienia i wybierz oba i kliknij OK
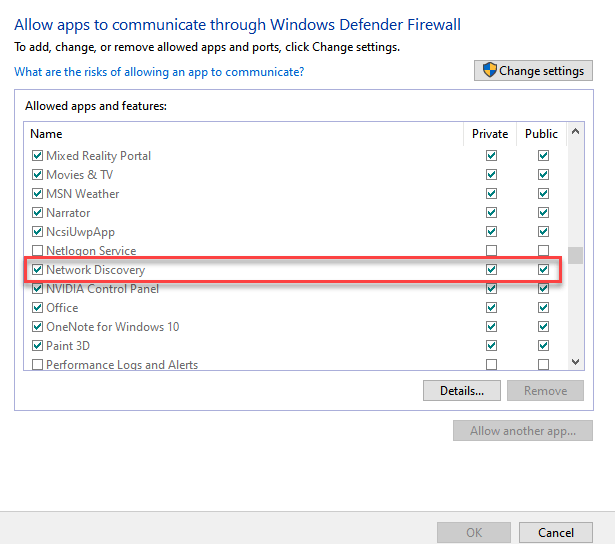
Teraz spróbuj ponownie
FIX-4 Sprawdź, czy jest to konieczne-
Niektóre usługi są bardzo konieczne, aby zobaczyć inne komputery w Twojej sieci.
1. Otworzyć Usługi narzędzie, kliknij Szukaj pudełko i wpisz „usługi”, A następnie kliknij„Usługi”W oknie wyniku wyszukiwania.
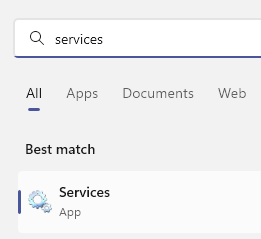
2. W Usługi okno, przewiń w dół „Host dostawca odkryć funkcji". Teraz musisz podwójne kliknięcie na tym.
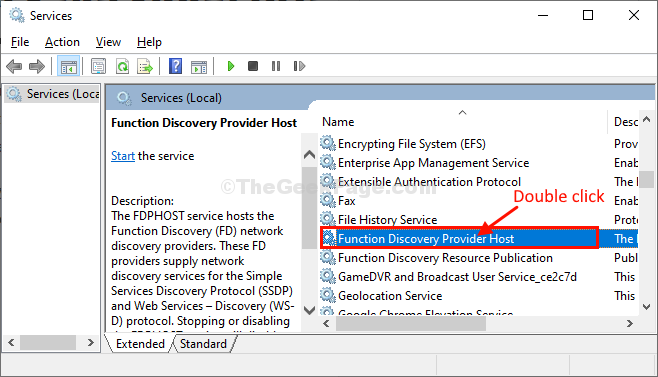
3. W Nieruchomości okno, kliknijTyp uruchamiania:- I musisz ustawić to na „Automatyczny".
4. Teraz kliknij „Początek„Aby rozpocząć usługę na komputerze.
5. Kliknij "Stosować”, A następnie kliknij„OK".
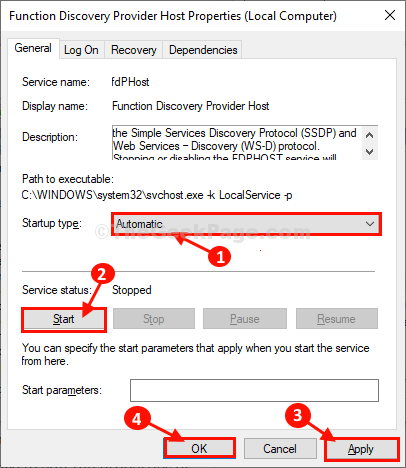
6. Ponownie w oknie usług, musisz podwójne kliknięcie na "Publikacja zasobów odkrywania funkcji" praca.
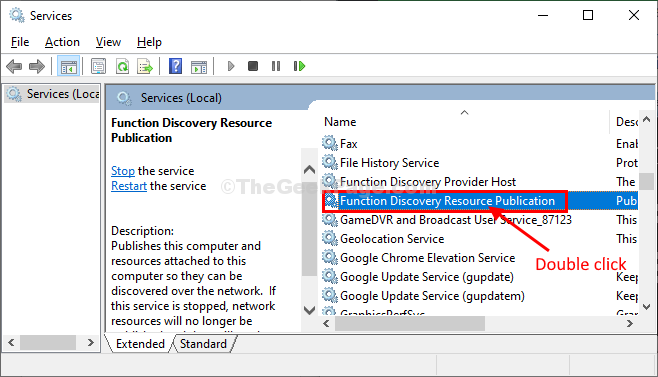
7. Tak samo jak przed ustawieniem 'Typ uruchamiania:' Do "Automatyczny”Od rozwijanego.
8. Następnie sprawdź, czy ''Status usługi:„Pokazuje się jako„Działanie". Jeśli to jest "Zatrzymany„Następnie kliknij”Początek".
9. Następnie kliknij „Stosować" I "OK”Sekwencyjnie zapisanie zmian na komputerze.
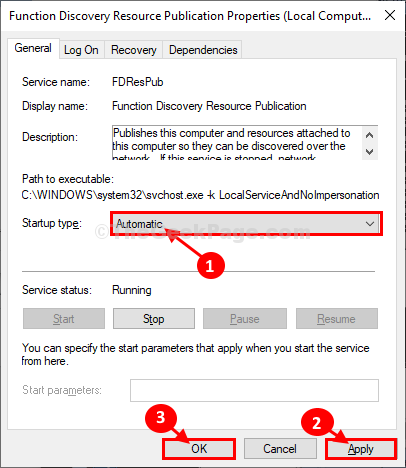
10. Teraz w Usługi okno, podwójne kliknięcie na "Odkrycie SSDP„Usługa na twoim komputerze.
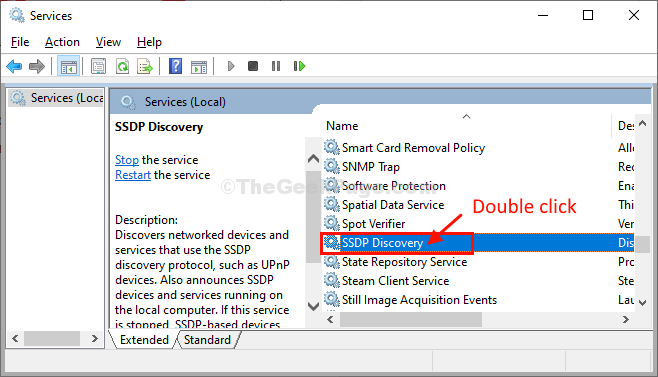
11. W Nieruchomości okno, kliknijTyp uruchamiania:„I ustaw to”Automatyczny".
12. Musisz kliknąć „Początek„Aby uruchomić usługę na komputerzeStatus usługi:' jest ustawione na "Działanie".
13. Kliknij "Stosować”, A następnie kliknij„OK".
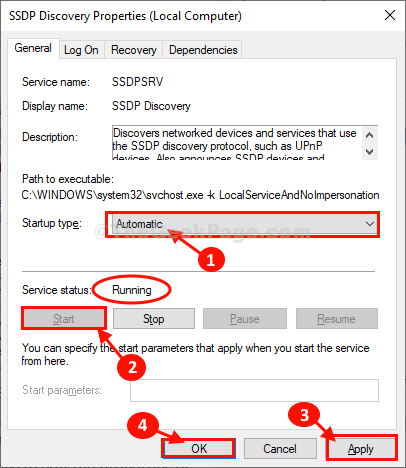
14. Aby edytować właściwości czwartej usługi, przewiń w dół i podwójne kliknięcie NA "Host urządzenia UPNP" praca.
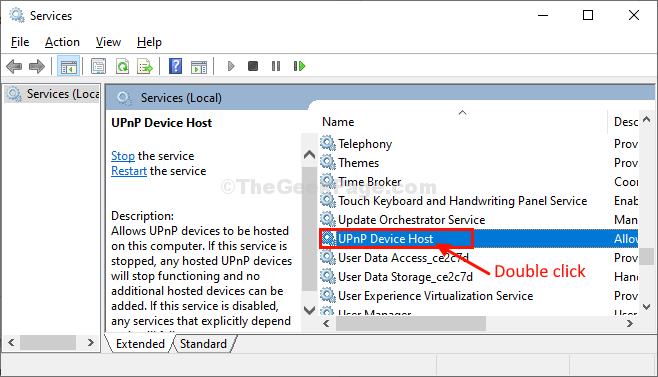
15. Ustaw 'Typ uruchamiania:' Do "Automatyczny" typ.
16. Następnie sprawdź, czy ''Status usługi:„Pokazuje się jako„Działanie". Jeśli to jest "Zatrzymany„Następnie kliknij”Początek".
17. Kliknij "Stosować”, A następnie kliknij„OK".
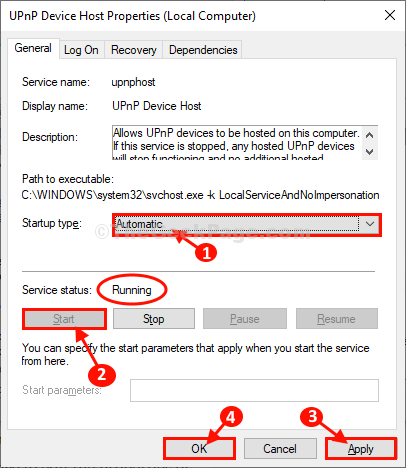
18. Na ostatnim kroku, podwójne kliknięcie na "serwer" praca.
19. Ustaw to na 'Automatyczny„Jak to zrobiłeś dla poprzednich czterech usług i zapisz je.
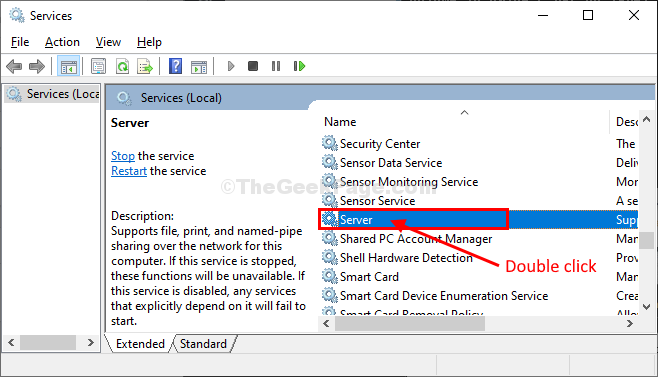
Zamknąć Usługi okno na komputerze.
Sprawdź, czy możesz wykryć inne komputery w swojej sieci.
FIX-5 Sprawdź niezbędne funkcje to „on” lub nie-
Konieczne są niektóre funkcje „NA„Na komputerze, aby zobaczyć komputery w innej sieci.
1. Naciskać Klucz z systemem Windows+S a następnie zacznij pisać „Obróć funkcje systemu Windows"
2. Następnie musisz kliknąć „TURN Windows jest włączona lub wyłączona”W wyniku wyszukiwania.
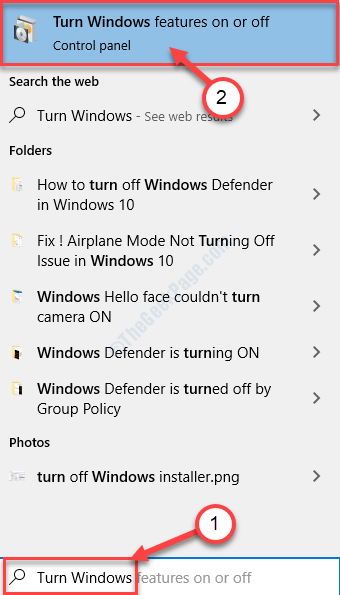
Cechy okien okno zostanie otwarte.
3. W Funkcja systemu Windowsokno S, musisz przewinąć w dół i sprawdzić opcję „SMB 1.Obsługa udostępniania plików 0/CIFS".
4. Następnie kliknij „OK".
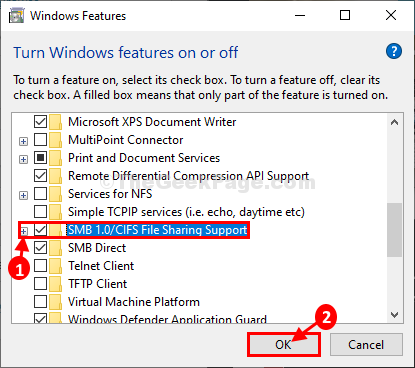
Poczekaj na chwilę, ponieważ Windows wprowadzi te zmiany na komputerze.
5. Następnie masz „Zrestartuj teraz… ".
6. To ponownie uruchomi komputer, aby zapisać zmiany.
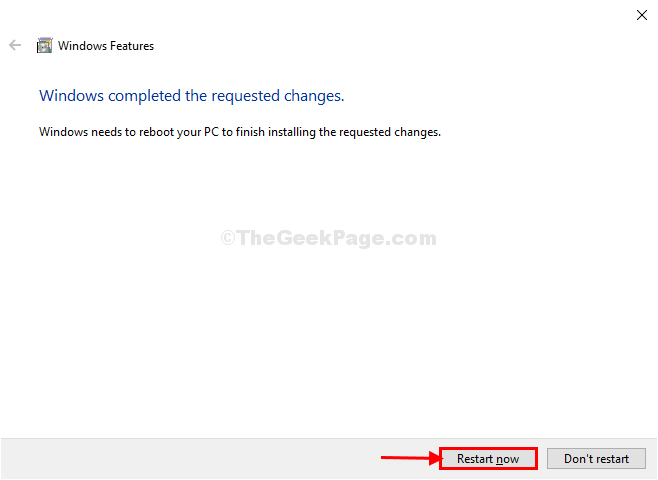
Po ponownym uruchomieniu komputera sprawdź, czy możesz wykryć inne komputery na komputerze, aby nie.
Twój problem należy rozwiązać.
FIX-6 wykonuj resetowanie sieci
1 - Wyszukaj CMD W oko wyszukiwania systemu Windows. Kliknij prawym przyciskiem myszy i kliknij Uruchom jako admin
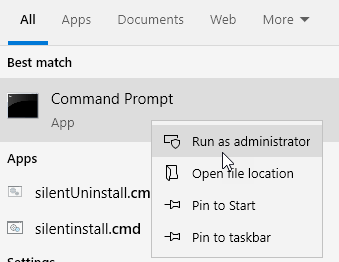
2 -Now, uruchom polecenie pokazane poniżej, aby zresetować sieć
Netsh Winsock Reset
3 -REBOT PC
Napraw 7 - Upewnij się, że komputer jest częścią grupy roboczej
1 - Wyszukaj PowerShell W wyszukiwaniu paska zadań i kliknij Uruchom jako admin
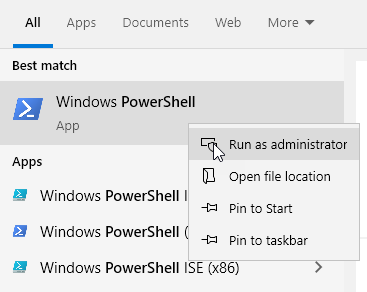
2 - Teraz uruchom polecenie podane poniżej w PowerShell, aby dowiedzieć się, że nazwa grupy roboczej
(Get-WmiObject Win32_ComputerSystem).domena
3 - Jeśli nazwa nie jest grupą roboczą, uruchom kod podany poniżej, aby zmienić nazwę na grupę roboczą
(Get-WmiObject Win32_ComputerSystem).JoindomainorWorkGroup („Workgroup”)
4 - teraz, uruchom ponownie komputer
Fix-8 wyłącz szybki startup
Wielu użytkowników stwierdziło, że wyłączenie szybkiego startupu rozwiązało dla nich problem. Próbować Wyłączanie szybkiego startupu A potem ponownie próbuję.
FIX-9 Włącz zdalne pulpit
1 - Wyszukaj Sysdm.Cpl W polu wyszukiwania i kliknij go, aby otworzyć właściwości systemu
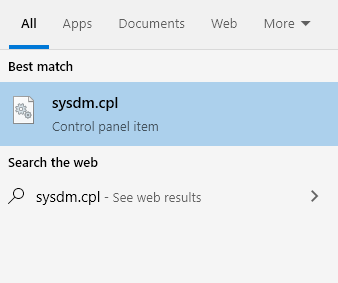
2 - Teraz kliknij Zdalny Patka
3 - Teraz wybierz opcję Zezwalaj na zdalne połączenia z tym komputerem
4 - Kliknij Stosować
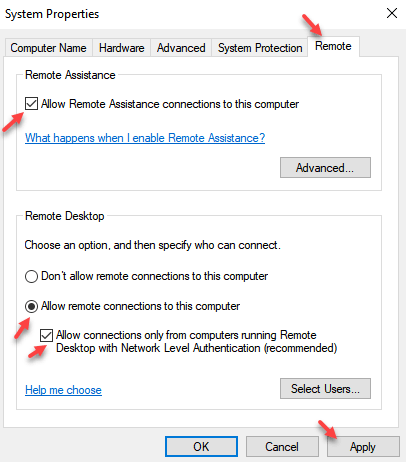
NOTATKA-
Jeśli problem będzie kontynuowany, ponownie wykonaj wszystkie te poprawki na innych komputerach (do których chcesz uzyskać dostęp w sieci), a następnie sprawdź. Powinieneś być w stanie wykryć inne komputery w swojej sieci.
- « Nie znaleziono przedmiotu nie może znaleźć tego elementu podczas usuwania poprawki
- Folder Windows 10 i dostęp do błędów dostępu do plików »

