Folder Windows 10 i dostęp do błędów dostępu do plików
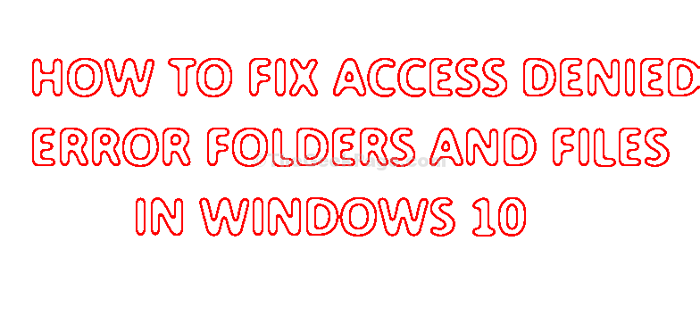
- 610
- 139
- Pan Jeremiasz Więcek
Czy nie możesz uzyskać dostępu do żadnego pliku lub folderu na komputerze? Nie martw się, po prostu postępuj zgodnie z tymi poprawkami, a problem zostanie wkrótce rozwiązany. Ten problem zwykle występuje z powodu uprawnień lub problemów własnościowego konkretnego pliku/ folderu. Modyfikacja uprawnień lub przejęcie własności pliku/ folderów pomoże Ci rozwiązać ten problem.
Spis treści
- FIX-1 Upewnij się, że folder nie jest bezpieczny z szyfrowaniem-
- Fix-2 przejmij własność pliku-
- FIX-3 Podaj swoje konto pełną kontrolę pliku-
- FIX-4 Sprawdź, czy Twoje konto jest konto administracyjnym-
FIX-1 Upewnij się, że folder nie jest bezpieczny z szyfrowaniem-
Sprawdź, czy dane w folderze są zabezpieczone szyfrowaniem.
1. Kliknij prawym przyciskiem myszy na problematycznym pliku/ folderu, a następnie kliknij „Nieruchomości„Aby otworzyć swoje właściwości.

2. w Nieruchomości okno, musisz przejść do „Ogólny”Tab.
3. Teraz kliknij „Zaawansowany”Na dolnej części okna.
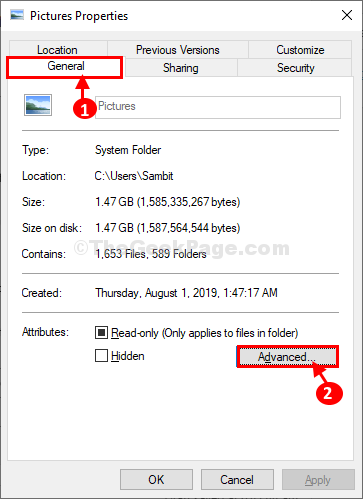
4. w Zaawansowane atrybuty okno, upewnij się, że ostatnia opcja „Szyfrowanie zawartości w celu zabezpieczenia danych" Jest niepowstrzymany w Twoim komputerze.
5. Kliknij "OK„Aby zapisać zmiany.
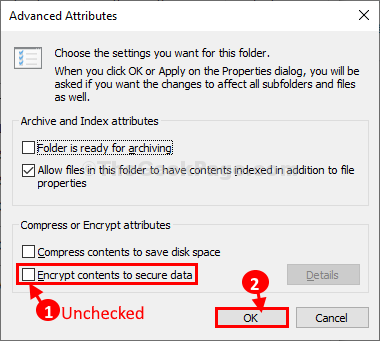
6. Na koniec kliknij „Stosować" I "OK" w Nieruchomości okno, aby zapisać zmiany na komputerze.
Spróbuj ponownie uzyskać dostęp do pliku. Jeśli następuje problem, idź na następną poprawkę.
Fix-2 przejmij własność pliku-
Przejęcie własności pliku z pewnością pomoże Ci rozwiązać ten problem.
1. Przejdź do lokalizacji pliku w Przeglądarka plików.
2. Następnie, Kliknij prawym przyciskiem myszy w tym pliku, a następnie kliknij „Nieruchomości".

3. w Nieruchomości okno, przejdź do „Bezpieczeństwo”Tab, a następnie kliknij„Zaawansowany„Ustawienia, aby uzyskać do niego dostęp.
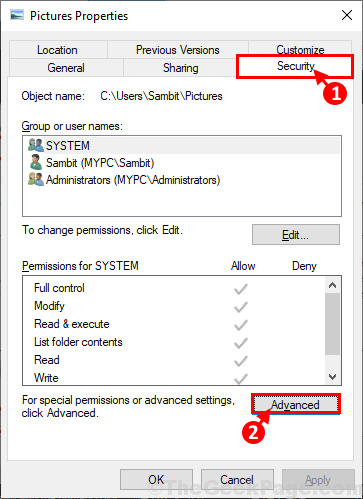
4. W Zaawansowane ustawienia bezpieczeństwa okno, kliknij „Zmiana" obok "Właściciel:".
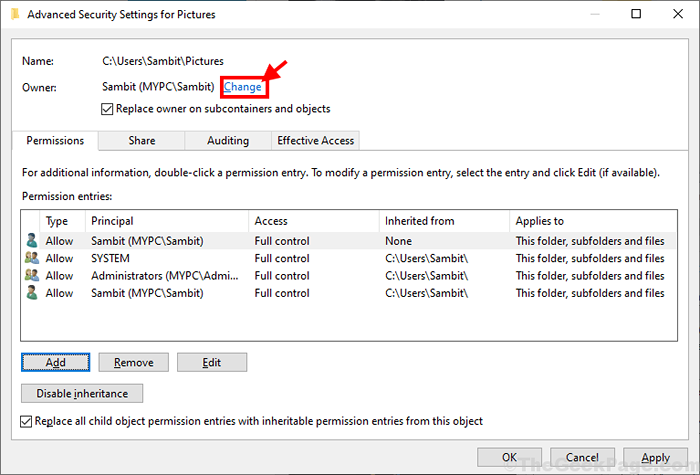
5. W Wybierz użytkownika lub grupy okno, kliknij „Zaawansowany" opcja.
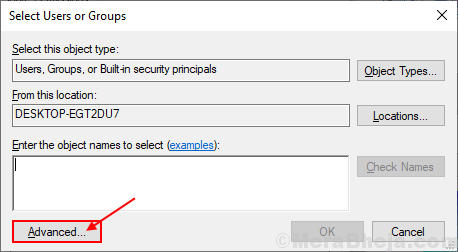
6. Kliknij na "Znajdź teraz”Karta oraz na liście grup i użytkowników, poszukaj konta administracyjnego.
7. Wybierz nazwę swojego konta Z listy użytkowników i kont, a następnie kliknij „OK".
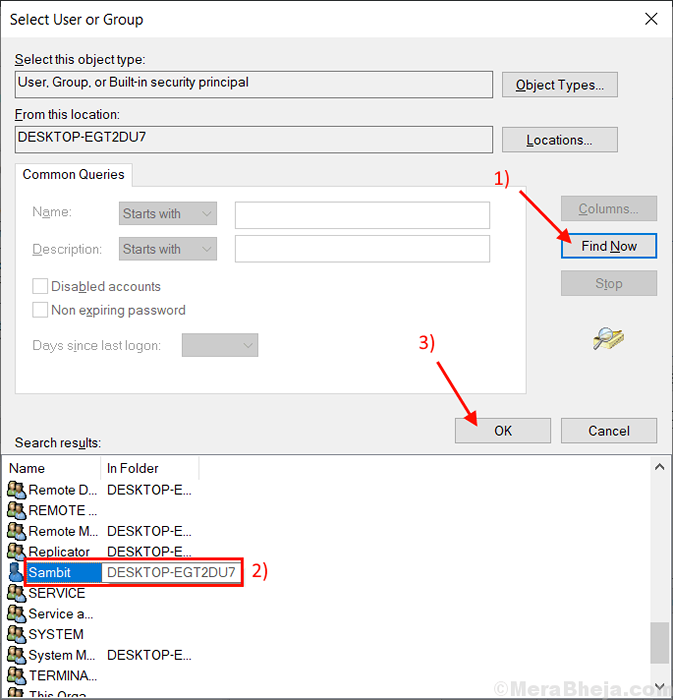
8. W sekcji zobaczysz wybraną nazwę konta „Wprowadź nazwę obiektu, aby wybrać:" skrzynka.
9. Gdy będziesz na pewno, kliknij „OK„Aby zapisać zmiany na komputerze.
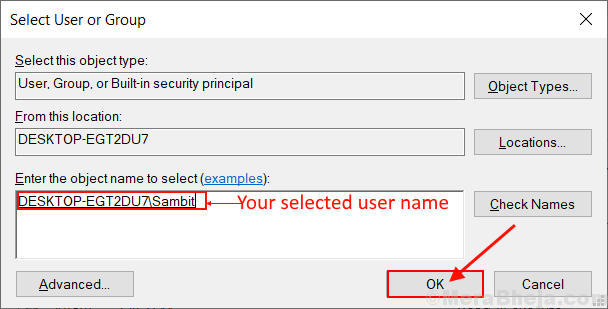
9. W Zaawansowane ustawienia udostępniania okno, sprawdź opcję „Zastąp właściciela w subkontainerach i obiektach"
10. Również na dole okna sprawdź opcję „Zastąp wszystkie wpisy dotyczące uprawnień dziecięcych na dziedziczne uprawnienia Wpisy z tego obiektu".
11. Na koniec kliknij „Stosować" I "OK„Aby zapisać zmiany na komputerze.
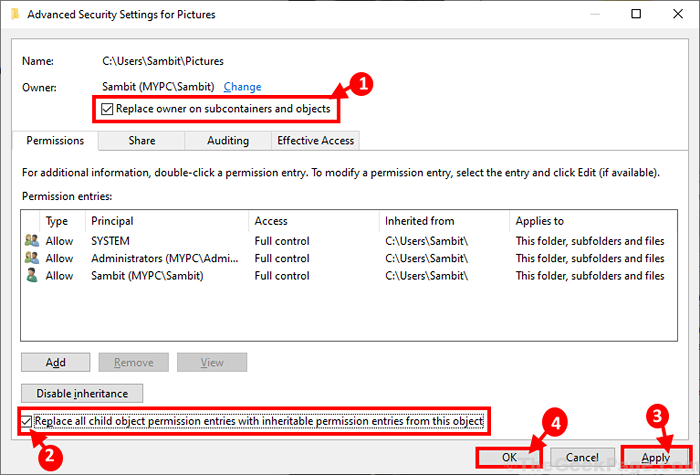
Teraz (wybrane konto) będziesz mieć pełną kontrolę nad plik/ folder. Będziesz mógł łatwo zmodyfikować folder.
FIX-3 Podaj swoje konto pełną kontrolę pliku-
Dostosowanie uprawnień folderu Możesz mieć pełną kontrolę nad problematycznym folderem.
1. Najpierw, Kliknij prawym przyciskiem myszy w pliku, a następnie kliknij „Nieruchomości".

2. w Zdjęcie okno właściwości, przejdź do „Bezpieczeństwo”Tab.
3. Następnie kliknij „Edytować„Aby edytować właściwości komputera.
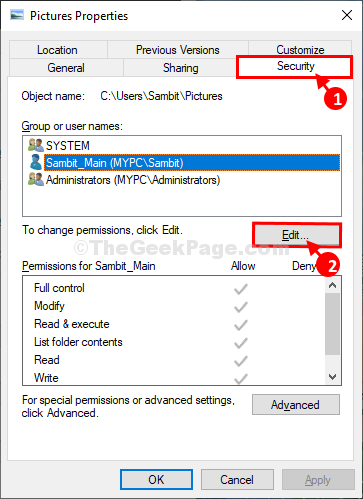
4. Teraz z listy wybierz nazwy użytkowników z listy 'Grupy lub nazwy użytkowników:'.
5. Sprawdź "Umożliwić„Opcja w 'Pełna kontrola'.
6. Na koniec kliknij „Stosować" I "OK„Aby zapewnić pełną kontrolę na swoim koncie.
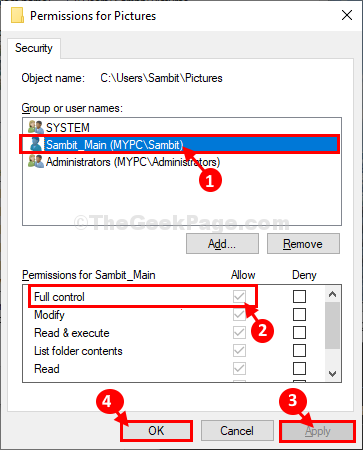
Po wykonaniu tego spróbuj uzyskać dostęp do folderu.
FIX-4 Sprawdź, czy Twoje konto jest konto administracyjnym-
Możesz nie być w stanie zmodyfikować niektórych plików/ folderów, jeśli nie korzystasz z konta administracyjnego.
1. Kliknij prawym przyciskiem myszy na Początek przycisk w lewym dolnym rogu komputera stacjonarnego, a następnie kliknij „Zarządzanie komputerem".
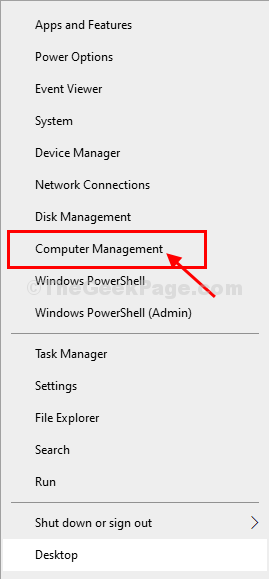
2. w Kierowani komputerowiokno t, po lewej stronie, rozszerzaj „Lokalni użytkownicy i grupy".
3. Kliknij "Użytkownicy”Aby to wybrać.
4. Teraz po prawej stronie tego samego okna, Kliknij prawym przyciskiem myszy na nazwie użytkownika, a następnie kliknij „Nieruchomości".
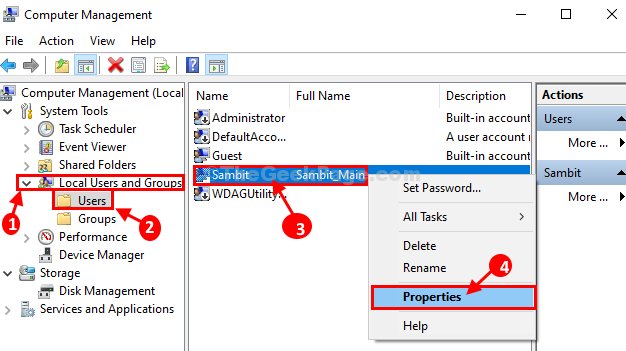
5. W oknie właściwości przejdź do „Członkiem”Tab, a następnie sprawdź, czy konto jest„Administratorzy" albo nie.
A. Jeśli zauważysz 'Administratorzy„Już tam jest, możesz pominąć tę poprawkę.
B. Jeśli zobaczysz pustą przestrzeń w 'Członkiem„Zakładka, wykonaj następujące kroki-
6. Kliknij "Dodać".
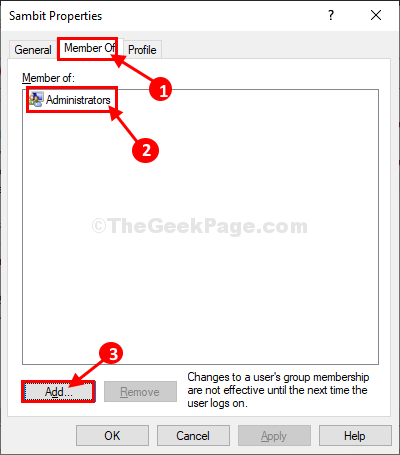
7. W Wybierz grupy okno, wpisz „Administratorzy„W pudełku”Wprowadź nazwy obiektów, aby wybrać:'.
8. Kliknij "Sprawdź nazwy„Aby sprawdzić nazwy. Na koniec kliknij „OK„Aby zapisać zmiany.
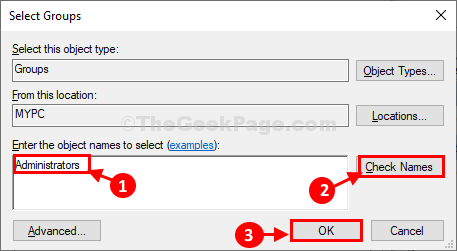
9. Zauważysz "Administratorzy" w Członkiem patka.
10. Na koniec kliknij „Stosować”, A następnie kliknij„OK„Aby zapisać zmiany.
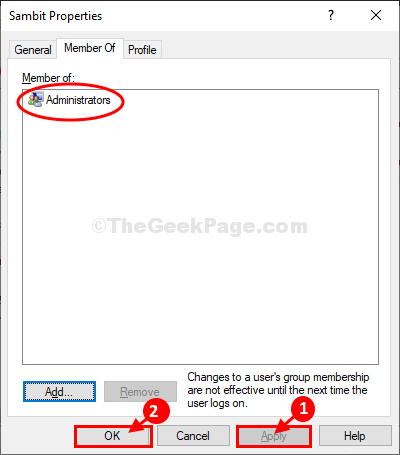
Po zakończeniu zamknij Zarządzanie komputerem okno. Powinieneś mieć dostęp do problematycznego pliku/ folderu na komputerze.
Porady-
1. W przypadku, gdy nadal odmówiono Ci dostępu do pliku lub folderu, zmień własność/ uprawnienia napędu (jak- Dysk lokalny (C :) Lub D: napęd) zawierający.
2. Spróbuj użyć innego konta administratora, aby otworzyć ten plik/ folder.
- « Nie mogę wyświetlić innych komputerów w mojej sieci w systemie Windows 10 /11
- Jak zmienić nową stronę zakładki na pustą stronę w Microsoft Edge »

