Napraw kod błędu aktualizacji systemu Windows 0x80073701 w systemie Windows 11
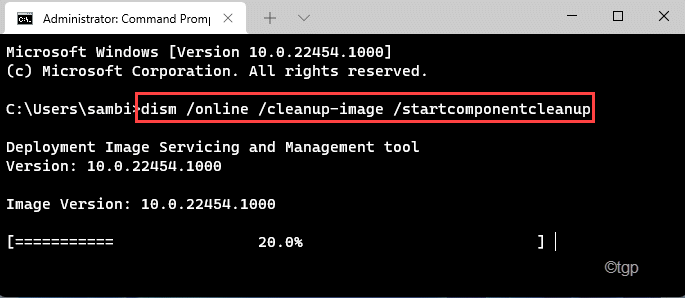
- 2769
- 812
- Maurycy Napierała
Windows już zaczął pchać kumulatywne aktualizacje i łatki dla nowych maszyn Windows 11. Ale niektórzy użytkownicy systemu Windows 11 zgłosili już kod błędu aktualizacji systemu Windows 0x80073701 Na ekranie aktualizacji systemu Windows. Zwykle problem ten jest powiązany z aktualizacją KB5005191 dla systemu Windows 11. Jeśli masz do czynienia z tym problemem, musisz ręcznie rozwiązać problem. Postępuj zgodnie z tymi łatwymi rozwiązaniami, aby ponownie zainstalować aktualizację.
Spis treści
- Popraw 1 - Rozwiązywanie problemów z aktualizacją systemu Windows
- Napraw 2 - Usuń zawartość z dystrybucji oprogramowania
- Napraw 3 - Zainstaluj aktualizację z ISO
- Napraw 4 - Uruchom kontrolę
Popraw 1 - Rozwiązywanie problemów z aktualizacją systemu Windows
Musisz rozwiązać problem z aktualizacją systemu Windows na komputerze.
1. Początkowo otwórz ustawienia.
2. Następnie dotknij „Aktualizacja systemu Windows”Od lewej strony.
3. Następnie, po prawej stronie, dotknij „Rozwiązywanie problemów„Aby to otworzyć.
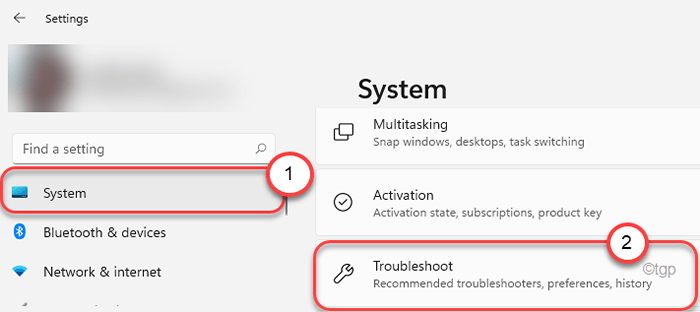
4. To otworzy okno Ustawienia rozwiązywania problemów.
5. W tym samym oknie dotknij „Inni narzędzia do rozwiązywania problemów".
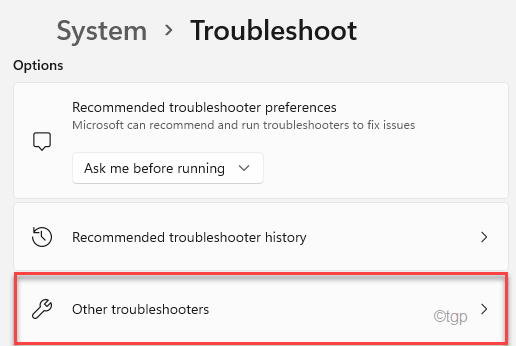
6. Po prawej stronie znajdź „Aktualizacja systemu Windows„Rozwiązywanie problemów.
7. Następnie kliknij „Uruchomić„Aby uruchomić narzędzia do rozwiązywania problemów w systemie.
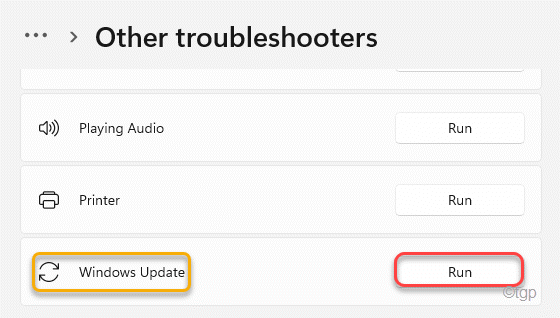
Teraz postępuj zgodnie z instrukcjami na ekranie, aby umożliwić Windows sprawdzić, gdzie jest problem, i polecam niektóre poprawki.
8. Teraz dotknij „Zastosuj tę poprawkę".
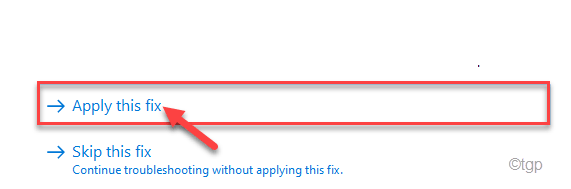
Zastosuje to poprawkę w procesie aktualizacji systemu Windows i rozwiązać problem.
Być może będziesz musiał uruchom ponownie Twój komputer, aby sprawdzić, czy to dla Ciebie nie zadziałało.
Napraw 2 - Usuń zawartość z dystrybucji oprogramowania
Folder SoftWedesistribution może zostać uszkodzony i spowodować ten problem.
1. Na początku musisz wpisać „CMD”Z pola wyszukiwania.
2. Następnie, Kliknij prawym przyciskiem myszy NA "Wiersz polecenia”, A następnie kliknij„Uruchom jako administrator".
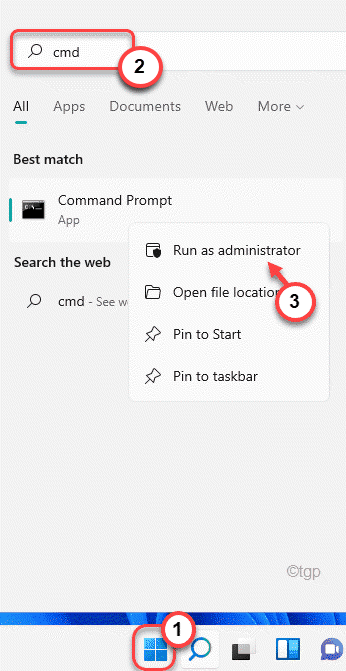
3. Musisz zatrzymać procesy aktualizacji systemu Windows. Po prostu wklej te kody jeden po drugim w terminalu i naciśnij Enter, aby zatrzymać te usługi.
Stop netto Wuauserv Net Stop Cryptsvc Net Stop bity netto Stop Msiserver
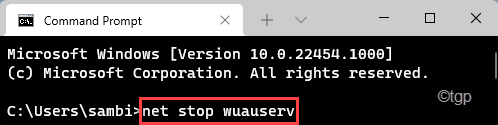
Następnie zminimalizuj terminal wiersza polecenia.
4. Naciskać Klucz Windows+R do uruchomienia biegu.
5. Następnie, kopiuj wklej ten adres w Uruchomić okno i uderz Wchodzić.
C: \ Windows \ SoftWedistribution \
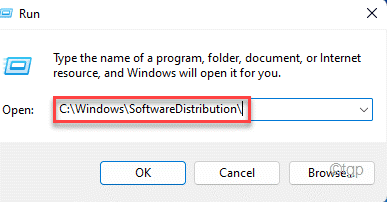
6. Po dotarciu do folderu SoftWedistribution, podwójne kliknięcie na "Magazyn danych„Folder, aby uzyskać do niego dostęp.
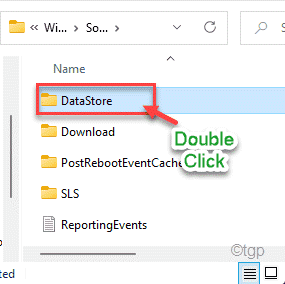
7. w Magazyn danych folder, naciśnij Ctrl+a klucze razem.
8. Następnie dotknij „Usuwać”Klucz z klawiatury.
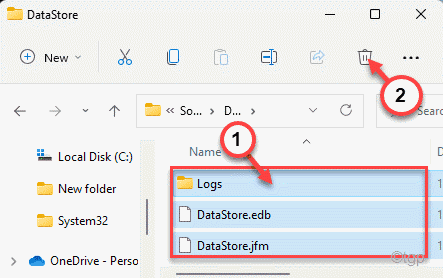
Po wyczyszczeniu folderu Miękki.
10. Wszystko pozostało, aby rozpocząć te zatrzymane usługi. Aby to zrobić, wklej te wiersze jeden po drugim w terminalu i naciśnij Enter, aby wykonać te polecenia.
Start netto Wuauserv Net Start Cryptsvc Bits Net Start START MSISERVER
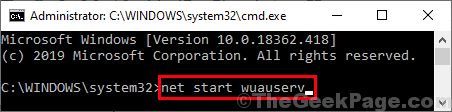
Zamknij okno wiersza polecenia. Następnie, uruchom ponownie Twój komputer. Po ponownym uruchomieniu systemu spróbuj ponownie zaktualizować system.
Napraw 3 - Zainstaluj aktualizację z ISO
Możesz pobrać i zaktualizować swój system za pomocą ISO Windows 11. Ale będziesz potrzebować konta Microsoft zarejestrowanego w programie Microsoft Insiders.
1. Początkowo przejdź do strony do pobrania podglądu Windows 11 Insider.
2 . Teraz przewiń aż do „Wybierz edycję" Sekcja.
3. Następnie wybierz dokładną wersję systemu Windows, którego używasz z listy i dotknij „Potwierdzać".
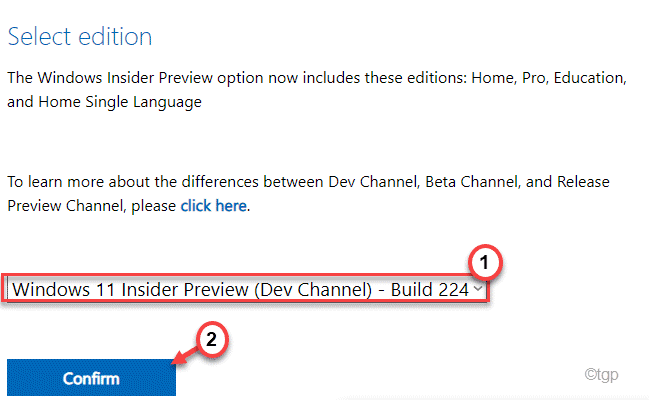
4. Teraz wybierz swój język i dotknij „Potwierdzać".
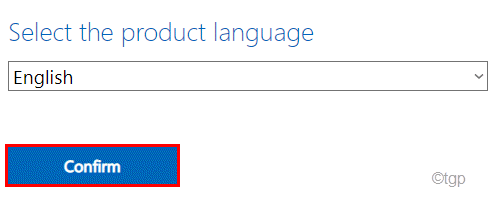
Teraz plik ISO z określonej wersji systemu Windows zostanie pobrany.
5. Po pobraniu pliku ISO, podwójne kliknięcie na nim, aby uzyskać do niego dostęp.
6. Następnie wybierz zainstalowanie wszystkich brakujących aktualizacji w swoim systemie. Uruchom ponownie Twój komputer po zakończeniu procesu.
Napraw 4 - Uruchom kontrolę
Obsługa obrazu i zarządzanie lub skanowanie wdrażania lub skanowanie może rozwiązać problem.
1. Początkowo naciśnij klawisz Windows i napisz „CMD".
2. Następnie kliknij prawym przyciskiem myszy „Wiersz polecenia”A następnie dotknij„Uruchom jako administrator".
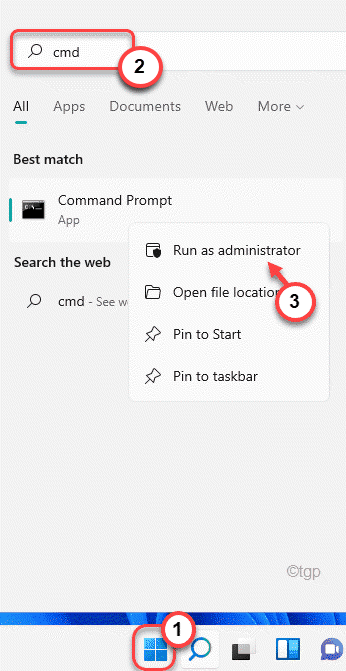
3. Następnie wklej to polecenie i naciśnij Enter, aby uruchomić skanowanie Dism w pliku obrazu systemu.
Disn /Online /Cleanup-Imagage /startComponentCleanup
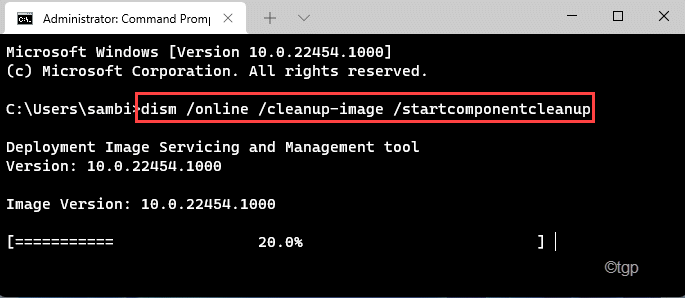
Teraz Dism Scan oczyści obraz Windows 11 i rozwiązuje problem.
Pozwól kilku minutach, aby pozwolić na sprawdzenie Dism Works. Po wykonaniu polecenia uruchom ponownie komputer. Następnie spróbuj ponownie zainstalować aktualizację.
- « Jak ustawić tło ekranu blokady w systemie Windows 11
- Jak włączyć Internet Explorer w systemie Windows 11 »

