Jak włączyć Internet Explorer w systemie Windows 11
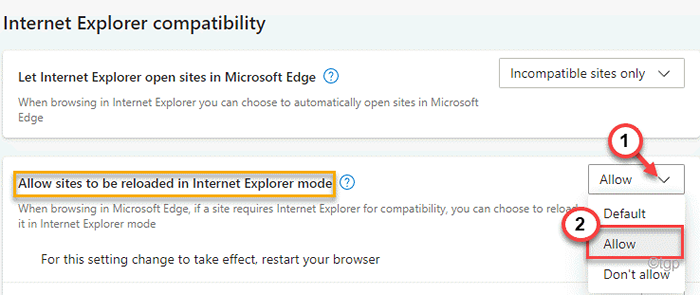
- 5049
- 155
- Maurycy Napierała
Podróż słynnego Internet Explorera, domyślna przeglądarka systemu operacyjnego Windows dobiega końca wraz z wprowadzeniem systemu Windows 11. Microsoft wyłączył odwieczną przeglądarkę i zastąpił ją szybszą, elegancką przeglądarką Microsoft Edge na bazie chromu. Czy chcesz uzyskać dostęp do Internet Explorer w swoim nowym systemie Windows 11? Niestety, nie możesz uzyskać dostępu do aplikacji Internet Explorer, ponieważ możesz to zrobić w systemie Windows 10, ale istnieje pewna, że nadal możesz włączyć i korzystać z Internet Explorer w systemie Windows 11.
Jak włączyć i korzystać z Internet Explorer w systemie Windows 11?
Internet Explorer został zintegrowany z przeglądarką Microsoft Edge. Więc masz Tryb IE Wbudowany w Microsoft Edge. W ten sposób możesz uzyskać dostęp do IE w Edge.
Krok 1 - Włącz tryb IE w krawędzi
Musisz włączyć tryb IE w Microsoft Edge.
1. Początkowo otwórz Microsoft Edge na komputerze.
2. Kiedy się otworzy, dotknij menu trzy kropki w prawym górnym rogu.
3. Następnie kliknij „Ustawienia„Aby uzyskać do niego dostęp.

3. Teraz, po lewej stronie, dotknij „Domyślna przeglądarka".
4. Po prawej stronie znajdziesz ustawienia Internet Explorer.
5. Przełącz „Zezwalaj na ponowne załadowanie witryn w trybie Internet Explorer" Do "Umożliwić".
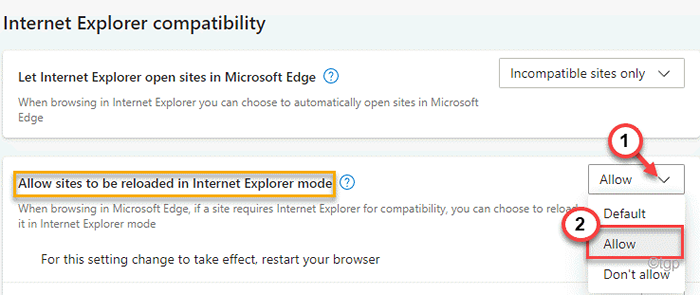
6. Na koniec dotknij „Uruchom ponownie„Aby zrestartować Microsoft Edge na komputerze.

Otóż to! Możesz ponownie załadować strony Microsoft Edge w trybie Internet Explorer lub IE.
Krok 2 - Dodaj witryny w trybie IE w krawędzi
Musisz dodać strony, do których chcesz uzyskać dostęp w trybie IE. Tak więc strony te otworzą się w trybie Internet Explorer automatycznie.
1. Otwarta przeglądarka krawędzi, jeśli jeszcze nie jest otwarta.
2. Teraz kliknij trzy kropki po prawej stronie.
3. Następnie kliknij „Ustawienia„Aby uzyskać do niego dostęp.

4. Po prawej stronie znajdziesz „Strony w trybie Internet Explorer" Sekcja.
5. Następnie dotknij „Dodać„Aby dodać strony, do których chcesz uzyskać dostęp w trybie IE.
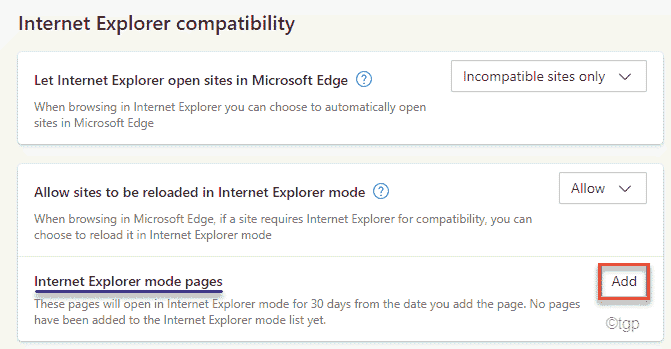
6. Teraz, kopiuj wklej Witryna, do której chcesz uzyskać dostęp w panelu „Dodaj stronę”.
7. Na koniec dotknij „Dodać„Aby dodać stronę internetową.
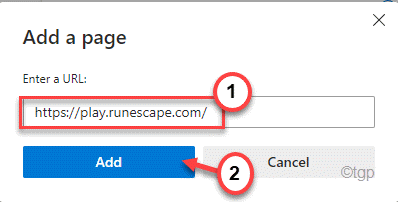
8. Powtórz ten sam proces, aby dodać inne strony internetowe, do których chcesz uzyskać dostęp w trybie IE.
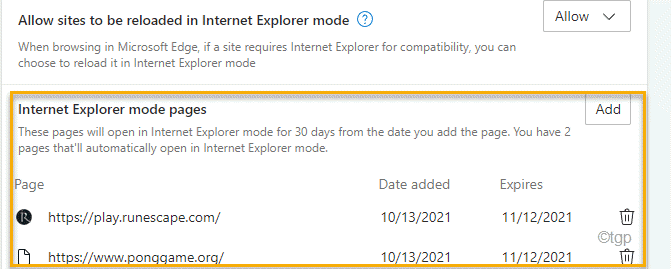
Po zakończeniu otwórz nową kartę i uzyskaj dostęp do witryny, którą wprowadziłeś na liście.
Krok 3 - Otwórz strony w trybie IE
Teraz możesz otworzyć witryny w Internet Explorer bezpośrednio z menu w krawędzi.
1. Otwórz przeglądarkę krawędzi w twoim systemie.
2. Następnie odwiedź jedną z stron internetowych, które dodałeś do listy stron internetowych, które można otworzyć w trybie IE.
3. Gdy strona się załaduje, dotknij menu trzy kropki w prawym rogu i kliknij „Załaduj ponownie w trybie Internet Explorer".
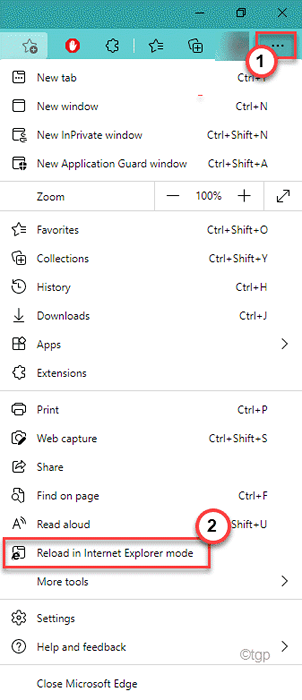
Otóż to! Teraz strona internetowa będzie dokładnie załadować to, co została użyta do załadowania w Internet Explorer.
Opcjonalny krok -
Teraz czasami możesz nie otwierać wymienionych witryn w trybie IE. Istnieje sposób usunięcia strony internetowej z listy stron internetowych.
1. Po otwarciu przeglądarki krawędzi dotknij trzech kropek Manu i kliknij „Ustawienia".

2. Teraz, po lewej stronie, dotknij „Domyślna przeglądarka".
4. Po prawej stronie znajdziesz ustawienia Internet Explorer ze stronami, które dodałeś.
5. Po prostu dotknij śmieci Ikona obok strony internetowej, aby ją usunąć.
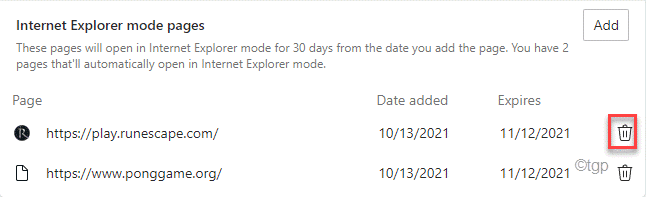
Po zrobieniu tego sprawdź, czy to działa.
Jak automatycznie otwierać strony internetowe w IE
Możesz domyślnie otworzyć wszystkie strony internetowe w Internet Explorer. Ale niektóre nowsze strony internetowe mogą nie działać poprawnie.
1. Otwórz Microsoft Edge.
2. Następnie, pasta Ta lokalizacja w pasku adresu i uderz ENter, aby otworzyć domyślne ustawienia przeglądarki.
edge: // Ustawienia/defaultBrowser
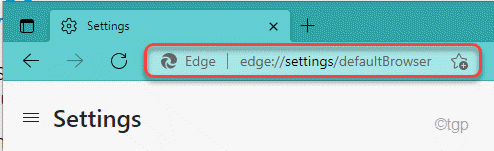
3. Teraz, po prawej stronie, znajdziesz „Niech Internet Explorer otworzy witryny w Microsoft Edge”.
Istnieją trzy ustawienia, które możesz wybrać ~
A. Nigdy - To wyłączy IE od otwarcia dowolnej strony internetowej w przeglądarce Edge.
B. Tylko niezgodne strony - Ta opcja pozwoli przeglądarce krawędziowej otworzyć tylko niezgodne strony internetowe za pomocą przeglądarki Edge.
C. Zawsze (zalecane) - Jak sugeruje ten termin, otworzy to wszystkie strony internetowe w Internet Explorerze. Ale niektóre nowsze strony internetowe mogą prawidłowo przestać działać na krawędzi.
Przełącz ustawienia, aby „Zawsze (zalecane)" tryb.
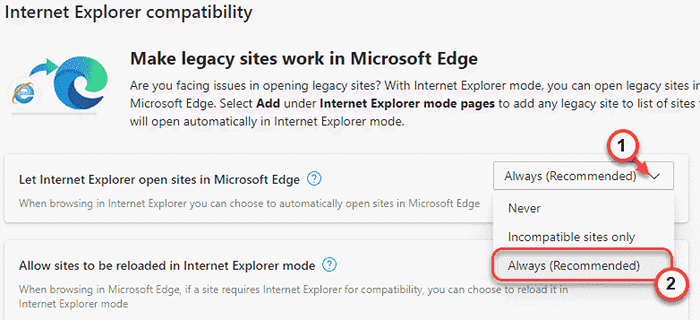
Zamknij okno Ustawienia. Uzyskaj dostęp do dowolnej witryny, którą chcesz. Ładuje w Internet Explorer.
- « Napraw kod błędu aktualizacji systemu Windows 0x80073701 w systemie Windows 11
- Jak naprawić kod błędu programu Outlook 0x8004011d »

