Jak naprawić kod błędu programu Outlook 0x8004011d
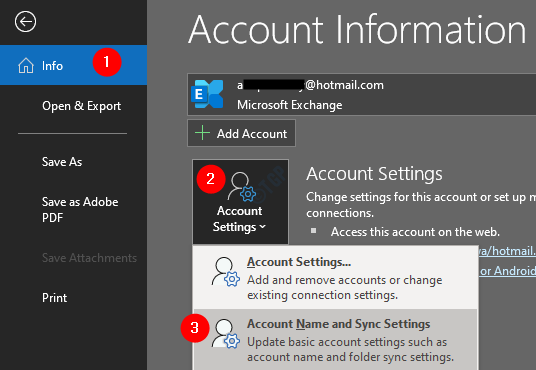
- 3824
- 941
- Ignacy Modzelewski
Większość użytkowników systemu Windows zgłosiła widzenie kodu błędu 0x8004011d podczas aktualizacji e -maila w programie Outlook. Pełny komunikat o błędzie ma różne warianty, jak pokazano poniżej
0x8004011d Perspektywy nie znaleziono.
Nie można zarejestrować perspektywy 0x8004011d
0x8004011D Outlook Access Naruszenie
Brakuje pliku 0x8004011d
Ten problem jest problemem synchronizacji, który jest widoczny we wszystkich wersjach programu Outlook. Istnieje wiele powodów, które wywołują ten problem. Niektóre z głównych to:
- Wolna łączność internetowa lub problemy z łącznością.
- Pliki systemowe skorumpowane
- Profil skorumpowanego programu Outlook
- Atak wirusa lub złośliwego oprogramowania z karty SD.
Jeśli napotykasz ten problem i zastanawiasz się, jak go naprawić, przestań się martwić i czytaj dalej. W tym artykule kursowaliśmy listę poprawek, które mogą pomóc w naprawie kodu błędu 0x8004011d w programie Outlook.
Spis treści
- Napraw 1: Włącz tryb pamięci podręcznej
- Napraw 2: Wykonaj skan SFC
- Napraw 3: Utwórz nowy profil Outlook.
- Napraw 4: Użyj poprawki rejestru i skonfiguruj dwa konta wymiany w instancji Outlook.
- Napraw 5: Skanuj wirusa w trybie awaryjnym
Napraw 1: Włącz tryb pamięci podręcznej
Krok 1: Otwórz aplikację MS Outlook.
Krok 2: Kliknij Plik Z górnych opcji menu.

Krok 3: w pojawiającym się oknie, pod Informacje Tab, kliknij Ustawienia konta.
Krok 4: Kliknij Ustawienia konta i synchronizacji Ze wyskakującego menu kontekstowego.
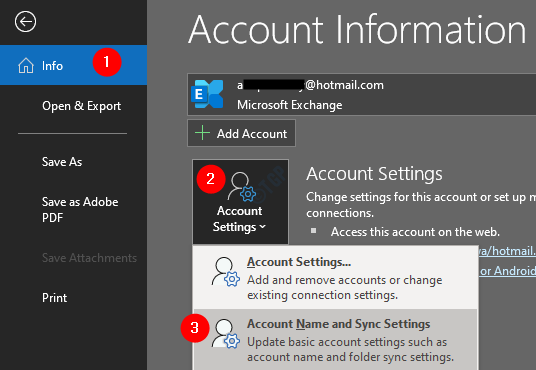
Krok 5: W oknie kliknij Więcej ustawień przycisk.
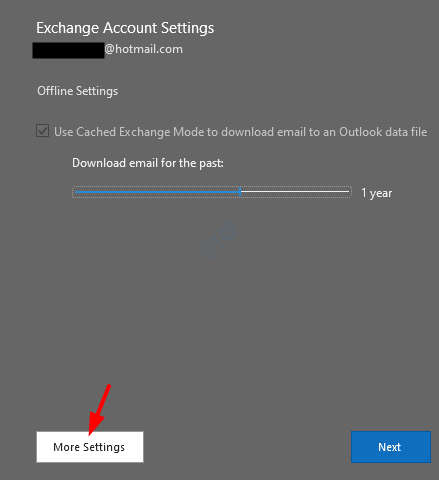
Krok 6: W oknie Microsoft Exchange, które otwiera się, przejdź do Zaawansowany patka.
Krok 7: Kleszcz NA Użyj trybu wymiany buforowanej.
Krok 8: Kliknij Stosować.
Krok 9: Kliknij OK.
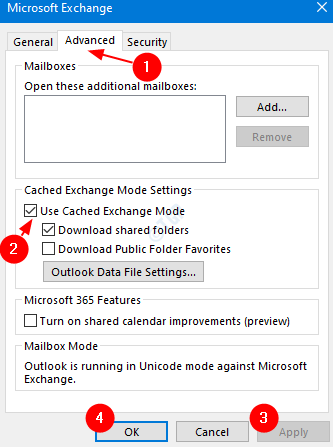
Krok 10: Zamknij aplikację MS Outlook. Otwórz ponownie aplikację i sprawdź, czy problem nadal się utrzymuje. Jeśli tak, sprawdź następną poprawkę.
Napraw 2: Wykonaj skan SFC
Krok 1: Otwórz terminal Run. Użyj skrótu Windows+r.
Krok 2: Typ CMD i trzymaj klucze Ctrl+Shift+Enter Aby otworzyć wiersz polecenia w trybie administratora.
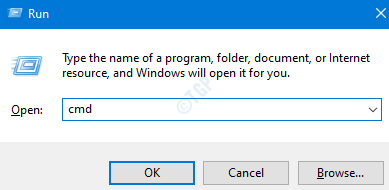
Krok 3: Jeśli zobaczysz, że okno Acess User pojawia się z prośbą o uprawnienia, kliknij Tak.
Krok 4: Wpisz poniższe polecenie i naciśnij Enter.
SFC /Scannow
Zauważ, że skan może zająć trochę czasu. Więc proszę, bądź cierpliwy.
Krok 4: Raz skan kończy się, Uruchom ponownie system i sprawdź, czy problem rozwiązuje.
Napraw 3: Utwórz nowy profil Outlook.
Krok 14: Otwórz okno dialogowe Uruchom.
Krok 15: Typ kontrola i naciśnij Wchodzić.
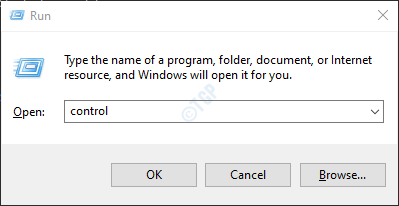
Krok 16: Na pasku wyszukiwania znajdującego się w prawym górnym rogu okna panelu sterowania, wpisz Poczta. Kliknij opcję poczty, która się pojawia.
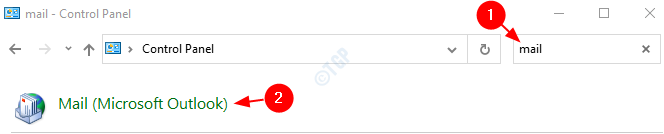
Krok 17: W oknie konfiguracji poczty, które się otwiera, Kliknij Pokaż profile przycisk.
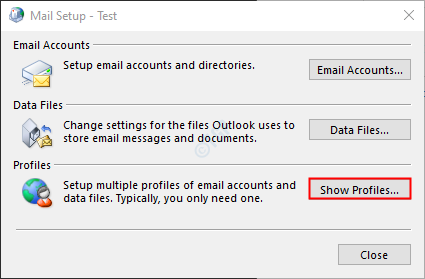
Krok 18: Kliknij Dodać.
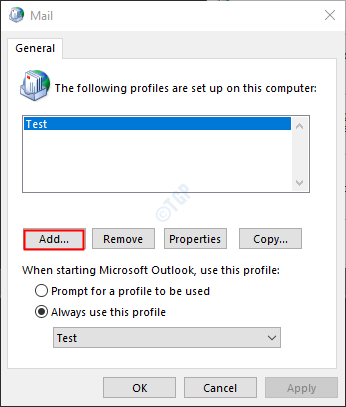
Krok 19: Wystąpi okno, podaj pożądane nazwa, i naciśnij Wchodzić.
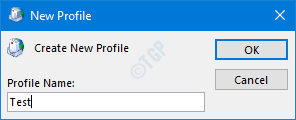
Krok 20: Upewnij się, że wybrany jest nowo utworzony profil.
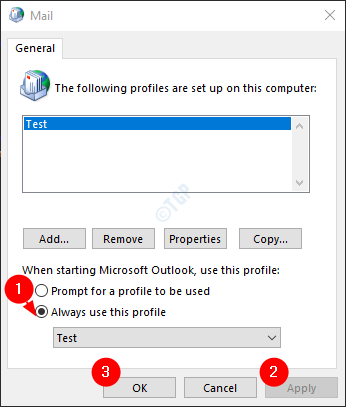
Krok 21: Teraz dodaj swoje konto w MS Outlook.
Napraw 4: Użyj poprawki rejestru i skonfiguruj dwa konta wymiany w instancji Outlook.
We wcześniejszych wersjach MS Office (Office 2013 lub wcześniejszy) problem ten jest zauważany, gdy 2 konta użytkowników Microsoft są używane za pośrednictwem pojedynczej instancji aplikacji Outlook. Jeśli błąd w twoim przypadku jest widoczny z powodu tego problemu, można go naprawić przez poniższe poprawki rejestru.
Krok 1: Otwórz okno dialogowe Uruchom za pomocą klawiszy Windows+r
Krok 2: Typ Regedit i uderz Wchodzić
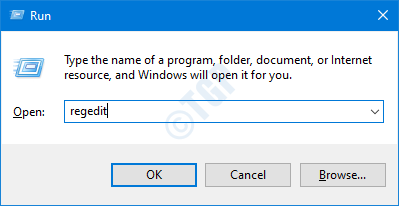
Krok 3: W oknie UAC, które otwiera się z prośbą o uprawnienia, kliknij Tak
NOTATKA:
Edycja rejestru może zaszkodzić systemowi, nawet z najmniejszym błędem. Zaleca się, aby przed postępem w rejestrze. Aby wziąć kopię zapasową, w redaktorze rejestru-> przejdź do Plik -> Eksport -> Zapisz swój plik kopii zapasowej.
Krok 4: W oknie edytora rejestru, na pasku wyszukiwania u góry, skopiuj-pasek w następującej lokalizacji
HKEY_LOCAL_MACHINE \ System \ CurrentControlset \ Services \ mSexchangeis \ ParametersSystem
Krok 5: Po prawej stronie kliknij prawym przyciskiem myszy i wybierz Nowa wartość> Dword (32-bitowa).
Krok 6: Nazwij nowo utworzoną wartość jako MaksymumAmallowedSessionSiSeruser.
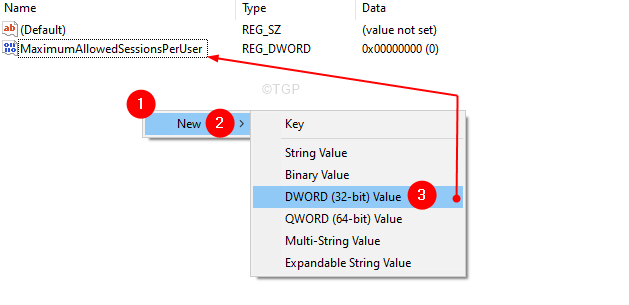
Krok 7: Kliknij dwukrotnie MaksymumAmallowedSessionSiSeruser Aby zmodyfikować jego wartość.
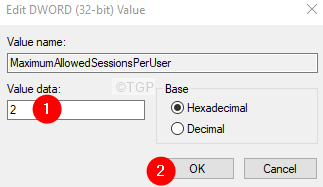
Krok 8: Ustaw wartość na 2 i naciśnij OK.
Krok 9: Okno dialogowe Otwórz Uruchom.
Krok 10: Wprowadź usługi.MSC i naciśnij OK
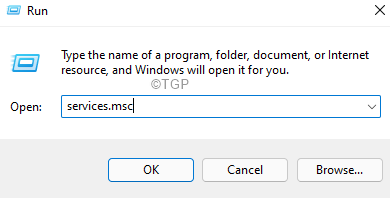
Krok 11: W oknie usług, które otwiera się, przewijaj w dół i zlokalizuj Microsoft Exchange Information Store.
Krok 12: Kliknij Microsoft Exchange Information Store a następnie kliknij REstart link serwisowy po lewej stronie.
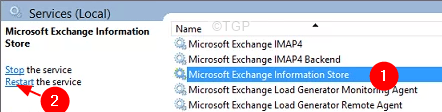
To wszystko. Sprawdź, czy problem został rozwiązany, jeśli nie, wypróbuj następną poprawkę.
Napraw 5: Skanuj wirusa w trybie awaryjnym
Niektórzy użytkownicy zgłosili, że ten problem jest spowodowany przez Jutched.exe i że ten wirus znajduje się w swoich kartach SD. Jeśli widzisz ten błąd podczas podłączenia karty SD, wypróbuj tę poprawkę.
UWAGA: Jeśli na karcie SD są jakieś ważne dane, wykonaj ich poparcie przed kontynuowaniem.
Krok 1: Podłącz problematyczną kartę SD.
Krok 2: Kliknij prawym przyciskiem myszy na nim i wybierz Format.
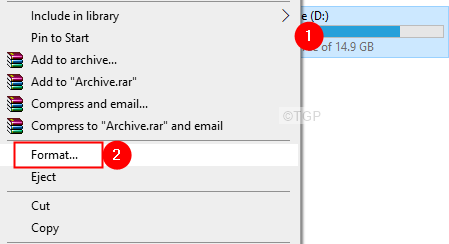
Krok 3: W pojawiającym się oknie kliknij Szybkie formatowanie i kliknij Początek.
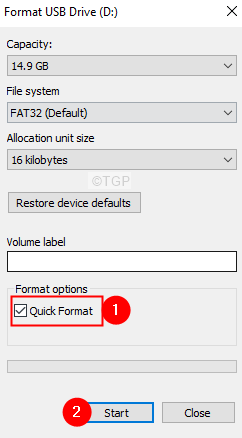
Uwaga: jeśli masz czas, rozważ opcję Pełny format, Aby to zrobić, odznacz pole obok Szybkiego formatu, jak pokazano poniżej
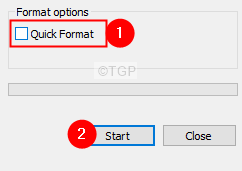
Krok 4: Po zakończeniu formatowania. Uruchom ponownie system.
Krok 5: W momencie, gdy zobaczysz logo producenta, zacznij naciskać klawisz F8. Musisz być naprawdę szybki.
Krok 6: To się otwiera, Zaawansowane opcje rozruchu okno, jak pokazano poniżej. Wybierać Rozwiązywanie problemów
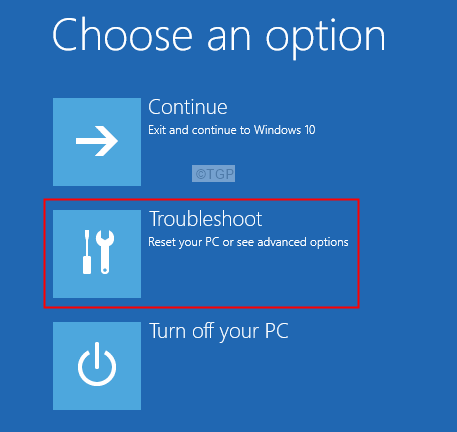
Krok 6: Teraz kliknij Zaawansowane opcje
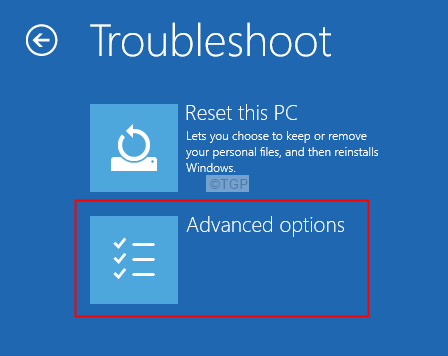
Krok 7: Kliknij Ustawienia uruchamiania.
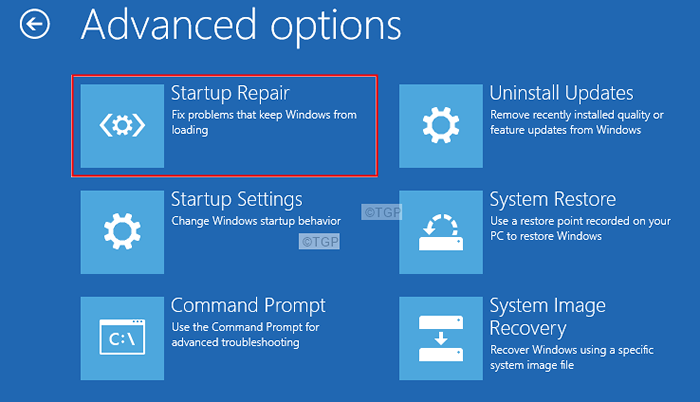
Krok 8: Kliknij Uruchom ponownie przycisk.
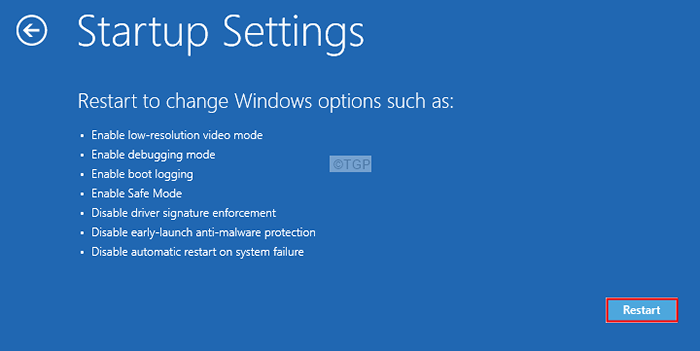
Krok 9: Naciśnij 5 klucz z klawiatury i uderz Wchodzić.
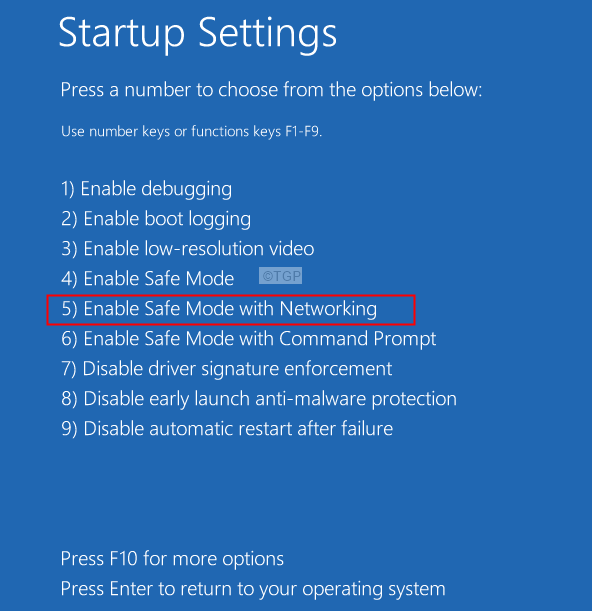
Krok 10: Po uruchomieniu systemu w trybie awaryjnym kliknij link do pobrania skanera bezpieczeństwa Microsoft
Krok 11: Pobierz odpowiednią wersję.
Krok 12: Kliknij dwukrotnie .plik EXE do uruchomienia aplikacji.
Krok 13: Postępuj zgodnie z instrukcją na ekranie i wypełnij skanowanie.
Krok 14: Ważne jest, aby zakończyć skanowanie. Więc poczekaj, aż zobaczysz przesłanie sukcesu.
Krok 15: Uruchom ponownie system. Sprawdź, czy błąd został rozwiązany.
To wszystko.
Mamy nadzieję, że znalazłeś ten artykuł pouczający.
Uprzejmie skomentuj i daj nam znać poprawkę, która pomogła Ci rozwiązać problem.
Daj nam również znać, jeśli napotkasz jakiekolwiek problemy. Z przyjemnością pomożemy.
- « Jak włączyć Internet Explorer w systemie Windows 11
- Jak utworzyć listę dystrybucji (grupa kontaktowa) w Microsoft Outlook »

