Fix Word nie może wypełnić zapisu z powodu błędu uprawnień do pliku [rozwiązany]
![Fix Word nie może wypełnić zapisu z powodu błędu uprawnień do pliku [rozwiązany]](https://ilinuxgeek.com/storage/img/images_1/fix-word-cannot-complete-the-save-due-to-a-file-permission-error-[solved].png)
- 1539
- 358
- Klaudia Woś
Wielu użytkowników systemu Windows zgłosiło problemy podczas próby zapisania dokumentu Word po jego zmianie. Użytkownicy nie byli w stanie zapisać dokumentu Word i wyświetlił komunikat o błędzie, który stwierdził: „Słowo nie może wypełnić zapisu z powodu błędu uprawnień pliku, a następnie ścieżki pliku słowa w systemie".
Użytkownicy byli niezadowoleni, ponieważ nie wiedzieli, co robić i jak się od tego poruszać. Przeprowadziliśmy wiele dochodzeń i wymyśliliśmy kilka punktów na temat tego, co tworzyło ten problem.
- Nazwa konflikt pliku słowa.
- Nieobsługiwane dodatki
- Zmortażowany rejestr słów
- Zapisywanie pliku słowa w innym nieobsługiwanym formacie
Mając na uwadze wszystkie problemy poruszone w tym artykule, przygotowaliśmy kilka rozwiązań, które niewątpliwie pomogą użytkownikom prawidłowo zapisać plik słów. Jeśli wystąpiłeś taki problem, przeczytaj ten post, aby dowiedzieć się więcej.
Spis treści
- Napraw 1 - Użyj innej nazwy pliku słów lub innego formatu
- Napraw 2 - Naprawa uszkodzonego pliku słów za pomocą opcji otwartej i naprawy
- Fix 3 - Wyłącz ochronę wirusa i zagrożenia oraz dostęp do folderów za pomocą bezpieczeństwa systemu Windows
- Napraw 4 - Spróbuj otwierać aplikację Word w trybie awaryjnym i wyłącz dodatki
- Poprawka 5 - Informuj system Windows System
- Napraw 6 - Uruchom ponownie system wyszukiwania systemu Windows za pośrednictwem okna usług
Napraw 1 - Użyj innej nazwy pliku słów lub innego formatu
Zazwyczaj tego rodzaju problemy pojawiają się w systemie podczas korzystania z dowolnej aplikacji MS Office lub dowolnego edytora tekstu z powodu sprzecznej nazwy pliku lub zapisania w nieprawidłowym formacie.
W rezultacie zaleca się dwukrotnie sprawdzanie nazwy pliku i typu formatu, a następnie wypróbować kolejną nazwę pliku i wybrać obsługiwany format pliku. Zobaczmy, jak to zrobić za pomocą prostych kroków podanych poniżej.
Krok 1: otwarty Plik słowo klikając go dwukrotnie.
Krok 2: Po otwarciu, edytuj plik słów i przejdź do Plik w menu górnego paska, jak pokazano na poniższym zrzucie ekranu.

Krok 3: W menu pliku wybierz Zapisz jako opcja z listy po lewej stronie, jak pokazano poniżej.
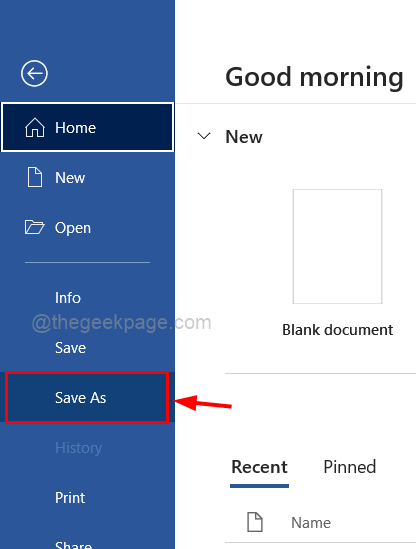
Krok 4: Po prawej stronie kliknij Przeglądać Aby otworzyć okno Zapisz jako wybranie lokalizacji, nazwy pliku i formatu, aby zapisać plik słów.
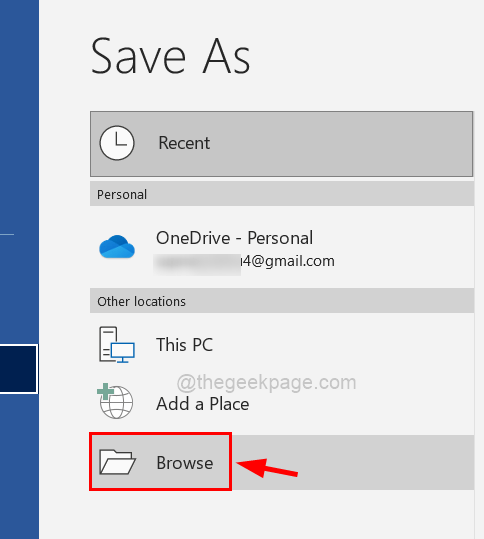
Krok 5: Po otwarciu okna zapisu, podaj odpowiednią nazwę pliku, która nie istnieje, która nie była wcześniej używana.
Krok 6: Następnie wybierz ważny i obsługiwany Zapisz jako typ Z listy rozwijanych.
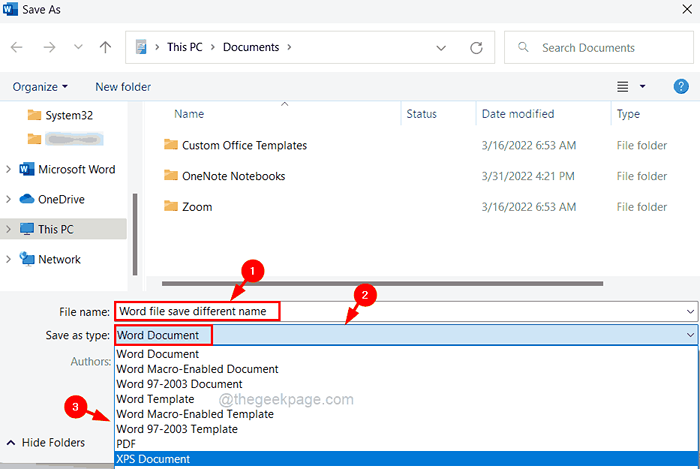
Krok 7: Wreszcie kliknij Ratować na dole okna zapisu, jak pokazano poniżej.
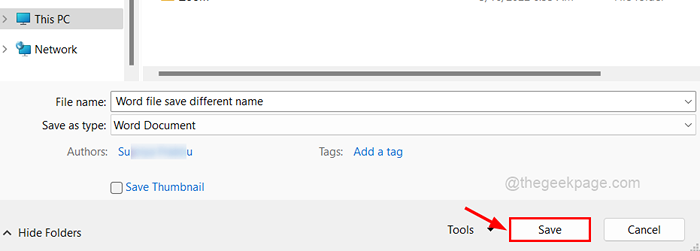
Otóż to. To powinno pozwolić użytkownikowi zapisać plik słów bez żadnego problemu.
Napraw 2 - Naprawa uszkodzonego pliku słów za pomocą opcji otwartej i naprawy
Czasami problem jest uruchamiany przez uszkodzony plik słów, który użytkownik miał zapisać. Te uszkodzone pliki zwykle powodują jeden lub więcej problemów w systemie.
Aplikacja tekstu ma narzędzie, które umożliwia otwarcie i przywracanie uszkodzonych plików. Postępuj zgodnie z poniższymi instrukcjami, aby dowiedzieć się, jak korzystać z opcji otwarcia i naprawy w aplikacji Word.
Krok 1: otwarty A Słowo aplikacja w systemie, naciskając okna Klucz i pisanie słowo.
Krok 2: Wybierz Słowo Aplikacja z wyników wyszukiwania, jak pokazano poniżej.
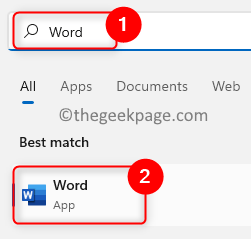
Krok 3: Kliknij Pusty dokument Z pokazanych opcji.
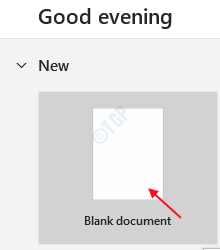
Krok 4: Po otwarciu słowa słowo, dotknij Plik na górnym pasku menu, jak pokazano poniżej.

Krok 5: Następnie kliknij otwarty Opcja z lewego panelu menu i po prawej stronie, dotknij Przeglądać Aby otworzyć okno.
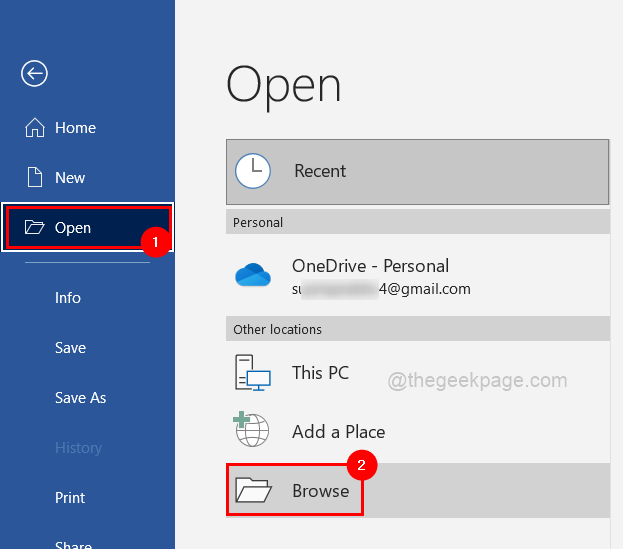
Krok 6: Przejrzyj do uszkodzonego pliku i kliknij go, aby go wybrać.
Krok 7: Po wybraniu pliku kliknij zniżkowy strzałka przycisk obok przycisku otwarcia, aby zobaczyć wszystkie opcje.
Krok 8: Kliknij Otwórz i napraw Opcja z rozwijania, jak pokazano poniżej.
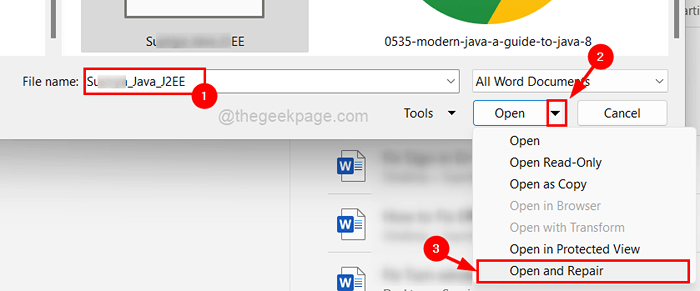
Krok 9: Gdy tylko klikniesz otwórz i naprawisz, otworzy on uszkodzony plik po jego naprawie.
Mam nadzieję, że to naprawiło Twój problem.
Fix 3 - Wyłącz ochronę wirusa i zagrożenia oraz dostęp do folderów za pomocą bezpieczeństwa systemu Windows
Windows Security to wbudowana technologia bezpieczeństwa dostarczona przez Microsoft w celu ochrony systemu przed atakami złośliwego oprogramowania. Ta ochrona często powoduje tego rodzaju problemy, jeśli wykryje zagrożenie dla dowolnego pliku lub oprogramowania uzyskanego z Internetu.
W rezultacie lepsze jest tymczasowe zatrzymanie opcji ochrony wirusa i zagrożenia w oprogramowaniu Windows Security, o czym świadczą proste kroki poniżej.
Krok 1: Otwórz Bezpieczeństwo systemu Windows aplikacja, naciskając okna Klucz i pisanie Bezpieczeństwo systemu Windows.
Krok 2: Następnie wybierz Bezpieczeństwo systemu Windows aplikacja z wyników, jak pokazano poniżej.
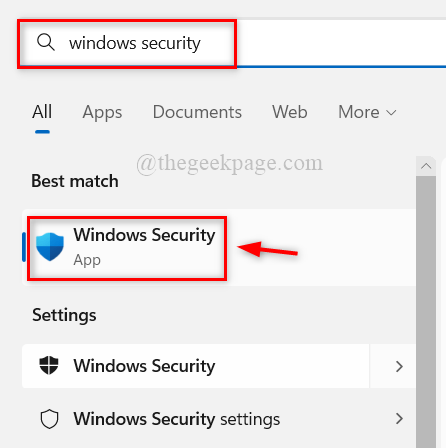
Krok 3: Po otwarciu wybierz Wirus i ochrona przed zagrożeniem Opcja z lewego panelu.
Krok 4: Następnie kliknij Zarządzaj ustawieniami w ustawieniach ochrony wirusów i zagrożeń, jak pokazano poniżej.
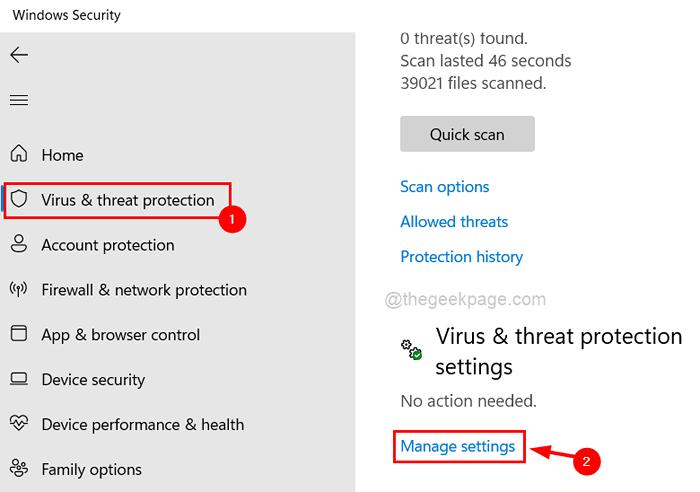
Krok 5: Kliknij przełącznik przełączania Ochrona w czasie rzeczywistym Aby to obrócić Wyłączony jak pokazano niżej.
NOTATKA: Zaakceptuj wiersz UAC, aby kontynuować, klikając Tak.
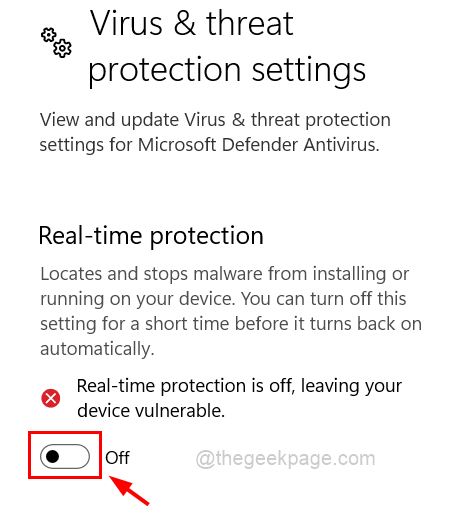
Krok 6: Po przewijaniu strony i wybierz Zarządzaj dostępem do folderu kontrolowanego poniżej kontrolowanego dostępu do folderu.
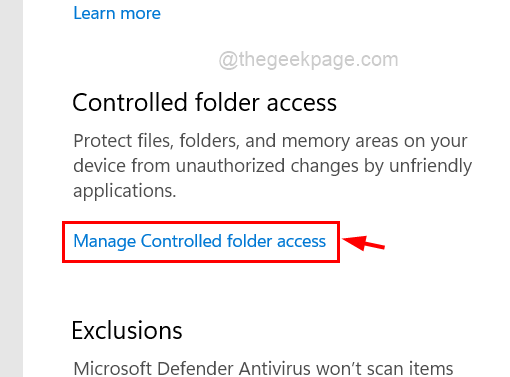
Krok 7: Kliknij na to przełącznik Aby to obrócić Wyłączony Dostępny dostęp do folderu.
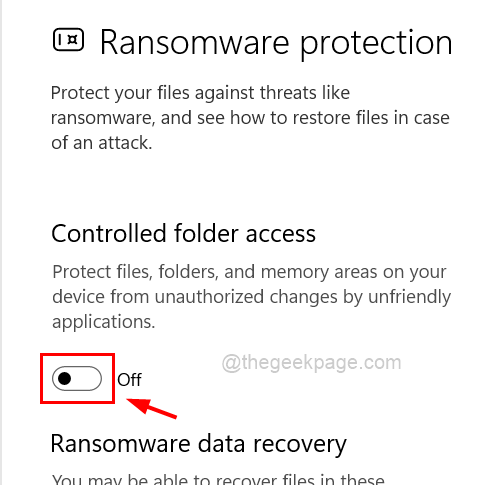
Krok 8: Po zakończeniu zamknij aplikację Windows Security.
Krok 9: Wyłącz także jakiekolwiek zewnętrzne oprogramowanie antywirusowe, które zostało zainstalowane w twoim systemie.
Napraw 4 - Spróbuj otwierać aplikację Word w trybie awaryjnym i wyłącz dodatki
Uruchamianie aplikacji w systemie, który został uruchomiony w trybie awaryjnym, jest bardziej skuteczne pod względem korzystania z niego bez problemów.
W rezultacie zachęcamy, aby nasi klienci uruchomili aplikację Word App w trybie awaryjnym i wyłączyli wszelkie dodatki, które zostały pobrane i zainstalowane ze źródeł stron trzecich.
Rzućmy okiem, w jaki sposób można to osiągnąć, wykorzystując podane poniżej techniki.
Krok 1: Otwórz Uruchomić pole poleceń, naciskając Okna I R klucze razem.
Krok 2: Typ Winword /Safe w polu tekstowym Uruchomić Box i naciśnij Wchodzić klucz do otwarcia aplikacja Word W tryb bezpieczeństwa.
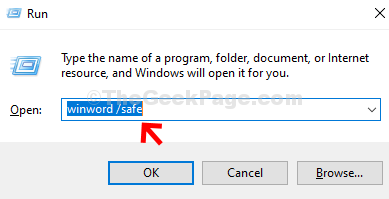
Krok 3: Po otwarciu słowa słowo kliknij Plik na górnym pasku menu, jak pokazano poniżej.

Krok 4: Wybierz otwarty opcja z lewego panelu, a następnie kliknij Przeglądać Aby wybrać plik, aby go otworzyć.
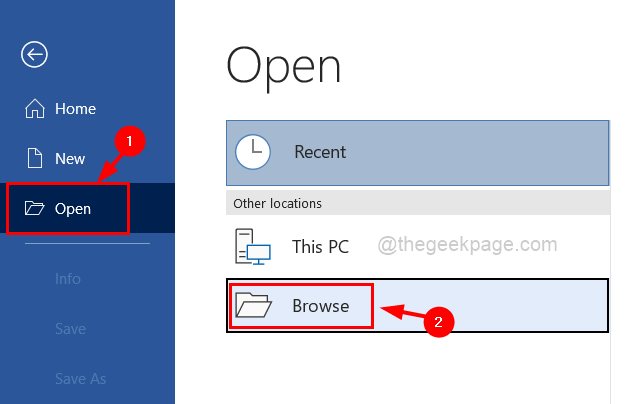
Krok 5: Po zakończeniu edycji spróbuj zapisać plik bez żadnych problemów.
Krok 6: Tymczasem idź do Plik > Opcje.
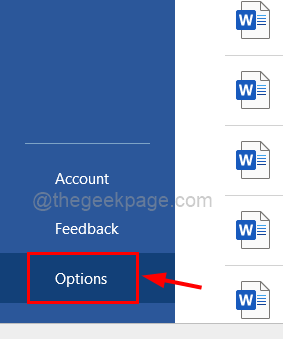
Krok 7: W oknie opcji kliknij Dodatki opcja po lewej stronie i wybierz Dodatki com Z listy rozwijanej i kliknij Iść.
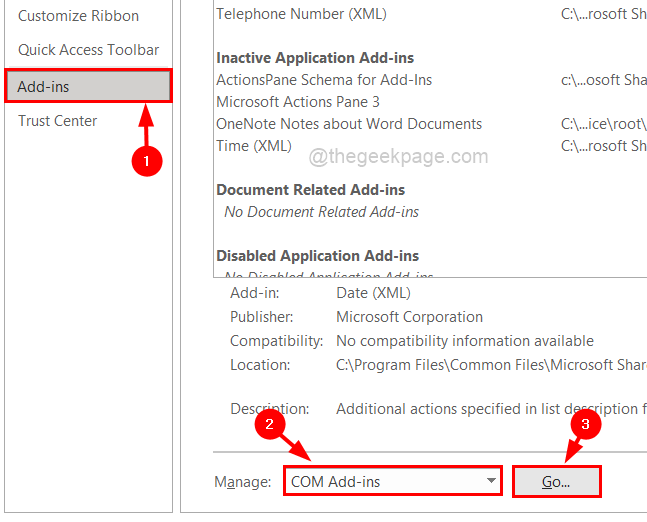
Krok 8: W oknie dodawania com będą wszystkie dostępne dodatki, które są dostępne.
Krok 9: Proszę Odkreśnij wszystkie z nich i kliknij OK.
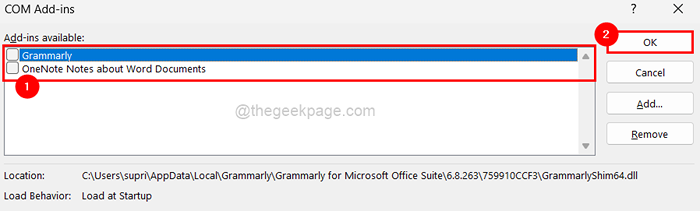
Poprawka 5 - Informuj system Windows System
Ponieważ Microsoft publikuje regularne aktualizacje, aby system była aktualizowana o bardziej zaktualizowane oprogramowanie dla sterowników i innych komponentów, bardzo ważne jest, aby system był aktualny przez cały czas.
Zobaczmy, jak to zrobić ze krokami krótko wyjaśnionymi poniżej.
Krok 1: Naciśnij Windows i x klawisze razem na klawiaturze, aby wyświetlić menu kontekstowe z Początek przycisk, a następnie naciśnij N Klucz do otwarcia Ustawienia App.
Krok 2: Kliknij Aktualizacja systemu Windows opcja w lewym menu aplikacji Ustawienia.
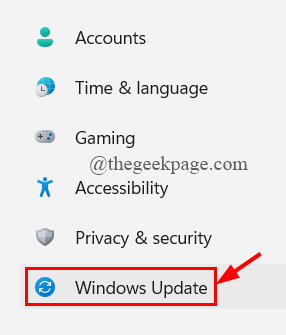
Krok 3: Następnie dotknij Sprawdź aktualizacjes w prawym rogu strony aktualizacji systemu Windows.
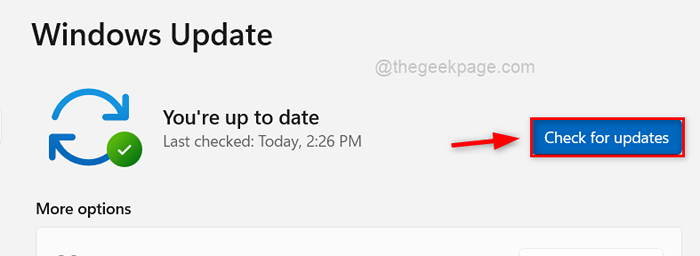
Krok 4: Jeśli dostępne są jakieś aktualizacje, pobieraj je wszystkie.
Krok 5: Uruchom ponownie system, aby wprowadzić te zmiany.
Napraw 6 - Uruchom ponownie system wyszukiwania systemu Windows za pośrednictwem okna usług
Usługa wyszukiwania systemu Windows jest odpowiedzialna za buforowanie właściwości, indeksowanie treści i tak dalej. Tak więc, jeśli ta usługa zostanie przerwana lub coś z tym nie dzieje, ten rodzaj problemu pojawia się.
Tak więc, jak wspomniano poniżej, ponownie uruchommy usługi wyszukiwania systemu Windows za pośrednictwem okna usług.
Krok 1: Naciśnij Windows + r klucze razem, aby otworzyć Uruchomić pole poleceń.
Krok 2: Typ usługi.MSC w uruchomić Box i naciśnij Wchodzić klucz.
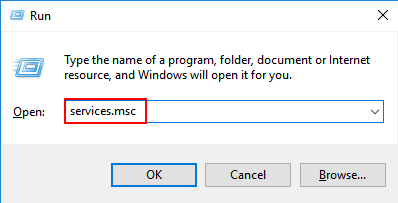
Krok 3: To otworzy okno usług.
Krok 4: W takim razie szukaj WWyszukaj indows usługa i Kliknij prawym przyciskiem myszy na tym.
Krok 5: Kliknij Uruchom ponownie z menu kontekstowego i poczekaj, aż go ponownie uruchomi.
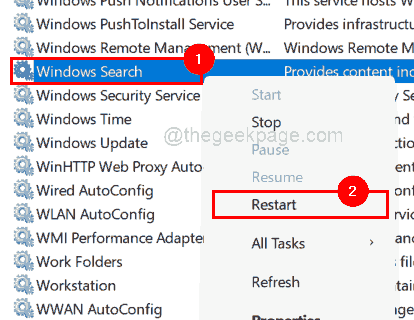
Krok 6: Po zakończeniu zamknij okno usług.
- « Jak zainstalować Netflix na Xbox Series X i Xbox Series S
- Jak zmienić domyślne programy w systemie Windows 11 »

