Jak zmienić domyślne programy w systemie Windows 11
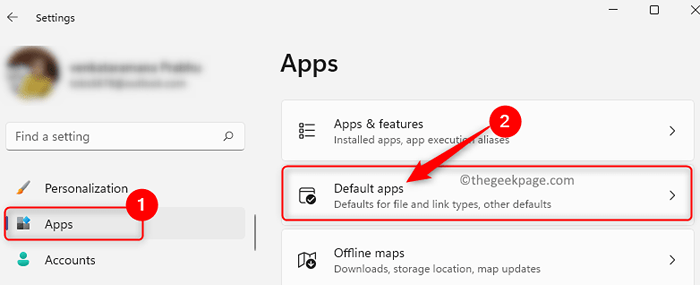
- 970
- 193
- Natan Cholewa
Microsoft Windows zapewnia różnorodną liczbę aplikacji dla różnych wymagań użytkowników. Ale są niektórzy użytkownicy, którzy wolą używać substytutu aplikacji Microsoft ze względu na ich znajomość i łatwość użytkowania dostarczoną przez drugą aplikację. Wielu użytkowników woli uczynić te alternatywy domyślne aplikacje w swoich systemach. Oznacza to, że zmieniasz ustawienia, aby preferowana aplikacja stała się domyślna. Po utworzeniu domyślnie pliki będą otwarte w tej aplikacji automatycznie i zmniejszyć pracę polegającą na ręcznym otwieraniu każdego pliku w aplikacji.
Wielu użytkowników wzbudziło problem, w którym nie są w stanie zmienić domyślnych aplikacji na swoim komputerze Windows 11. Czasami użytkownicy widzieli, że to ustawienie jest resetowane lub ich wymagana aplikacja nie jest widoczna na liście aplikacji. Jeśli masz ten problem z domyślnymi aplikacjami na komputerze, przeczytaj ten post, aby uzyskać więcej informacji. W tym artykule wyselekcjonowaliśmy pewne sposoby, w jakie możesz spróbować naprawić ten problem z problemem programów domyślnych. Zawsze zaleca się wypróbowanie ponownego uruchomienia systemu przed sprawdzeniem innych poprawek. Wykonaj ponowne uruchomienie systemu, a następnie idź naprzód z poprawkami wymienionymi poniżej.
Spis treści
- Napraw 1 - Wypróbuj metody zmiany domyślnych aplikacji
- Napraw 2 - Zresetuj do ustawień domyślnych
- Fix 3 - Odinstaluj aplikację
- Napraw 4 - Wybierz inną aplikację
- Napraw 5 - Sprawdź ustawienie domyślne w aplikacji
- Napraw 6 - Sprawdź dowolne niedawno zainstalowane programy
- Napraw 7 - Zmiana z konta lokalnego na konto Microsoft
- Napraw 8 - Usuń konto Microsoft i dodaj ponownie
- Napraw 9 - Sprawdź aktualizację systemu Windows
Napraw 1 - Wypróbuj metody zmiany domyślnych aplikacji
1. Zmień domyślne wartości na podstawie aplikacji
1. Otworzyć Ustawienia systemu Windows Strona, naciskając Windows i ja Kombinacja kluczowa.
2. w Ustawienia okno, wybierz Aplikacje Zakładka w lewym panelu.
Przechodząc do prawego panelu, kliknij Domyślne aplikacje otworzyć Domyślnie aplikacje strona.
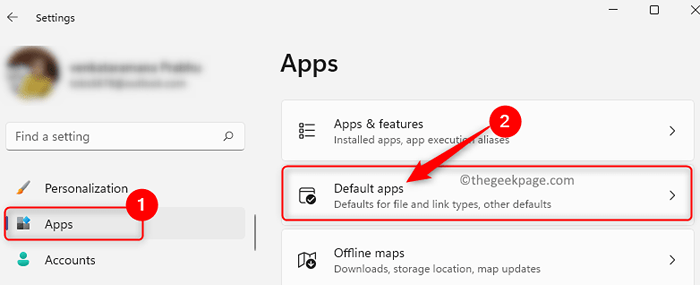
Ta strona zawiera listę wszystkich aplikacji na komputerze i umożliwia ustawienie domyślne dla nich domyślne.
3. W naszym przypadku chcemy ustawić Firefox jako naszą domyślną aplikację przeglądarki.
W tym celu w polu wyszukiwania poniżej Ustaw wartości domyślne dla aplikacji, Wpisz Nazwa programu (w naszym przypadku Firefox) które chciałbyś, aby domyślnie.
Kliknij na Nazwa aplikacji na poniższej liście wyników wyszukiwania.
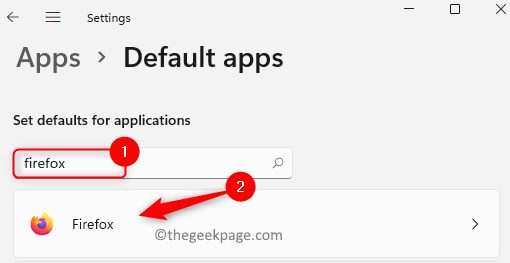
4. To otwiera Aplikacje domyślne Ustawienia aplikacji strona. Na tej stronie zobaczysz szereg rozszerzeń plików, które można powiązać z tą konkretną aplikacją.
Tutaj kliknij Ustaw domyślnie przycisk u góry, aby ta aplikacja była Twoją domyślną aplikacją.
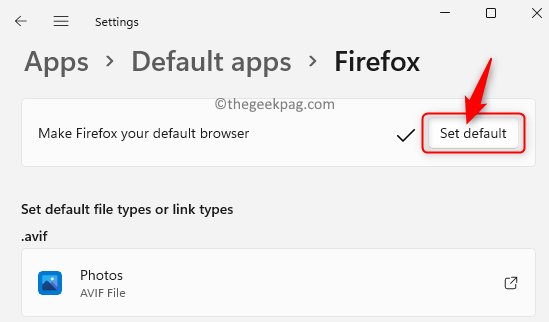
W naszym przypadku kliknięcie tego przycisku sprawi, że Firefox będzie domyślną przeglądarką dla wszystkich typów plików, które są wymienione na tej stronie.
5. Zamknij okno Ustawienia, gdy obok przycisku pojawi się znak wyboru.
Jeśli ty Nie widzę przycisku Ustaw domyślny, Oznacza to, że nie masz najnowszej aktualizacji zainstalowanej na komputerze. Możesz zaktualizować komputer lub wykonać poniższe kroki, klikając każdy typ pliku i wybierając aplikację zainteresowania.
1. Gdy jesteś na Domyślne aplikacje Strona dla wybranej aplikacji (w naszym przypadku Firefox) kliknij poniższe pole .HTM (lub dowolne rozszerzenie pliku) Typ pliku.
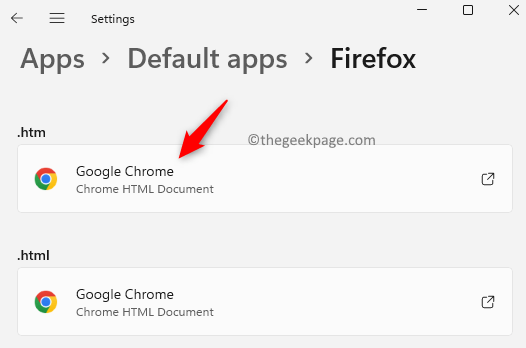
To otwiera okno z pytaniem, jak chcesz otworzyć pliki tego typu.
Tutaj, Wybierz wybraną aplikację z listy.
Następnie kliknij OK.
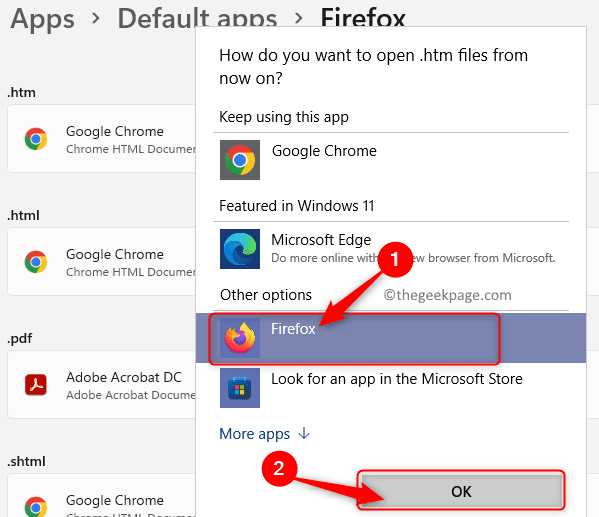
2. Po dokonaniu tej zmiany, Powtórz powyższy krok 1 dla wszystkich inne rozszerzenia plików na liście.
Kliknij każdy wpis rozszerzenia pliku, a następnie skojarz go z wybraną aplikacją.
Po zakończeniu tego wszystkie rozszerzenia plików będą powiązane z domyślną aplikacją.
2. Zmień na podstawie typu pliku i typu linku
A. Na podstawie typu pliku
1. Uderz w Okna klucz i typ Domyślne aplikacje na pasku wyszukiwania systemu Windows.
Tutaj kliknij Domyślne aplikacje W wyniku wyszukiwania.
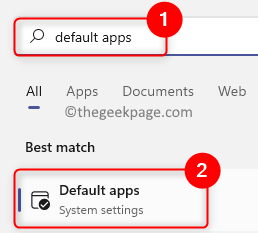
2. Na Domyślne aplikacje Strona, przewiń w dół i kliknij Wybierz wartość domyślną według typu pliku.
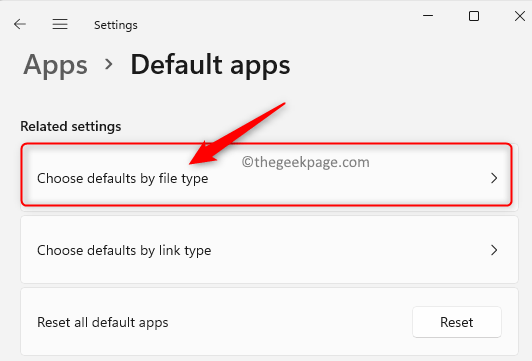
To otwiera stronę z listą wszystkich rozszerzeń plików i powiązanej aplikacji do jej otwarcia.
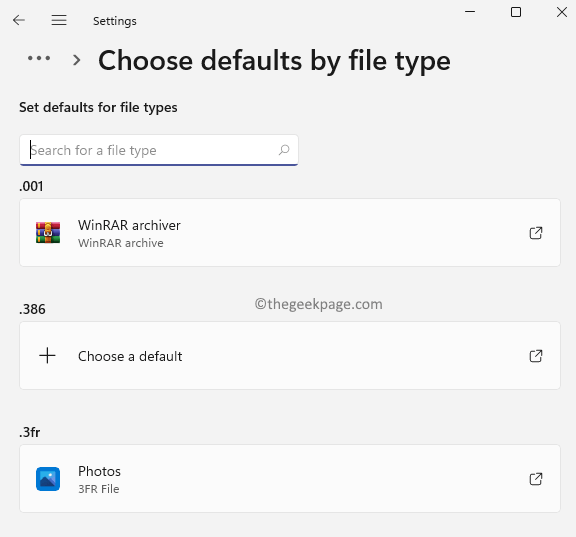
3. W polu tekstowym poniżej Ustaw wartości domyślne dla typów plików, Wpisz rozszerzenie pliku Twój wybór .tekst, .MP3, .PDF, .png i tak dalej.
4. Po wpisaniu klawisza wyszukiwania wyświetla wpis poniżej tego pola tekstowego. Zobaczysz typ pliku i domyślną aplikację dla niego.
Kliknij ten wynik.
W wyświetlonym oknie, Wybierz aplikację że chcesz ustawić domyślnie dla tego typu pliku.
Kliknij OK.
Na przykład, jeśli zmieniłeś .pliki txt otworzyć Wordpad i chcesz przywrócić domyślne Notatnik. Następnie wpisz .TXT na pasku wyszukiwania, kliknij wyświetlany wynik i wybierz Notatnik z listy aplikacji.
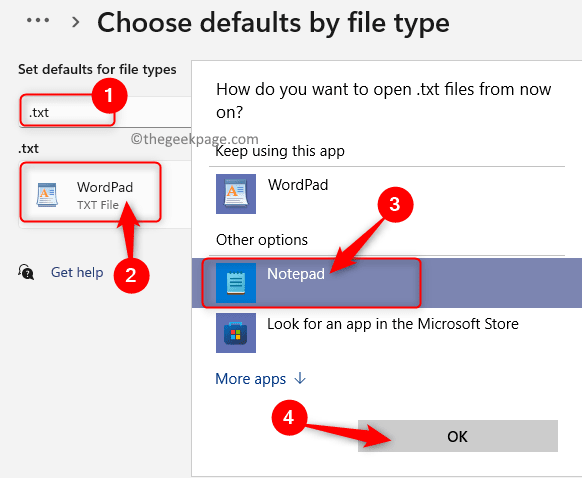
B. Na podstawie typu linku
1. Otworzyć Domyślne aplikacje Strona w Ustawienia jak wspomniano powyżej.
2. Tutaj przewiń na dole i kliknij Wybierz wartości domyślne według typu linku.
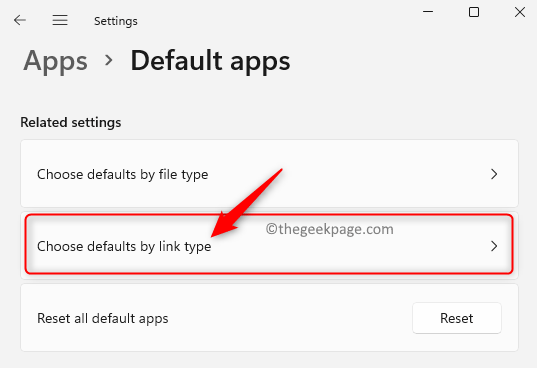
Na tej stronie zobaczysz różne typy linków lub protCols i ich powiązane aplikacje domyślne.
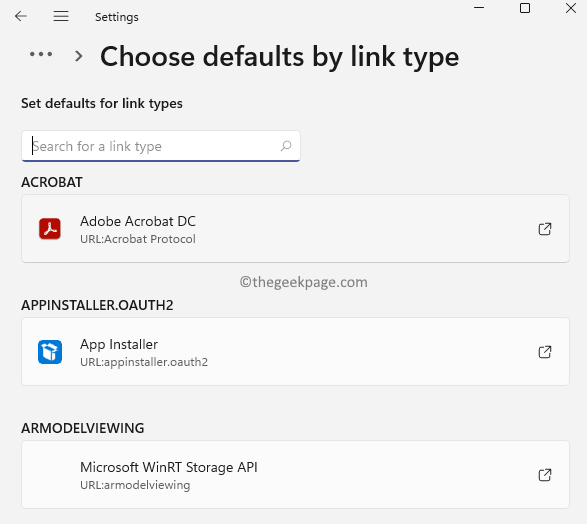
3. Wpisz Typ linku w polu tekstowym poniżej Ustaw wartości domyślne dla typów linków W przeciwnym razie możesz przewijać i wyszukać określony typ linku.
Po znalezieniu wymaganego typu linku kliknij pole, które pokazuje domyślną aplikację dla tego typu linku.
4. To otwiera okno z listą aplikacji, z których możesz wybrać jedną, aby można było ustawić jako domyślne.
Tutaj, Wybierz aplikację Wybór z listy.
Kliknij OK.
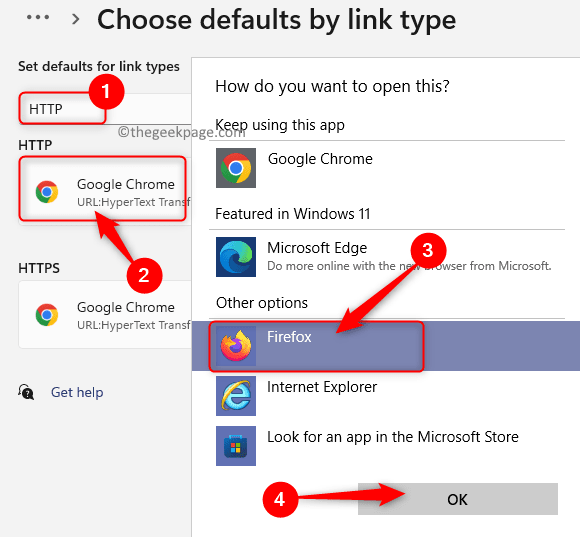
C. Zmień na podstawie typu pliku lub typu linku
Jeśli znasz typ pliku lub typ linku, możesz bezpośrednio przeprowadzić wyszukiwanie ze strony aplikacji domyślnych i dokonać zmiany.
1. Idź do Domyślne aplikacje Strona jak wspomniano powyżej.
2. Na Domyślne aplikacje strona, zobaczysz Ustaw domyślnie typu pliku lub typu linku.
Tutaj możesz ustawić domyślne aplikacje na podstawie rozszerzenia plików lub wybierz domyślne aplikacje dla różne protokoły lub typy linków Jak HTTP, HTTPS i tak dalej.
3. Aby wyszukać typ pliku, umieść kursor w polu tekstowym poniżej Ustaw domyślnie typu pliku lub typu linku.
Tutaj dotknij . (okres) Klucz, a następnie rozszerzenie pliku, takie jak .tekst, .Docx, .MP4 i tak dalej.
4. Po wpisaniu słowa kluczowego wyszukiwania a Wyświetlany jest nowy wpis poniżej pola wyszukiwania.
Pokazuje ci Typ pliku i aktualna domyślna aplikacja dla tego typu pliku.
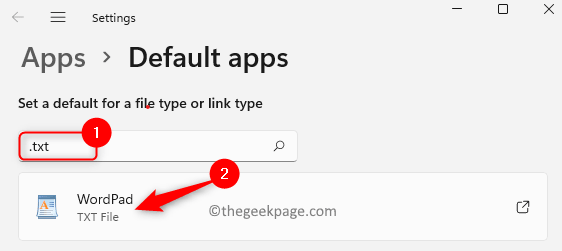
5. Kliknij wynik pokazany.
Zobaczysz okno wyświetlające listę aplikacji w systemie, z którego możesz wybrać domyślnie.
Wybierz program na liście że chciałbyś, aby domyślnie. Kliknij OK.
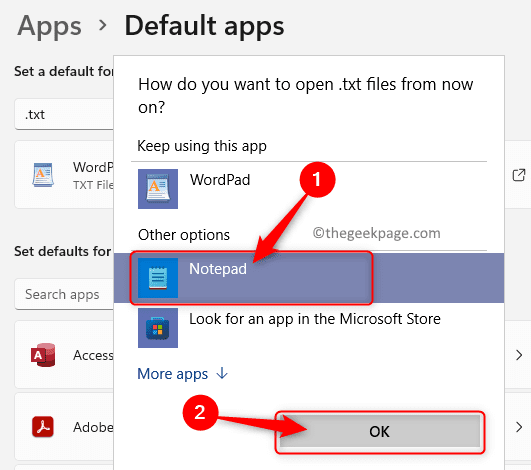
6. Możesz śledzić podobne Kroki 3 - 5 dla typów linków takich jak HTTP, HTTPS, Mailto, FTP i tak dalej.
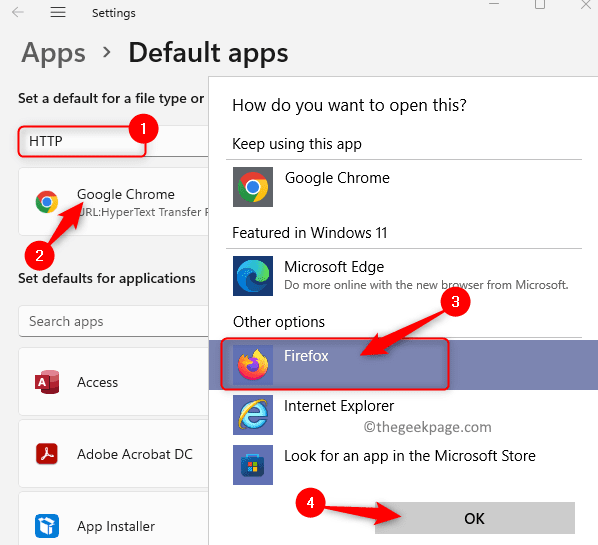
3. Zmień otwartą
W przypadku aplikacji, którą chcesz stworzyć domyślnie, powinieneś mieć ten konkretny typ pliku w swoim systemie. Na przykład, jeśli chcesz Png pliki, w których można się zawsze otwierać KORDONEK zamiast otwierać w Zdjęcia App. Aby dokonać tej zmiany, musisz Znajdź plik PNG. Możesz pracować z dowolnym wybranym typem pliku PDF, DOCX, PPTX i tak dalej.
1. Znaleźć Plik PNG w twoim systemie.
Kliknij prawym przyciskiem myszy w tym pliku i przejdź do opcji Otwierać z.
2. Po osiągnięciu tej opcji otwiera podmenu z wieloma aplikacjami, z których możesz wybrać.
W tym podmenu wybierz Wybierz inną aplikację Nawet jeśli widzisz aplikację zainteresowania listą.
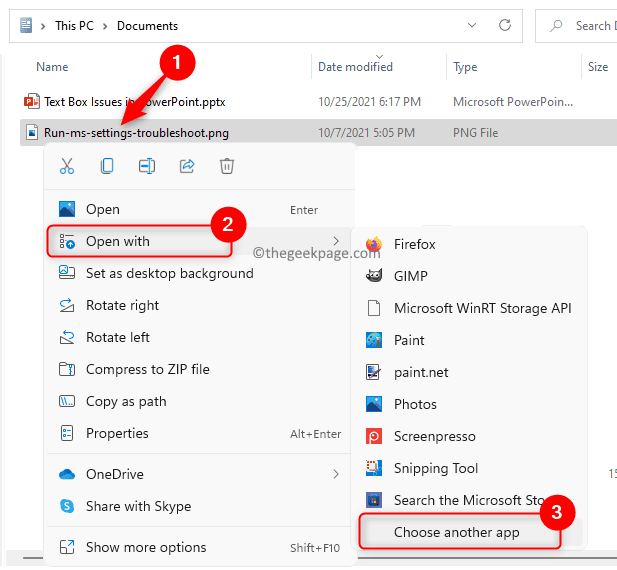
3. W oknie pytającym Jak chcesz otworzyć ten plik, Wybierz aplikację z listy, którą chcesz wykonać domyślnie dla tego typu pliku.
W naszym przypadku wybierzemy Gimp jako domyślna aplikacja otworzyć pliki typu png.
4. Następnie zrób sprawdzać w pudełku oznaczonym Zawsze używaj tej aplikacji, aby otworzyć .Pliki PNG.
Następnie kliknij OK Aby potwierdzić i zapisać zmiany.
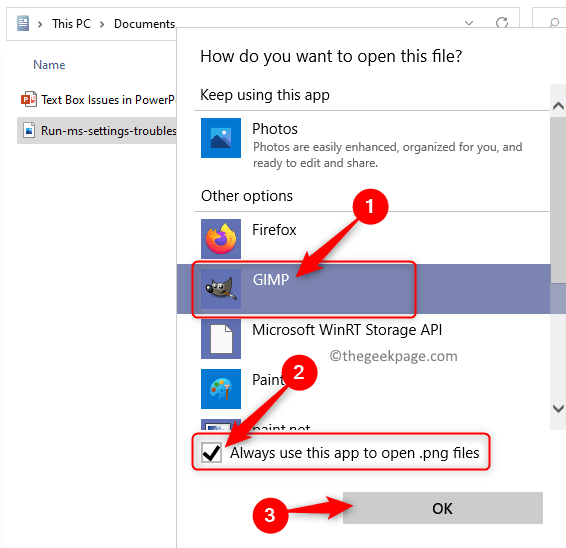
5. Jeśli nie możesz znaleźć wymaganej aplikacji na tej liście, kliknij link Więcej aplikacji.
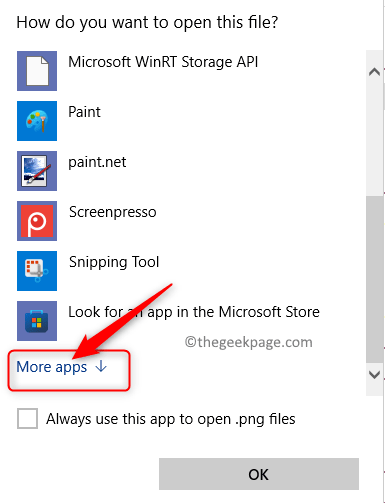
Teraz, nawet po kliknięciu Więcej aplikacji Jeśli Twoja aplikacja nie jest wyświetlana, przewiń w dół całą listę aplikacji tutaj.
Kliknij Poszukaj innej aplikacji na komputerze a następnie ręcznie wyszukaj tę aplikację w systemie.
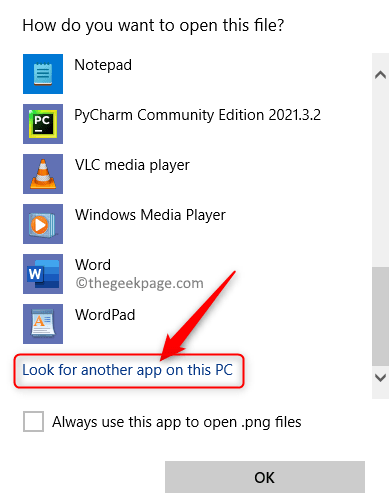
4. Zmień się z nieruchomości
Korzystając z właściwości pliku, możesz zmienić domyślną aplikację dla określonego typu pliku.
1. Kliknij prawym przyciskiem myszy w pliku, dla którego należy dokonać zmiany.
Tutaj wybierz Nieruchomości z menu kontekstowego, które otwiera się.
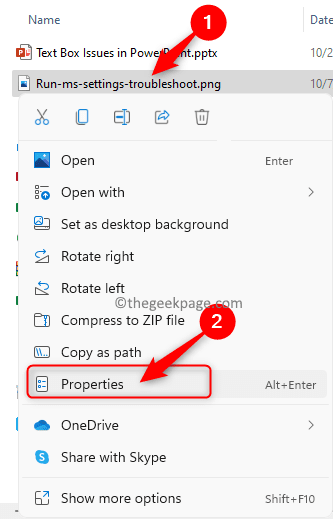
2. Kiedyś Nieruchomości okno jest otwarte, przejdź do Ogólny patka.
Następnie kliknij Zmiana… przycisk, który jest powiązany z otwarty z.
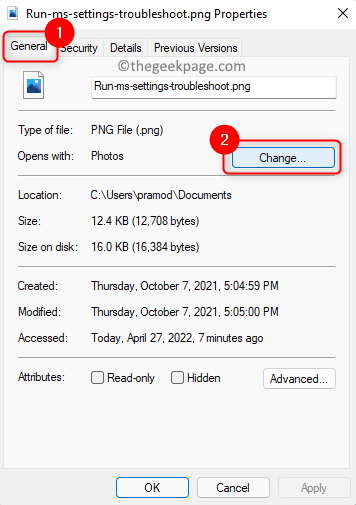
3. W oknie, które otwiera się z listą aplikacji, Wybierz aplikację że chcesz jako domyślne dla tego typu pliku.
Kliknij OK potwierdzać.
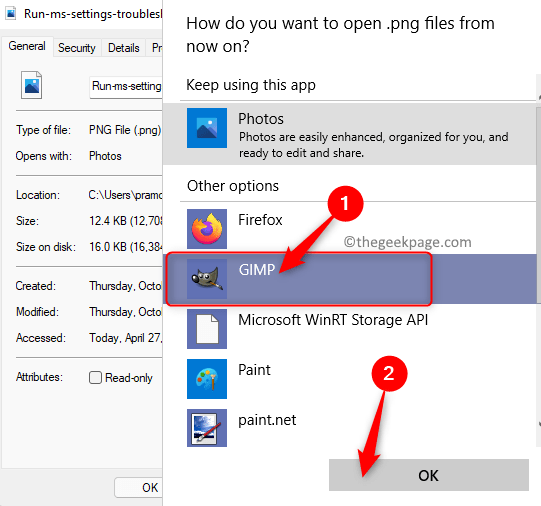
4. Z powrotem w Nieruchomości okno, kliknij Stosować A potem dalej OK Aby zapisać zmiany wprowadzone w tym typu pliku.
Napraw 2 - Zresetuj do ustawień domyślnych
1. Po prostu naciśnij i przytrzymaj Windows i r klucze razem, aby otworzyć Uruchomić.
2. Typ Settings MS: DefaultApps i uderz Wchodzić otworzyć Domyślne aplikacje na Ustawienia aplikacji strona.
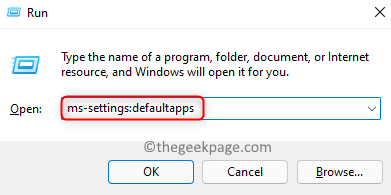
3. w Domyślne aplikacje okno, przewiń w dół, aż zobaczysz sekcję Zresetuj wszystkie domyślne aplikacje.
Tutaj kliknij Resetowanie przycisk po prawym końcu.
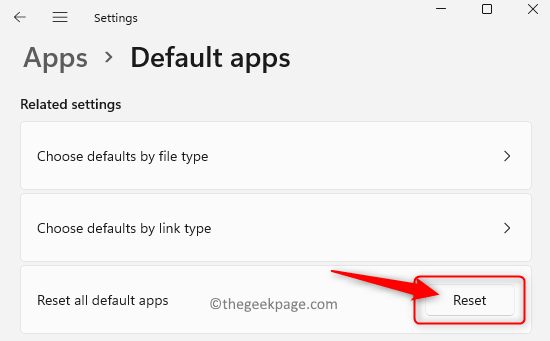
Po kliknięciu to wszystkie domyślne aplikacje zostaną zmienione z powrotem na aplikacje Microsoft.
4. Uruchom ponownie Twój komputer.
5. Po uruchomieniu dokonaj wymaganych zmian w domyślnych aplikacjach i sprawdź, czy możesz wybrać aplikacje zainteresowania.
Fix 3 - Odinstaluj aplikację
Czasami użytkownicy poinformowali, że nie są w stanie zlokalizować aplikacji ich zainteresowania na komputerze lub konkretnej aplikacji nie jest ustawiana jako domyślna po wykonaniu powyższych kroków. W takim przypadku musisz odinstalować aplikację.
1. Naciskać Windows + r otworzyć Uruchomić.
Typ Settings MS: AppsFeatures i uderz Wchodzić otworzyć Aplikacje i funkcje strona.
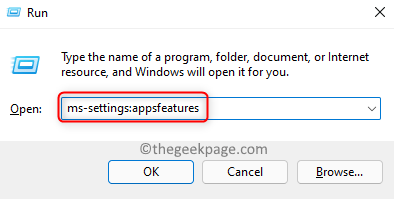
2. Tutaj, Znajdź aplikację na liście zainstalowanych aplikacji w twoim systemie.
Kliknij na Menu trzech kratek na prawym końcu aplikacji, aby otworzyć podmenu.
Tutaj wybierz Odinstalowanie.
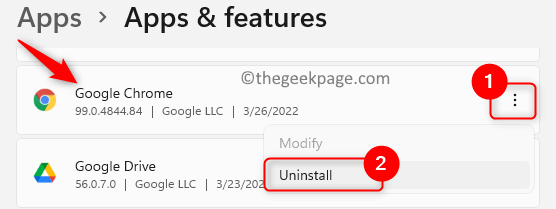
3. W okienku potwierdzającego kliknij Odinstalowanie Ponownie, aby potwierdzić proces.
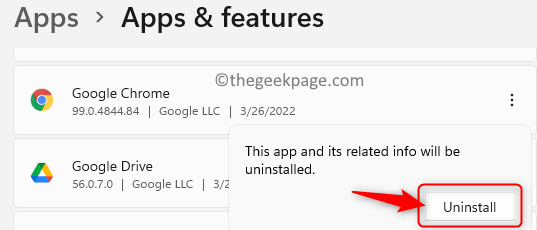
4. Ponowne uruchomienie Twój komputer po odinstalowaniu aplikacji.
5. Po uruchomieniu, pobierać instalator aplikacji i zainstalować aplikacja ponownie.
Sprawdź, czy jesteś w stanie ustawić aplikację jako domyślną, wypróbując metodę wymienioną powyżej.
Napraw 4 - Wybierz inną aplikację
1. Podczas ustawiania domyślnego najpierw Wybierz inną aplikację jako domyślną Zamiast tego wyboru.
2. Po ustawieniu, uruchom ponownie Twój komputer.
3. Po uruchomieniu, Dokonaj zmiany na domyślną aplikację Twój wybór.
Na przykład, jeśli dokonujesz zmiany przeglądarki na Firefox zamiast Google Chrome, najpierw wybierz kolejną przeglądarkę, taką jak Edge, a następnie dokonaj zmiany na Firefox. Wielu użytkowników poinformowało, że ta poprawka pomogła im rozwiązać problem zmiany domyślnych aplikacji.
Napraw 5 - Sprawdź ustawienie domyślne w aplikacji
Otwórz aplikację, którą próbujesz zrobić domyślnie, i sprawdź, czy ma własne ustawienia, aby ustawić ją jako program domyślny. Włącz tę opcję, jeśli dowolna jest dostępna w samej aplikacji.
Napraw 6 - Sprawdź dowolne niedawno zainstalowane programy
Czy zainstalowałeś każdy program, który ma podobny typ pliku, którego domyślną aplikację próbujesz zmodyfikować?
Sprawdź dowolną taką aplikację i Odinstalowanie to z następującego systemu Kroki 1-3 wspomniany w Napraw 3 powyżej.
W przeciwnym razie możesz zobaczyć, czy jest każde ustawienie w aplikacji, aby ją wyłączyć Od bycia domyślną aplikacją.
Po zrobieniu jednego z powyższych, ponowne uruchomienie Twój komputer. Następnie sprawdź, czy problem w odniesieniu do zmiany domyślnych aplikacji jest rozwiązany.
Napraw 7 - Zmiana z konta lokalnego na konto Microsoft
Jeśli korzystasz z konta lokalnego, istnieją szanse, że takie problemy mogą się pojawić. Aby przezwyciężyć ten problem, wykonaj poniższe kroki, aby przejść na konto Microsoft.
1. Użyj Windows i ja klucze do otwarcia Ustawienia systemu Windows.
Kliknij na Konta zakładka w lewej panelu Ustawienia okno, które się otwiera.
2. Przejdź do prawego okienka i wybierz pole z tekstem Twoje informacje Aby zobaczyć informacje o koncie.
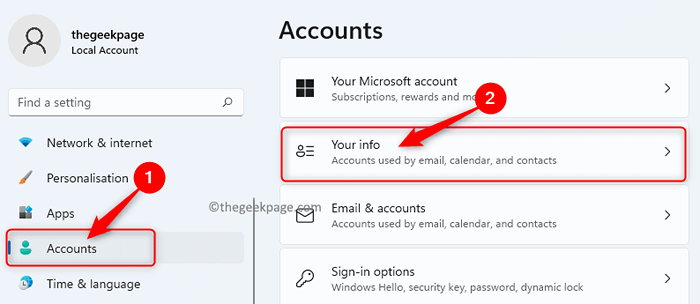
3. Gdy jesteś na Twoje konta informacyjne strona, zlokalizuj Ustawienia konta Sekcja.
Tutaj zauważysz, że jesteś zalogowany do systemu Windows za pomocą Konto lokalne.
Kliknij w link Zaloguj się zamiast tego za pomocą konta Microsoft To widać poniżej.
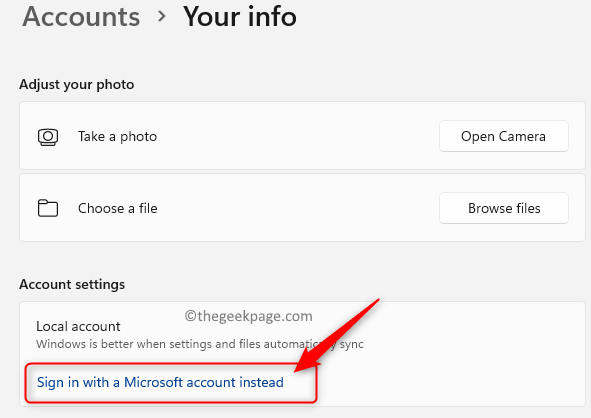
4. Wejdz do Logowanie poświadczenia (nazwa użytkownika i hasło) dla konta Microsoft, którego chcesz użyć do zalogowania.
Teraz sprawdź, czy możesz ustawić domyślną aplikację za pomocą metod wymienionych powyżej.
Jeśli w Krok 3 Nie widzisz opcji Zaloguj się zamiast tego za pomocą konta Microsoft, Następnie wykonaj poniższe czynności do Dodaj konto Microsoft.
1. Idź do Konta Strona w Ustawienia Jak wskazano powyżej w Krok 1.
Tutaj kliknij Konta email po prawej stronie.
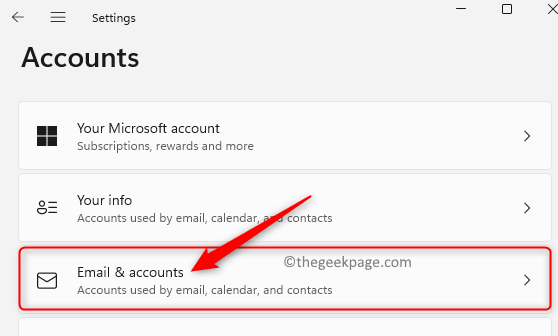
2. Na tej stronie przewiń w dół i zlokalizuj sekcję Konta używane przez inne aplikacje.
Kliknij w link Dodaj konto Microsoft w pudełku obok Dodaj konta.
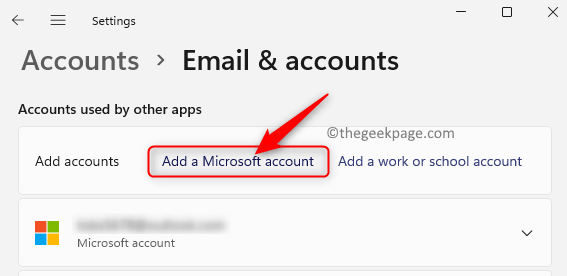
Dodaj szczegóły swojego konta, które są Twoją nazwą użytkownika i hasłem.
3. Uruchom ponownie Twój system po dodaniu konta Microsoft.
Podczas uruchamiania użyj tego samego konta, które dodałeś, aby zalogować się do systemu Windows.
Napraw 8 - Usuń konto Microsoft i dodaj ponownie
1. Naciskać Windows + r otworzyć Uruchomić dialog.
Typ Settings MS: Konta i uderz Wchodzić iść do Ustawienia rachunków strona.
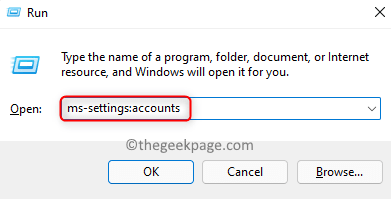
2. Tutaj kliknij E-mail i konta.
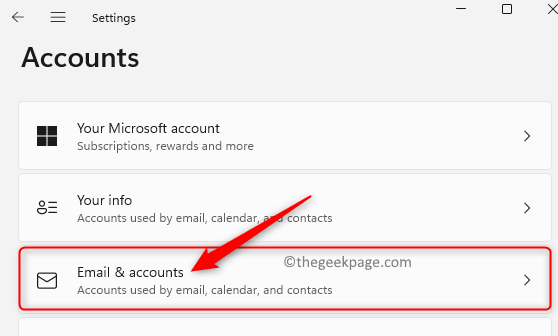
3. Na Konta email strona, poszukaj sekcji Konta używane przez inne aplikacje.
Kliknij Twoje konto Microsoft na liście kont wyświetlonych w tej sekcji, aby rozwinąć pole.
3. Teraz kliknij Usunąć przycisk obok Usuń konto. To usunie twoje konto Microsoft z tego komputera.
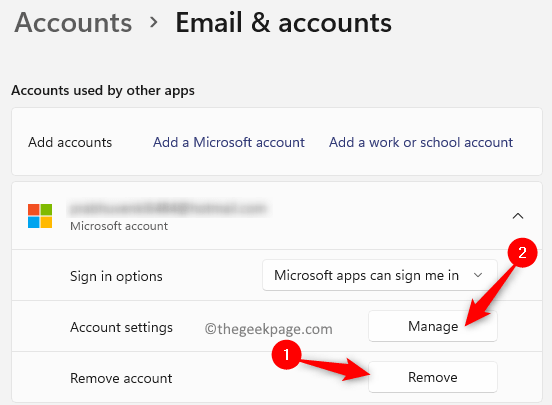
4. Jeśli opcja Usuń nie jest dostępna, kliknij przycisk Zarządzać.
To zabierze Cię do ustawień konta w przeglądarce.
Kliknij Urządzenia Aby zobaczyć wszystkie urządzenia za pomocą tego konta Microsoft.
Poszukaj swojego aktualne urządzenie i kliknij link Patrz szczegóły Aby otworzyć stronę informacyjną dla tego urządzenia.
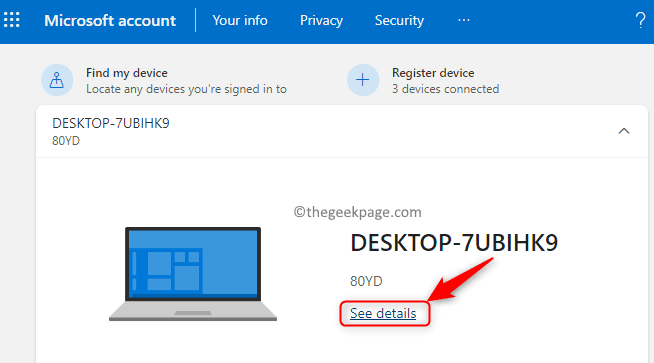
Następnie kliknij Usuń to urządzenie Aby odłączyć to urządzenie z konta.
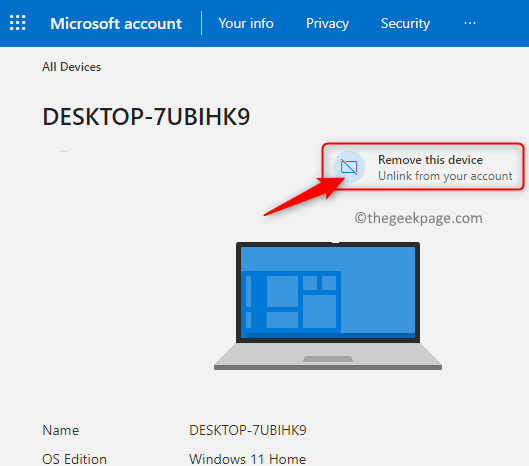
5. Ponowne uruchomienie Twój komputer. Po uruchomieniu, Dodaj konto Microsoft ponownie Korzystając z wymienionych kroków w Napraw 8 powyżej.
Napraw 9 - Sprawdź aktualizację systemu Windows
1. Naciskać Windows + r otworzyć Uruchomić.
Typ Settings MS: WindowsUpdate i uderz Wchodzić.
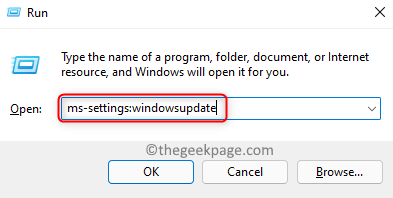
2. To otwiera Aktualizacja systemu Windows Strona w ustawieniach.
Na tej stronie kliknij Sprawdź aktualizacje przycisk, aby Windows sprawdził nowe aktualizacje systemu.
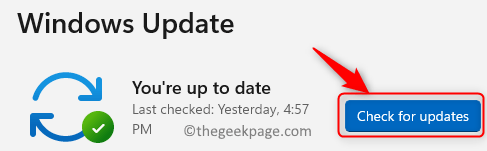
3. Jeśli jakieś nowe aktualizacje są dostępne, pobierz je i zainstaluj.
4. Uruchom ponownie Twój komputer po instalacji nowych aktualizacji jest zakończony.
Sprawdź, czy jesteś w stanie zmodyfikować domyślne aplikacje po uruchomieniu.
Dziękuje za przeczytanie.
Mamy nadzieję, że ten artykuł wyjaśnił twoje problemy związane ze zmianą domyślnych aplikacji na komputerze Windows 11. Czy znalazłeś metody w tym artykule wystarczająco pouczające, aby rozwiązać problem? Daj nam znać swoje opinie, a także poprawkę, która działała dla Ciebie w komentarzach poniżej.
- « Fix Word nie może wypełnić zapisu z powodu błędu uprawnień do pliku [rozwiązany]
- Jak naprawić błąd Microsoft Store 0xd000000d »

