Jak naprawić błąd Microsoft Store 0xd000000d
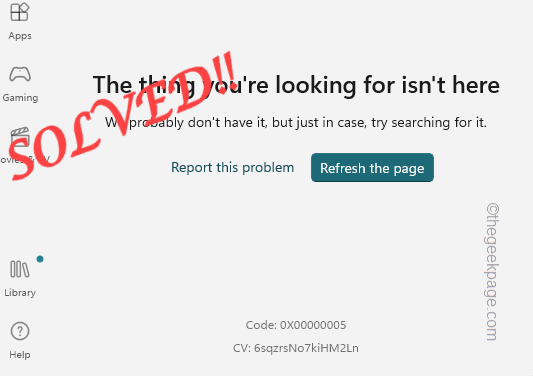
- 3943
- 843
- Ignacy Modzelewski
Microsoft Store z najnowszymi aktualizacjami staje się coraz lepsze każdego dnia. Nowa aktualizacja estetyki z wbudowaną obsługą aplikacji na Androida dała sklepowi nowe życie. Ale z każdą nowszą iteracją pojawiają się nowe komunikaty o błędach i kody błędów. Microsoft Store Błąd 0xd000000d to błąd, który musisz ręcznie rozwiązać. Ale nie ma się czym martwić, ponieważ możesz łatwo rozwiązać ten problem.
Spis treści
- Napraw 1 - Uruchom aplikacje do rozwiązywania problemów z systemem Windows Store
- Napraw 2 - Zresetuj sklep
- Napraw 3 - Sprawdź datę i godzinę
- Napraw 4 - Sprawdź aktualizacje systemu Windows
- Napraw 5 - Ponownie podpisz do sklepu
- Napraw 6 - Napraw lub zresetuj sklep
Napraw 1 - Uruchom aplikacje do rozwiązywania problemów z systemem Windows Store
Windows Store Apps Problems -Sofoter jest zaprojektowany do identyfikacji i naprawy problemów związanych z Microsoft Store.
1. Więc prawe złap Ikona Windows na pasku zadań i dotknij „Ustawienia".
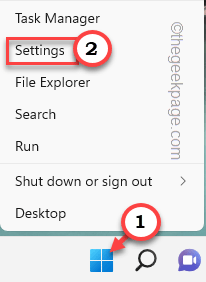
2. Na stronie Ustawienia przejdź do „System”Ustawienia.
3. Teraz dotknij „Rozwiązywanie problemów”Z prawego menu.
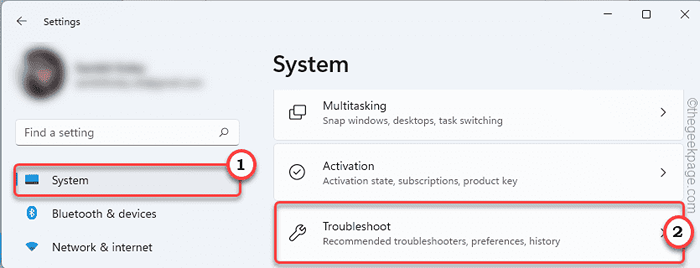
4. W następnym kroku dotknij „Inni narzędzia do rozwiązywania problemów„Aby zbadać więcej opcji rozwiązywania problemów.
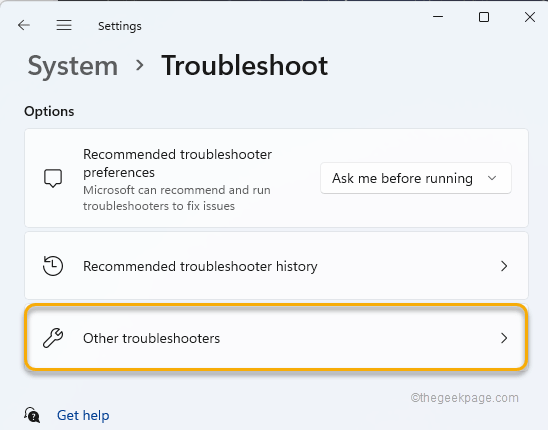
5. Teraz znajdziesz kilku narzędziów do rozwiązywania problemów.
6. Po prostu dotknij „Aplikacje do przechowywania systemu Windows”Aby to wybrać. Uzyskiwać "Uruchomić„Aby uruchomić narzędzia do rozwiązywania problemów.
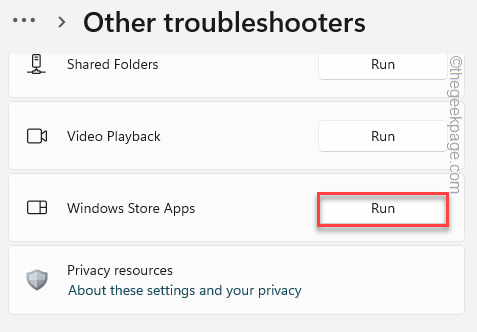
Po prostu pozwól, aby ten rozwiązywać problemy z uruchomieniem, identyfikacją i rozwiązaniem problemu.
Napraw 2 - Zresetuj sklep
Spróbuj zresetować pamięć podręczną sklepu w systemie.
1 - Wyszukaj CMD W oko wyszukiwania systemu Windows. Prawidłowy Kliknij i wybierz uruchomić Jak administrator
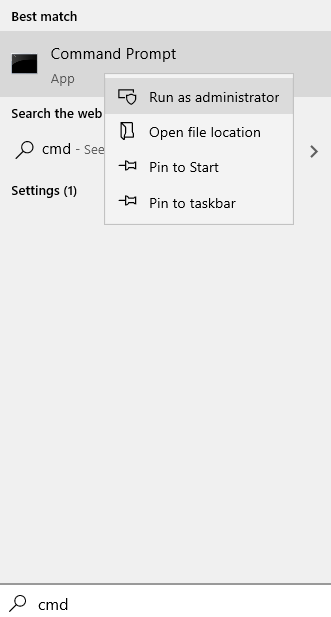
2 - Typ WSRESET W oknie wierszu polecenia i naciśnij Wchodzić klucz
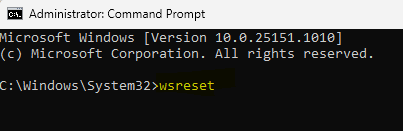
Zajmie to tylko kilka sekund, a pamięć podręczna sklepu zostanie zresetowana do domyślnego.
Po zrobieniu tego otwórz sklep i sprawdź, czy nadal masz ten sam problem, czy nie.
Napraw 3 - Sprawdź datę i godzinę
Sklep nie będzie działać normalnie, jeśli data lub godzina jest błędnie konfigurowana.
1. Naciskając Klucz z systemem Windows i R Klucz z klawiatury powinien otworzyć bieg.
2. Tylko pisać W dół tego w biegu i kliknij „OK".
Data i godzina.Cpl
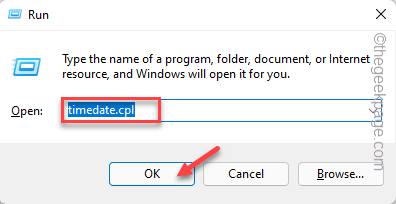
3. Na stronie daty i godziny przejdź do „Data i TimE ”karta.
4. Teraz sprawdź czas, który znajdziesz tutaj. Jeśli zauważysz, że godzina lub data wyświetla się błędnie, po prostu dotknij „Zmień datę i godzinę… ".
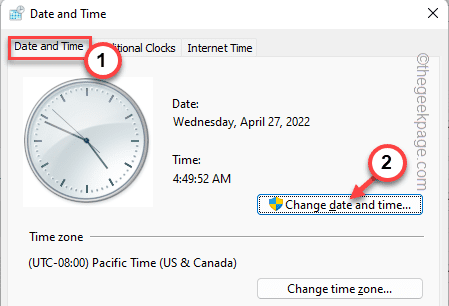
5. Na poniższej zakładce zresetuj ustawienia godziny i daty zgodnie z czasem lokalnym.
6. Następnie dotknij „OK„Aby zapisać zmiany.
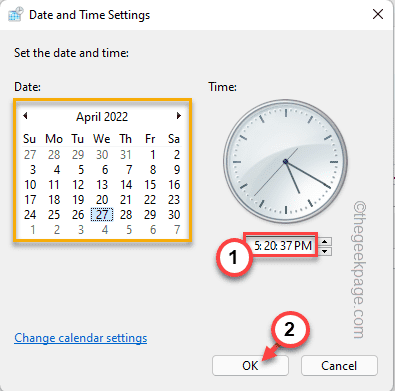
7. Następnie musisz przyjść do „Czas w Internecie" Sekcja.
8. Dotknij „Zmień ustawienia„Aby zmodyfikować ustawienia.
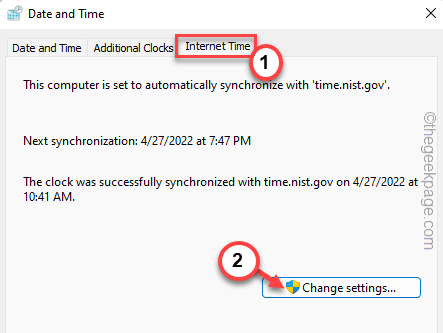
9. Następny, sprawdzać „„Synchronizować z serwerem internetowym" opcja.
10. Musisz zaktualizować serwer czasu. Uzyskiwać "Aktualizuj teraz".
11. Następnie dotknij „OK„Aby zapisać zmiany.
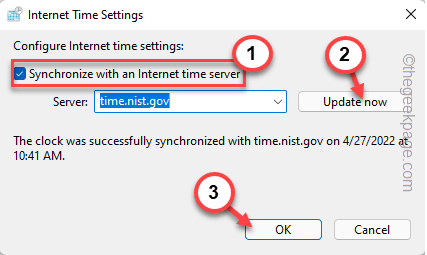
12. Następnie dotknij „Stosować" I "OK".
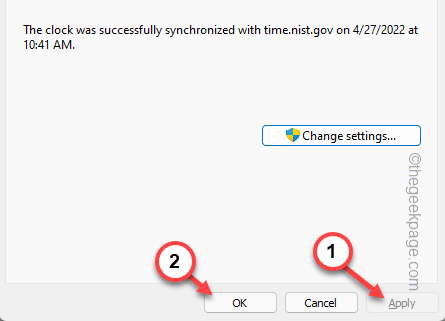
Po zrobieniu tego, uruchom ponownie system raz.
Następnie uruchom sklep i sprawdź, czy to się udaje, czy nie.
Napraw 4 - Sprawdź aktualizacje systemu Windows
Zainstaluj najnowszą aktualizację systemu Windows w swoim systemie.
1. Naciskając Wygraj klucz+i Klucze razem powinny otworzyć ustawienia.
2. Teraz dotknij „Aktualizacja systemu Windows„Z lewego panelu.
3. Znajdziesz opcję, która mówi „Sprawdź aktualizacje". Kliknij na to, aby sprawdzić nowe aktualizacje.
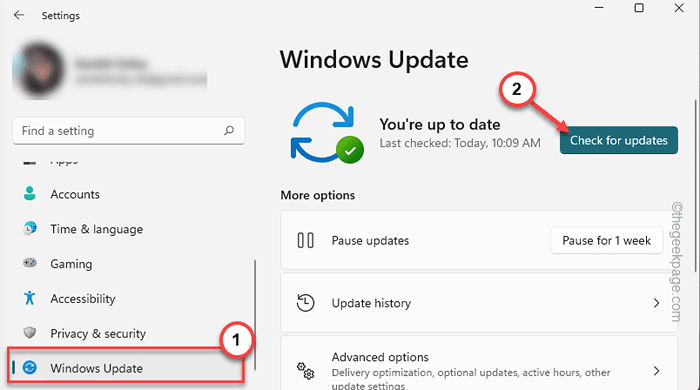
Windows będzie teraz pobrać najnowszą wersję systemu Windows i zainstaluj ją w systemie.
4. Po pobraniu i zainstalowaniu aktualizacji w systemie zostaniesz poproszony o ponowne uruchomienie systemu.
5. Uzyskiwać "Zrestartuj teraz„Aby zrestartować system.
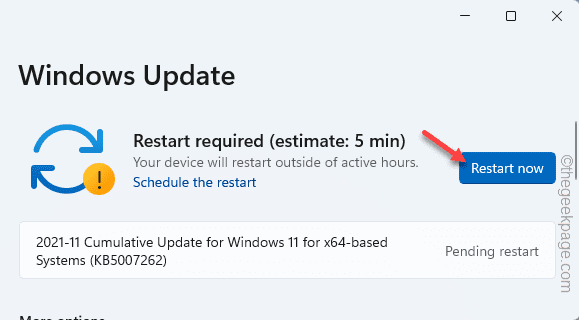
To zakończy proces aktualizacji, a następnie sprawdzi
Napraw 5 - Ponownie podpisz do sklepu
Wyloguj się z systemu, a następnie ponownie podpisz się do sklepu. Sprawdź, czy to rozwiązuje Twój problem.
1. Otwarty sklep.
2. Następnie dotknij ikonę konta na pasku menu i dotknij „Wyloguj się".
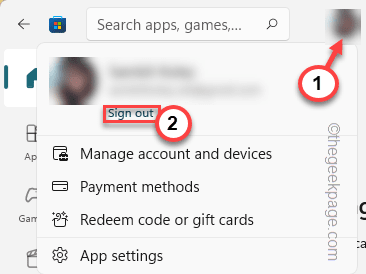
Zostaniesz podpisany ze sklepu.
3. Teraz dotknij tej samej ikony konta i kliknij „Zalogować się".
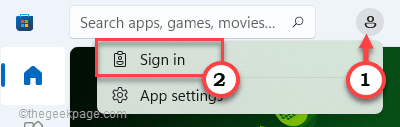
4. Pojawi się strona logowania. Tutaj wybierz konto Microsoft, którego używałeś wcześniej.
5. Następnie dotknij „Kontynuować„Aby kontynuować.
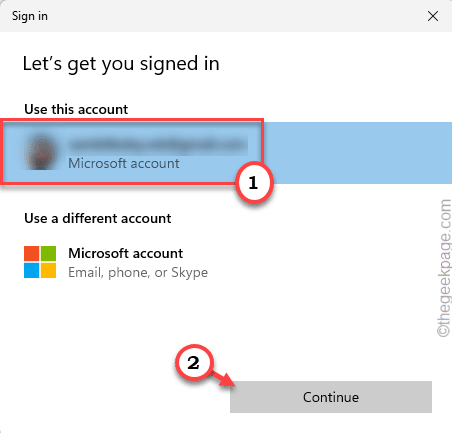
Następnie wprowadź hasło do konta i wypełnij proces podpisywania. Później sprawdź, czy to się uda.
Napraw 6 - Napraw lub zresetuj sklep
Spróbuj najpierw naprawić sklep, a jeśli to nie zadziała, zresetowanie go może działać.
1. Otwórz ustawienia.
2. Następnie wybierz „Aplikacje" po lewej stronie.
3. Następnie dotknij „Aplikacje i funkcje".
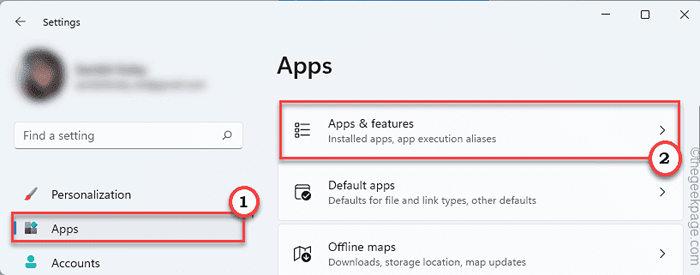
4. Następnie przewiń w dół przez listę aplikacji sortowanych alfabetycznie, aby znaleźć „Microsoft Store".
5. Następnie dotknij „⋮". Następnie dotknij „Zaawansowane opcje".
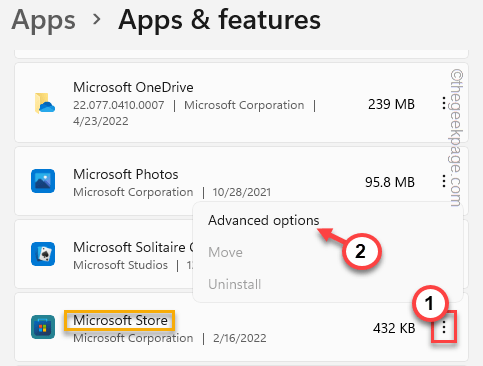
6. Możesz naprawić aplikację. Aby to zrobić, dotknij „Naprawa".
Poczekaj, aż proces naprawy zostanie zakończony.
Uruchom sklep i sprawdź, czy nadal widzisz komunikat o błędzie, czy nie.
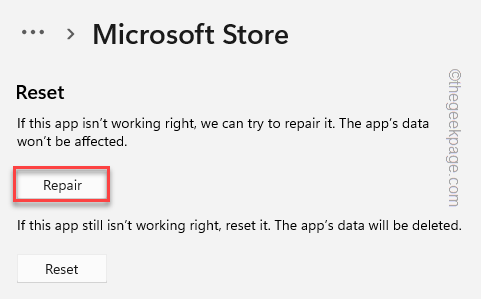
Jeśli komunikat o błędzie pojawi się ponownie, wróć na stronę Ustawienia.
8. Teraz dotknij „Resetowanie„Aby zresetować aplikację.
9. Będzie monit o potwierdzenie procesu resetowania. Stuknij w "Resetowanie”Ponownie opcja.
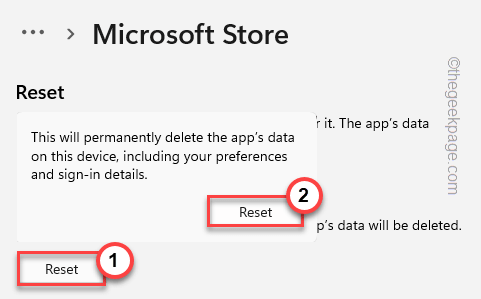
Następnie zamknij okno Ustawienia.
Uruchom sklep i zaloguj się ponownie. Sprawdź, czy nadal masz problem, czy nie.
- « Jak zmienić domyślne programy w systemie Windows 11
- Naprawioną organizację wyłączyła automatyczne aktualizacje »

