Naprawioną organizację wyłączyła automatyczne aktualizacje
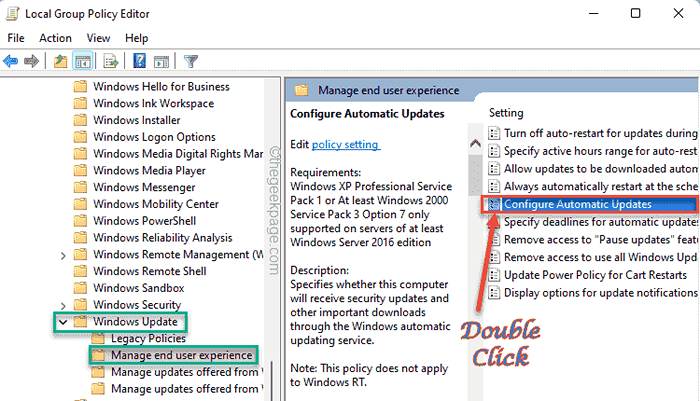
- 5038
- 643
- Laura Zygmunt
Administratorzy IT mogą nałożyć pewne ograniczenia na komputer w ramach ich domeny. Jednym z tych ograniczeń jest powstrzymanie systemu Windows od automatycznej instalacji aktualizacji na urządzeniu użytkownika domeny. Więc jeśli widzisz „Twoja organizacja wyłączyła automatyczne aktualizacje„Administrator IT zastosował zasady, a aktualizacje nie będą instalowane automatycznie w twoim systemie. Ale możesz łatwo zastąpić tę zasadę, edytując bieżące ustawienia lub za pomocą prostej poprawki rejestru.
Spis treści
- Napraw 1 - Sprawdź zasady grupy
- Napraw 2 - Użyj sztuczki rejestru
- Napraw 3 - Uruchom skanowanie systemowe
- Poprawek 4 - Uruchom skanowanie SFC
Napraw 1 - Sprawdź zasady grupy
Spróbuj zmienić ustawienia zasad grupy w systemie.
Krok 1
1. Musisz otworzyć edytor zasad grupy. Aby to zrobić, wpisz „gpedit”W polu wyszukiwania.
2. Następnie dotknij „Edytuj zasady grupy„Aby uzyskać do niego dostęp.
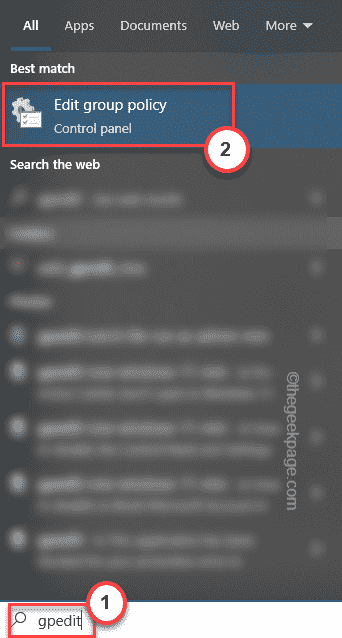
3. Kiedy strona edytora polityki grupy lokalnej, przejdź tutaj -
Konfiguracja komputera> Szablon administracyjny> Komponent Windows> Windows Update> Zarządzaj wrażenia użytkowników końcowych
4. Na okienku po prawej stronie będzie kilka zasad.
5. Tylko, podwójne kliknięcie na "Skonfiguruj automatyczną aktualizację„Polityka, aby uzyskać do niego dostęp.
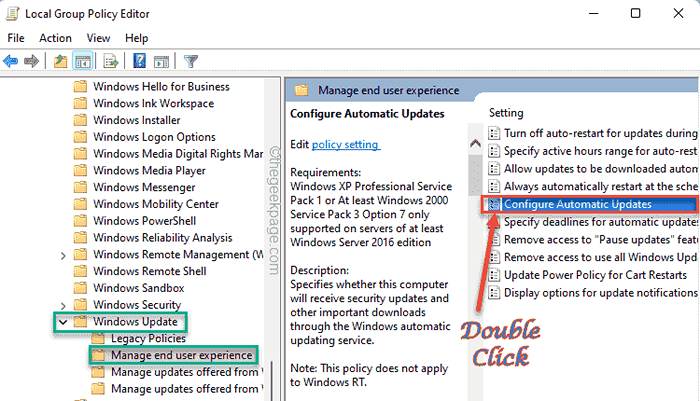
6. Teraz możesz zmodyfikować zasady zgodnie z potrzebami. Po prostu ustaw zasadę, aby „Włączony".
7. Następnie ustaw „Skonfiguruj automatyczną aktualizację:” Ustawienia na „4-Auto Pobierz i zaplanuj instalację".
[Uwaga - możesz również ustawić tę zasadę na „Nie skonfigurowane" ustawienie. To wyeliminuje możliwość każdego konfliktu. ]
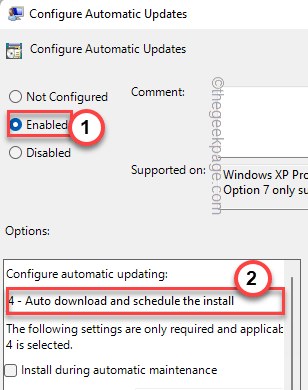
8. Po zakończeniu zmiany zasady dotknij „Stosować" I "OK„Aby zapisać zmiany.
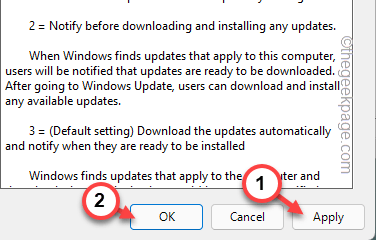
Po zapisaniu tych zmian zamknij stronę edytora polityki grupy lokalnej.
Krok 2
Teraz musisz wymusić tę zmianę zasad na swoim komputerze.
1. Po prostu zacznij pisać „CMD”W polu wyszukiwania i sklepie„Wiersz polecenia”I kliknij„Uruchom jako administrator".
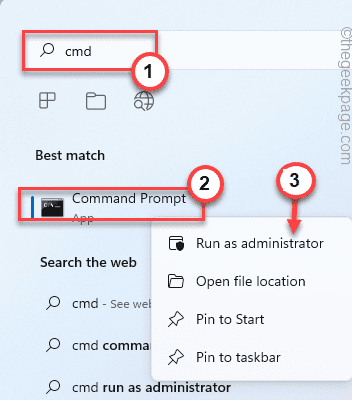
2. Po prostu wpisz tę linię i uderzaj Wchodzić Aby wymusić zmianę zasad na komputerze.
GPupdate /Force
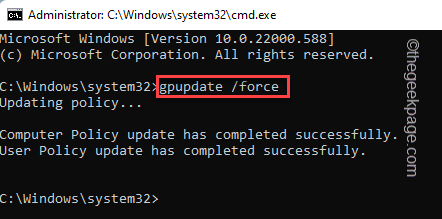
Gdy zauważysz „Aktualizacja zasad użytkownika została pomyślnie zakończona.”Wiadomość pojawia się na ekranie, zamknij wiersz polecenia.
Teraz otwórz stronę z aktualizacją systemu Windows i spójrz, jeśli nadal widzisz wiadomość, czy nie.
Napraw 2 - Użyj sztuczki rejestru
Alternatywnie, jeśli używasz komputera domowego systemu Windows 10 lub metoda zasad grupy nie działa, możesz wypróbować ten hack rejestru.
1. wciśnij Wygraj klucz+s klucze razem i wpisz „Regedit”W polu wyszukiwania.
2. Następnie dotknij „Redaktor rejestru„Aby uzyskać do niego dostęp.
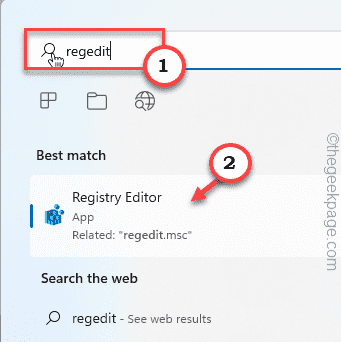
Ostrzeżenie - Zamierzasz dostosować swój rejestr. Ponieważ redaktor rejestru jest bardzo ważną częścią twojego systemu, powinieneś wcześniej dokonać kopii zapasowej rejestru.
Po otwarciu ekranu edytora rejestru dotknij „Plik". Następnie dotknij „Eksport„Aby stworzyć nową kopię zapasową rejestru w systemie.
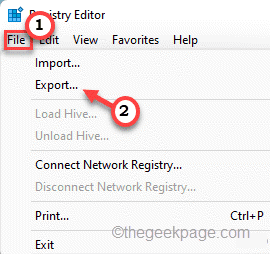
Później możesz użyć tej kopii zapasowej, jeśli coś pójdzie nie tak.
3. Teraz rozszerz lewą stronę w ten sposób ~
HKEY_LOCAL_MACHINE \ Software \ polityki \ Microsoft \ Windows \ WindowsUpdate \ au
4. Na panelu po prawej stronie spróbuj znaleźć „Auoptions" wartość.
[[[
A. Jeśli nie możesz znaleźć „Auoptions„Wartość, musisz utworzyć taką wartość.
B. Po prostu kliknij prawym przyciskiem myszy na ekranie i dotknij „Nowy>”I dotknij„Wartość Dword (32-bitowa)".
C. Następnie nazwij wartość jako „Auoptions".
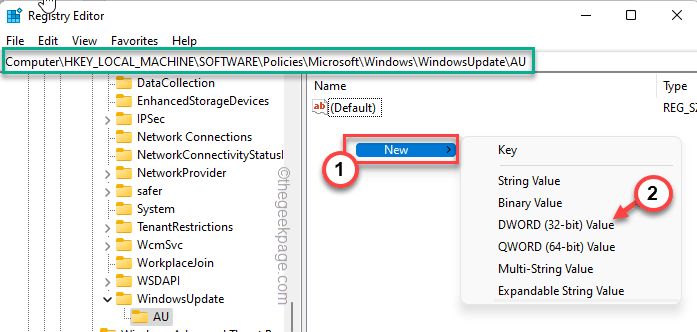
]
5. Podwójne wciśnięcie wartość, aby ją zmodyfikować.
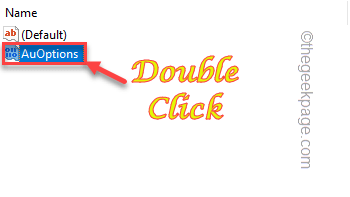
6. Musisz ustawić tę wartość na „4".
7. Po tym dotknij „OK„Aby zapisać zmiany.
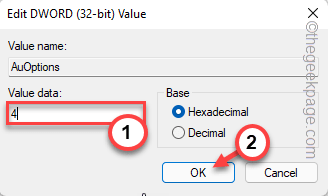
Następnie zamknij okno edytora rejestru. Później, uruchom ponownie Twój system, który pozwoli, aby ta zmiana wpływa na Twój system.
Gdy system się uruchamia, sprawdź, czy to się udaje.
Napraw 3 - Uruchom skanowanie systemowe
Jeśli albo edytor rejestru lub metoda zasad grupy się nie powiedzie, powinieneś spróbować poszukać wirusa/złośliwego oprogramowania ze skanowaniem całego systemu.
1. Przede wszystkim kliknij ikonę 🔍 obok ikony Windows i wpisz „bezpieczeństwo".
2. Następnie dotknij „Bezpieczeństwo systemu Windows".
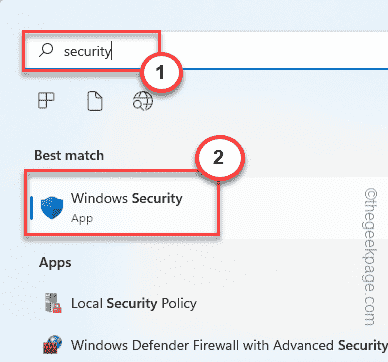
To otworzy stronę bezpieczeństwa systemu Windows.
3. Teraz zauważysz kilka ikon na lewym okienku. Dotknij „Dom" Ikona.
4. Następnie na „Wirus i ochrona przed zagrożeniem„Aby to otworzyć.
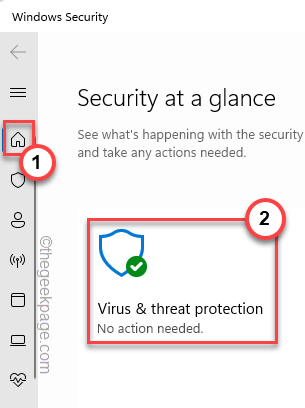
5. Tutaj znajdziesz kilka szczegółów na temat skanów wklejania. Ale dotknij „Opcje skanowania„Aby zbadać więcej opcji skanowania.
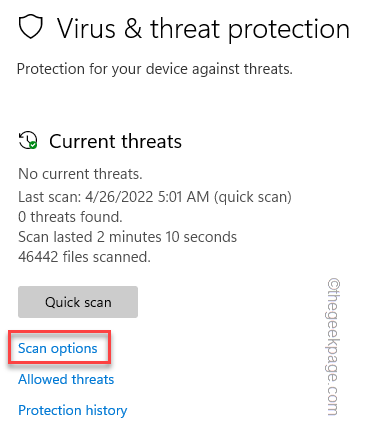
6. Zamierzasz uruchomić pełny skanowanie systemu. Więc wybierz „Pełne skanowanie" opcja.
7. Następnie dotknij „Skanuj teraz„Aby uruchomić skanowanie na urządzeniu.
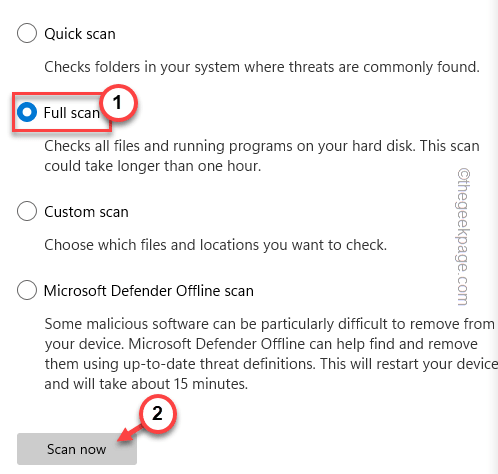
Windows będzie teraz szukał potencjalnych zagrożeń wśród wszystkich plików. Może to zająć dużo czasu w zależności od liczby plików na pokładzie.
Czekaj cierpliwie. Po zakończeniu procesu skanowania ponownie uruchom urządzenie i sprawdź status problemu.
Poprawek 4 - Uruchom skanowanie SFC
SFC i Dism Scany mogą naprawdę pomóc rozwiązać ten rodzaj problemu.
1. Stuknij na 🔍 podpisuj pasek zadań i wpisz „CMD".
2. Znajdziesz „Wiersz polecenia”W wynikach wyszukiwania. Po prostu dotknij „Uruchom jako administrator".
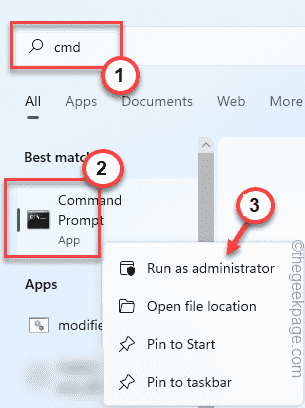
3. Teraz możesz uruchomić skan SFC w terminalu. Tylko wejście ta linia i uderzenie Wchodzić.
SFC /Scannow
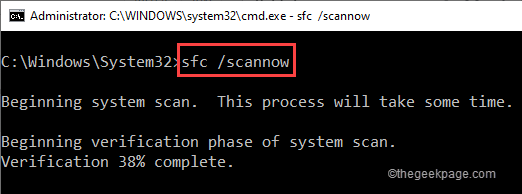
4. Niech postęp skanowania osiągnie 100%. Teraz, pasta Ta pojedyncza linia w terminalu i naciśnij Wchodzić klucz do wykonania kodu.
Disn /Online /Cleanup-Imagage /Restorehealth
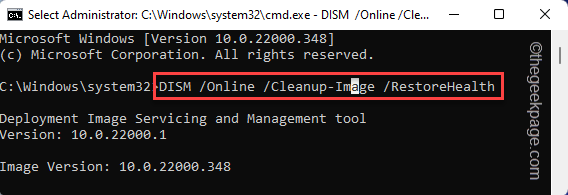
Po uruchomieniu polecenia Dism zamknij wiersz polecenia. Uruchom ponownie system, a następnie sprawdź stronę aktualizacji systemu Windows.
Zacznie się wykonywać normalnie i nie zobaczysz tego samego komunikatu o błędzie.
- « Jak naprawić błąd Microsoft Store 0xd000000d
- Jak naprawić „Nie mogliśmy załadować tego błędu rozszerzenia” w przeglądarce Edge »

