Naprawiono, że nie masz obecnie zgody na dostęp do tego problemu folderu w systemie Windows 10, 11
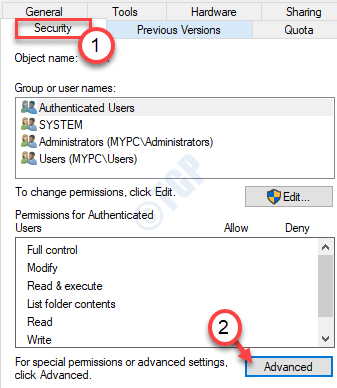
- 2076
- 144
- Igor Madej
Jeśli używasz systemu Windows 11 lub Windows 10, możesz otrzymać ten komunikat o błędzie „Obecnie nie masz pozwolenia na dostęp do tego folderu.„Próba dostępu do folderów na komputerze. Nie martw się, śledź te rozwiązania, a problem zniknie w mgnieniu oka.
Spis treści
- Napraw 1 - Daj wszystkim pozwolenie
- Napraw 2 - Zmodyfikuj lokalne ustawienia zasad
- FIX - 3 Zmodyfikuj pozwolenie problematycznego folderu
- Fix - 4 Zmodyfikuj własność z wiersza polecenia
- Napraw 5 - Podaj pełną kontrolę wszystkim
- Napraw 6 - Upoważnij swoje konto, aby uzyskać do niego dostęp
Napraw 1 - Daj wszystkim pozwolenie
Istnieje szansa, że folder, do którego próbujesz uzyskać dostęp, nie ma wystarczającego dostępu do użytkownika.
1. wciśnij Klucz z systemem Windows+E.
2. Po otwarciu pliku Eksplorator przejdź do lokalizacji pliku/ folderu.
3. Kliknij prawym przyciskiem myszy problematyczny i kliknij „Nieruchomości„Aby zmodyfikować ustawienia właściwości.

4. Kliknij na "Bezpieczeństwo”Tab.
5. Na karcie bezpieczeństwa kliknij „Zaawansowany".
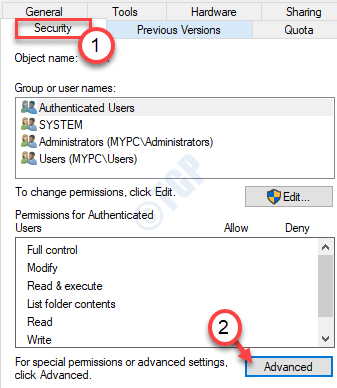
6. Teraz kliknij „Zmiana".

7. Następnie wpisz „Wszyscy”W polu„ Wprowadź nazwę obiektu, aby wybrać: ”.
8. Następnie kliknij raz „Sprawdź nazwy„Aby wykonać czek.
9. Na koniec kliknij „OK".
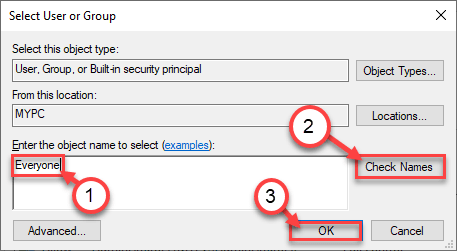
10. Następnie kliknij „OK".
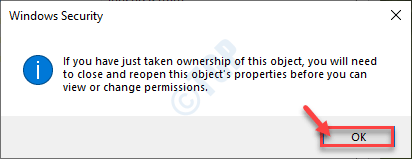
7. W oknie właściwości kliknij „Stosować" I "OK".


Następnie spróbuj ponownie uzyskać dostęp do pliku/folderu.
Napraw 2 - Zmodyfikuj lokalne ustawienia zasad
Musisz zmodyfikować lokalne ustawienia zasad w swoim systemie.
1. wciśnij Klucz z systemem Windows razem z 'R„Klucz z klawiatury.
2. Następnie wpisz tę linię i kliknij „OK".
gpedit.MSC
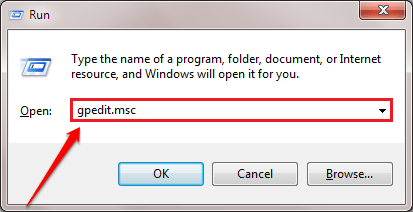
3. Gdy na ekranie pojawi się ekran edytora edytora zasad lokalnych, przejdź do tej lokalizacji-
Konfiguracja komputera> Ustawienia systemu Windows> Ustawienia zabezpieczeń> Zasady lokalne> Opcje bezpieczeństwa
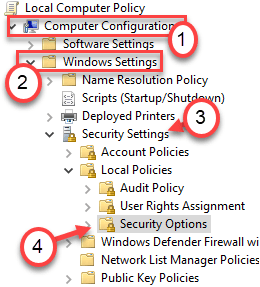
4. Następnie, na prawym okienku, uważaj na „Tryb zatwierdzenia administratora kontroli konta użytkownika dla wbudowanego konta administratora".
5. Tylko podwójne kliknięcie to do modyfikacji.
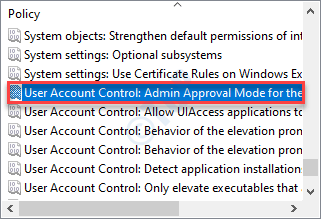
6. Aby wyłączyć ustawienia, po prostu kliknij przycisk opcji obok „Wyłączony".
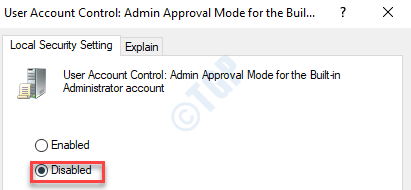
7. Po prostu kliknij „Stosować" I "OK„Aby zapisać ustawienia.

8. Następnie poszukaj „Kontrola konta użytkownika Uruchom wszystkich administratorów w trybie zatwierdzania administratora”Ustawienia zasad.
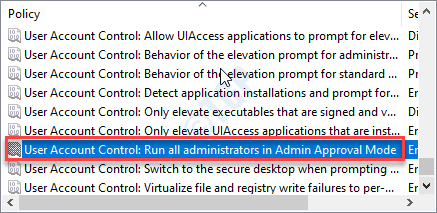
9. Podobnie jak poprzednie ustawienia zasad, ustaw ustawienie zasad na „Wyłączony".
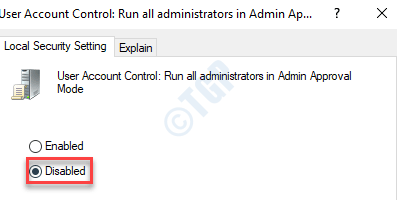
10. Jeszcze raz musisz kliknąć „Stosować" I "OK„Aby zapisać zmiany.

Po zakończeniu zmiany ustawień zamknij ekran edytora zasad. Ponowne uruchomienie Twój system, aby ustawić te zmiany, aby przyjąć pożądane efekty.
FIX - 3 Zmodyfikuj pozwolenie problematycznego folderu
Modyfikacja uprawnień problematycznego folderu z pewnością rozwiązuje ten problem.
1. Na początku musisz to zrobić Kliknij prawym przyciskiem myszy W folderze nie możesz zmodyfikować.
2. Teraz kliknij „Nieruchomości".
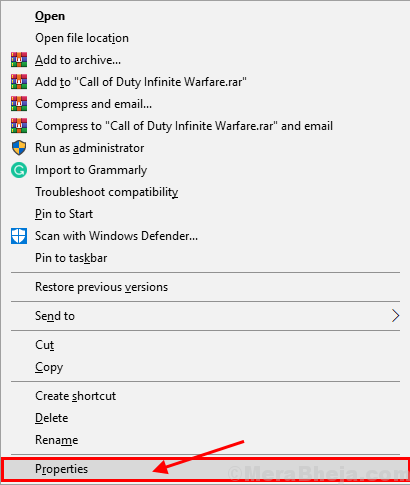
3. w Nieruchomości okno, przejdź do „Bezpieczeństwo”Tab.
4. w Bezpieczeństwo Tab, kliknij „Dodać… „Aby zmodyfikować uprawnienia.
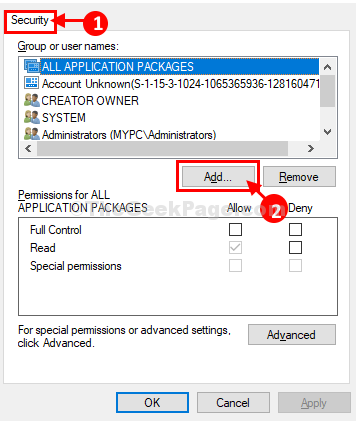
5. W Wybierz użytkowników lub grupy okno, musisz wpisać „Wszyscy" W 'Wprowadź nazwy obiektów, aby wybrać:' skrzynka.
6. Następnie po prostu kliknij „Sprawdź nazwy„Aby sprawdzić autentyczność parametru.
7. Na koniec kliknij „OK" dodać Wszyscy Jako nowa grupa użytkowników.
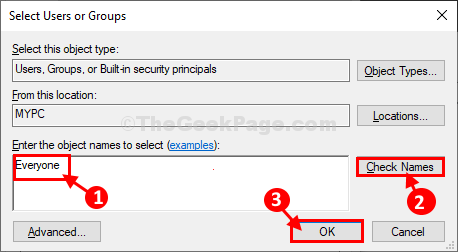
8. Wracając do Bezpieczeństwo okno, kliknij „Wszyscy”Aby to wybrać.
9. w Uprawnienia dla wszystkich patka, sprawdzać „„Umożliwić„Opcja pod„Pełna kontrola”Aby zapewnić wszystkim pełną kontrolę nad tym folderem.
10. Teraz sekwencyjnie kliknij „Stosować" I "OK".
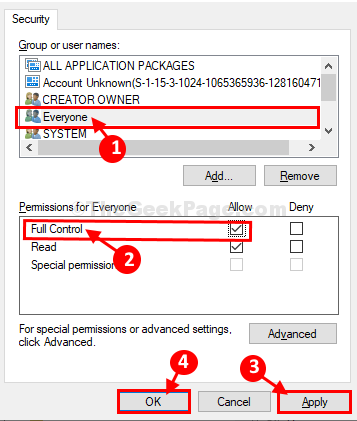
Teraz spróbuj ponownie otworzyć folder na komputerze. Powinieneś być w stanie otworzyć folder bez dalszych takich problemów.
Fix - 4 Zmodyfikuj własność z wiersza polecenia
Po prostu przekazując polecenie przez podwyższone Wiersz polecenia okno będziesz w stanie zmodyfikować własność katalogów, które próbujesz otworzyć.
1. wciśnij Klucz z systemem Windows+E.
2. Następnie przejdź do lokalizacji pliku/folderu w systemie.
3. Kliknij prawym przyciskiem myszy konkretny plik i kliknij „Nieruchomości".
4. Idź do „Ogólny”Tab.
5. Wybierz "Lokalizacja:„W sekcji ogólnej i naciśnij”Ctrl+c'.
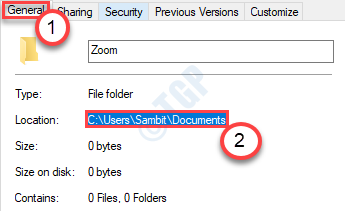
Zamknij eksplorator plików.
6. Po naciskowaniu Klucz Windows+R Wystrzelić Uruchomić, To, co musisz wpisać, to „CMD”A następnie naciśnij Ctrl+Shift+Enter.
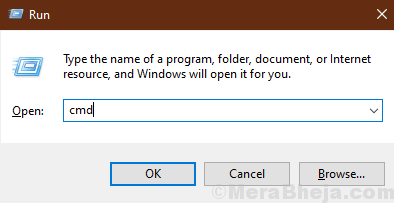
To otworzy polecenie Podpowiedź zostanie otwarty z prawami administracyjnymi.
8. Pase to polecenie w Wiersz polecenia okno, zmodyfikuj i naciśnij Wchodzić Aby go wykonać.
Ścieżka tapeown /f pliku (lub folderu) \ plik (lub folder) nazwa /r /d y
[Wymień „ścieżkę pliku” ścieżką pliku, który wcześniej skopiowałeś.
Przykład- zamierzamy przejąć własność folderu o nazwie „Zoom” w lokalizacji ”C: \ Users \ Sambit \ Documents”. Tak więc polecenie będzie -
Takeowow /f c: \ Users \ Sambit \ Documents \ Zoom /r /d y
]
Po tym uruchom polecenie podane poniżej
ICACLS ścieżka pliku (lub folderu) \ plik (lub folder) Nazwa /administratorów dotacji: F
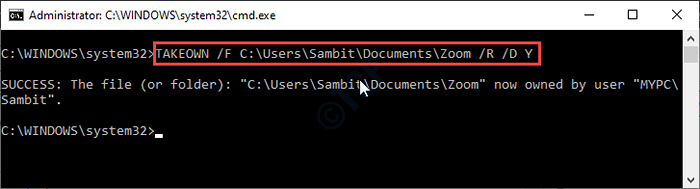
Zamknąć Wiersz polecenia okno po wykonaniu polecenia.
Powinieneś łatwo otworzyć folder na komputerze. Błąd zostanie rozwiązany.
Napraw 5 - Podaj pełną kontrolę wszystkim
Jeśli poprzednia metoda się nie udało, staraj się wszystkim kontrolować wszystkich.
1. Tak jak wcześniej, musisz Kliknij prawym przyciskiem myszy w pliku, a następnie kliknij „Nieruchomości".

2. Następnie idź do „Bezpieczeństwo”Tab.
3. Aby zmodyfikować ustawienia uprawnień, kliknij „Edytować".
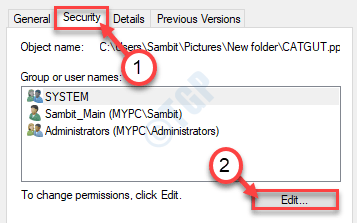
4. W 'Nazwy grupy lub użytkowników:„Sekcja, poszukaj”Wszyscy". Wybierz to.
5. Po tym, sprawdzać „„Umożliwić" pudełko z 'Pełna kontrola' pozwolenie.
Daje to każdemu użytkownikowi pełną kontrolę tego pliku.
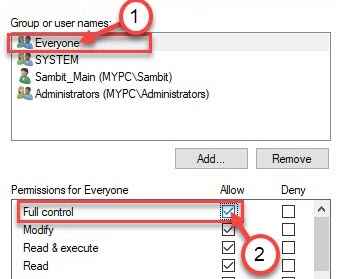
6. Następnie kliknij „Stosować". Następnie kliknij „OK".

7. Wracając do ekranu właściwości, kliknij „Stosować".
8. Potem „OK".

Następnie spróbuj jeszcze raz uzyskać dostęp do pliku/ folderu i sprawdź to.
Napraw 6 - Upoważnij swoje konto, aby uzyskać do niego dostęp
Czasami wydaje się, że zezwolenie na konto użytkownika w celu uzyskania dostępu do folderu zrobiło sprawę.
1. Ponownie przejdź do lokalizacji folderu.
2. Kliknij go prawym przyciskiem myszy i kliknij „Nieruchomości„Jeszcze raz, aby uzyskać do niego dostęp.

3. W oknie właściwości kliknij „Bezpieczeństwo”Tab.
4. Kliknij "Edytować".
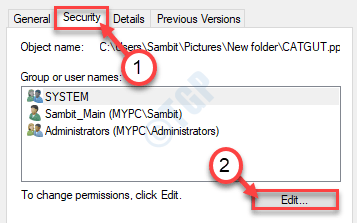
5. Następnie musisz kliknąć „Dodać„Aby dodać swoje konto.
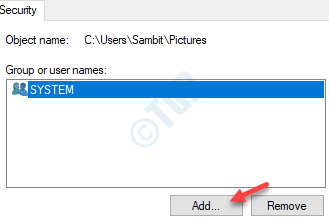
6. Po otwarciu okna wybierz użytkownika lub grupy kliknij „Zaawansowany".
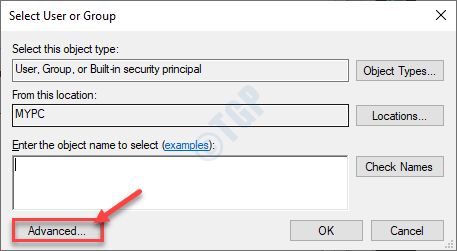
7. Teraz kliknij „Znajdź teraz".
8. Następnie przewiń listę grup lub użytkowników, wybierz nazwę użytkownika. (Dla tego komputera jest to „Sambit".)
9. Kliknij "OK".
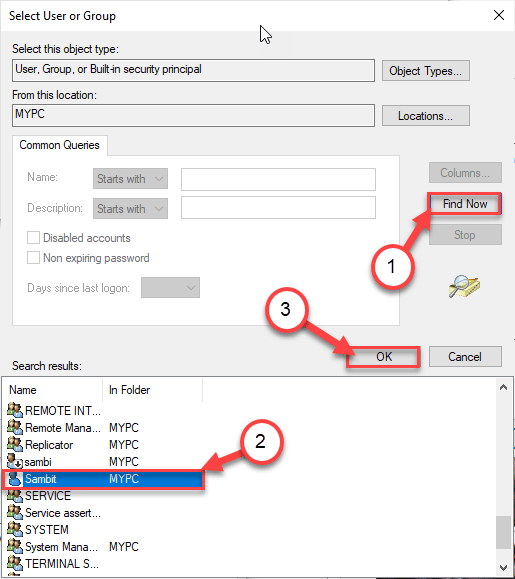
10. Ponownie kliknij „OK".
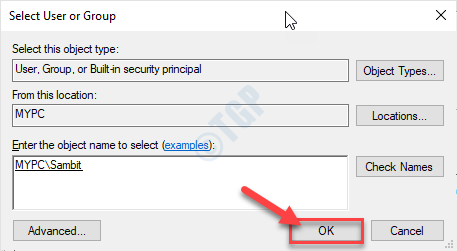
Powinno to rozwiązać problem, przed którym stoisz.
Daj problematycznego folderu. Tym razem będziesz mógł uzyskać do niego dostęp.
Twój problem należy rozwiązać.
- « Jak aktywować wykończenie dla SSD w systemie Windows 10
- Jak wyłączyć historię schowka w systemie Windows 10 »

