Jak wyłączyć historię schowka w systemie Windows 10
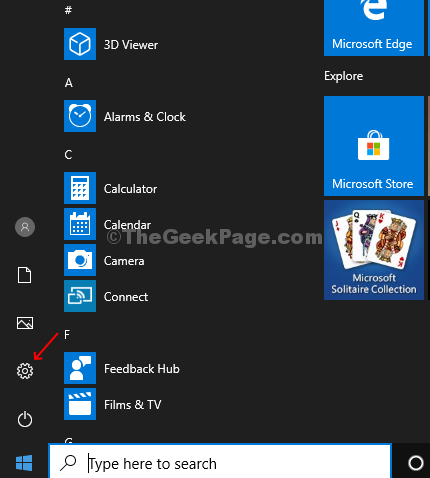
- 1008
- 82
- Juliusz Sienkiewicz
Wcześniej funkcja schowka w systemie Windows mogła tylko zapisać skopiowany tekst, ale od ostatniej aktualizacji w systemie Windows 10 w październiku 2018 r. Może również zapisać skopiowane obrazy. Zasadniczo schowek może teraz zapisać kilka skopiowanych tekstów i obrazów. Prowadzi to do przeciążenia historii schowka, a także ujawnienia swoich poufnych danych publicznie. Aby zachować prywatność swoich poufnych danych, możesz wyłączyć historię schowka. Jak? Zobaczmy.
Oto jak możesz wyłączyć historię schowka w systemie Windows 10.
Rozwiązanie 1: Wyłącz historię schowka z okienka Ustawienia
Krok 1 - Przejdź do przycisku Start na komputerze, kliknij go, aby otworzyć menu. Znaleźć Ustawienia opcja powyżej Moc przycisk i kliknij go, aby otworzyć Ustawienia App.
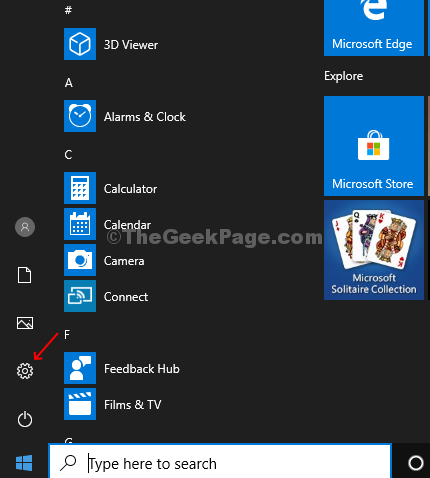
Krok 2 - Znajdź system z listy opcji i kliknij go.
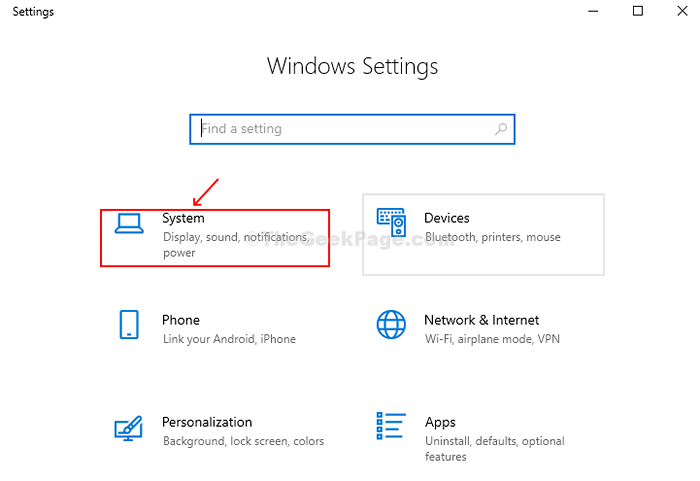
Krok 3 - Przewiń w dół, aby znaleźć opcję schowka na panelu po lewej stronie. Po prawej stronie panelu można znaleźć opcję historii schowka, która jest domyślnie włączona. Wyłącz go, aby wyłączyć funkcję historii schowka.
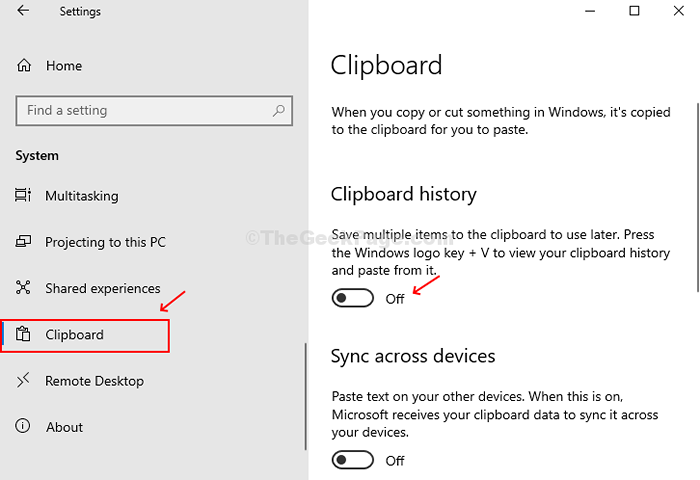
Rozwiązanie 2: Wyłącz historię schowka od edytora rejestru
Krok 1 - Naciskać Windows + r Na klawiaturze, aby otworzyć pole Uruchom, wpisz się Regedit i uderz OK Aby otworzyć okno edytora rejestru.
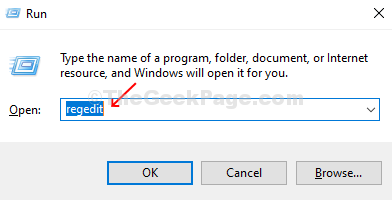
Krok 2 - Skopiuj i wklej poniższą ścieżkę pod redaktorem rejestru, aby przejść do okna systemu.
HKEY_LOCAL_MACHINE \ Software \ Politions \ Microsoft \ Windows \ System
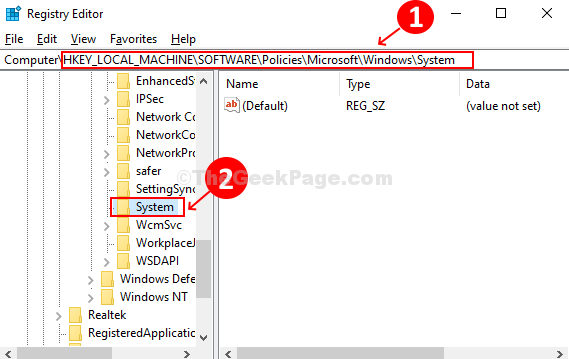 Krok 3 - Kliknij prawym przyciskiem myszy pustą przestrzeń po prawej stronie okna, kliknij Nowa wartość> Dword (32-bitowa).
Krok 3 - Kliknij prawym przyciskiem myszy pustą przestrzeń po prawej stronie okna, kliknij Nowa wartość> Dword (32-bitowa).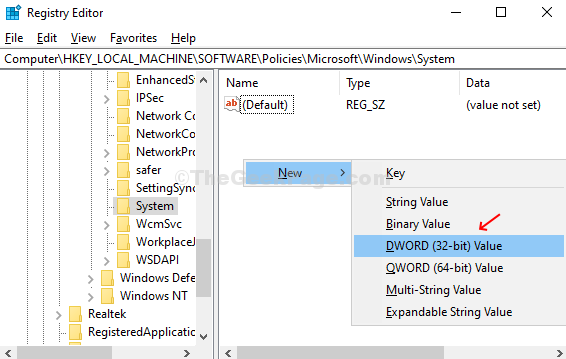
Krok 4 - Nazwij nowo utworzoną wartość DWORD jako PozwólCipboardHistory. Kliknij go dwukrotnie i zmień Wartość pole do 0 i naciśnij OK. To wyłączy funkcję historii schowka.
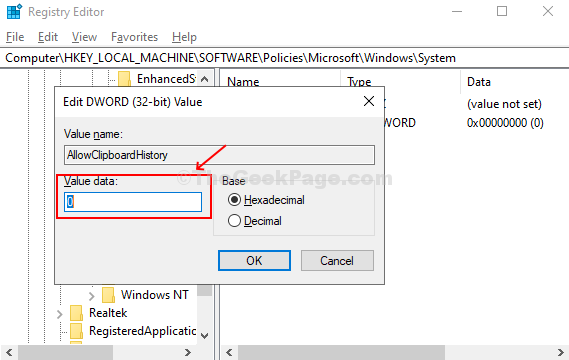
Uruchom ponownie komputer, aby zmiany były skuteczne. Ta zmiana, szarcza funkcję historii schowka w Ustawieniach, aby ją włączyć, musisz usunąć PozwólCipboardHistory Wpis pod redaktorem rejestru.
- « Naprawiono, że nie masz obecnie zgody na dostęp do tego problemu folderu w systemie Windows 10, 11
- Jak nazwać folder za pomocą emoji w systemie Windows 10 »

