Poprawka aplikacji telefonicznej nie działa w systemie Windows 11
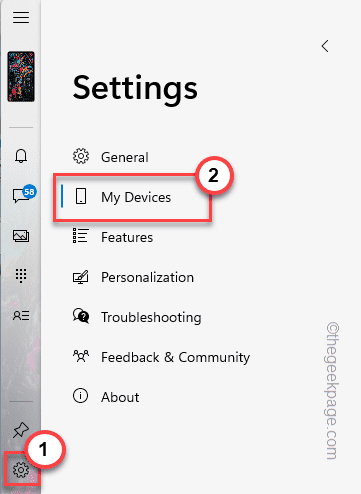
- 3887
- 1169
- Pan Jeremiasz Więcek
Twoja aplikacja telefoniczna jest krokiem Microsoft, aby zmniejszyć różnicę między systemem operacyjnym a Windows 11. Zwykle aplikacja telefoniczna działa całkiem dobrze i płynnie, automatycznie synchronizując wiadomości, połączenia i itp. Ale niektórzy użytkownicy doświadczają pewnych problemów, w których nie mogą obsługiwać aplikacji telefonicznej, jak to możliwe, zanim zostaną zaktualizowane do systemu Windows 11. Bez marnowania czasu śledź nasze rozwiązania krok po kroku, aby szybko naprawić aplikację telefoniczną na komputerze.
Spis treści
- Poprawka 1 - Zezwalaj na zasady telefoniczne
- FIX 2 - Użyj aplikacji Windows Store Problemser
- Napraw 3 - Napraw/ zresetuj aplikację telefoniczną
- Napraw 4 - Wyjmij i powołaj aplikację telefoniczną
- Napraw 5 - Zresetuj pamięć podręczną telefonu
- Napraw 6 - Odinstaluj i ponownie zainstaluj aplikację telefoniczną
Poprawka 1 - Zezwalaj na zasady telefoniczne
Musisz pozwolić, aby aplikacja telefoniczna działała w tle.
1. Początkowo naciśnij Klucz z systemem Windows i R klucz razem.
2. Następnie napisz "gpedit.MSC”I uderzył Wchodzić otworzyć politykę grupową.
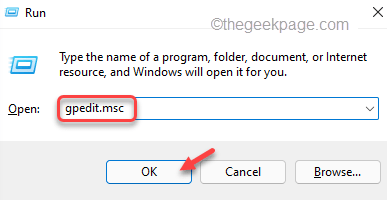
3. Kiedy lokalny edytor zasad grupy otwiera się, idź w ten sposób ~
Konfiguracja komputerowa \ Szablony administracyjne \ Windows Components \ Prywatność aplikacji
4. Teraz, podwójne kliknięcie na "Pozwól aplikacjom systemu Windows działać w tle”Polityka.
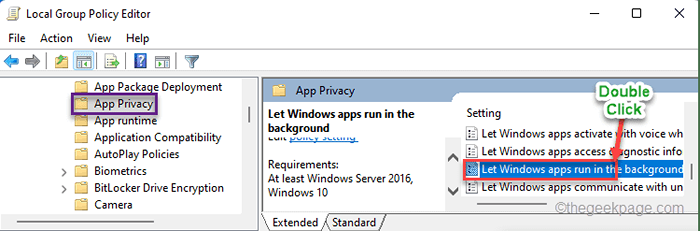
5. Teraz kliknij „Włączony".
6. Zejście do menu „Opcje:” Wybierz „Siła pozwala„Opcja z rozwijania.
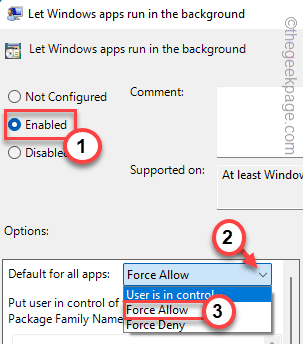
To ustawi wszystkie aplikacje do uruchomienia w tle. Ale może to kosztować dodatkowe zasoby, więc możesz wypróbować to podejście.
7. Po włączeniu polityki wybierz „Użytkownik jest pod kontrolą”Z tego samego rozwijanego.
8. Ale tym razem wklej tę nazwę pakietu aplikacji w pudełku.
Microsoft.Yourphone_8WyB3D8BBWE
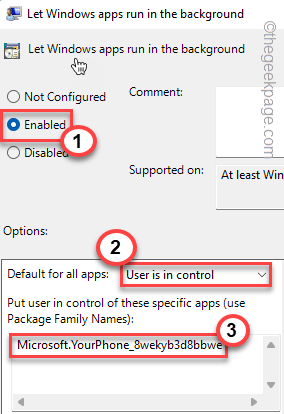
6. Później dotknij „Stosować" I "OK„Aby zapisać zmiany.
Następnie zamknij okno edytora zasad lokalnych.
Uruchom ponownie komputer i sprawdź, czy aplikacja telefoniczna działa poprawnie, czy nie.
FIX 2 - Użyj aplikacji Windows Store Problemser
1. Początkowo naciśnij Klucz Windows+R klucze razem.
2. Następnie, typ To polecenie i uderzenie Wchodzić.
Settings MS: Rozwiązanie problemów
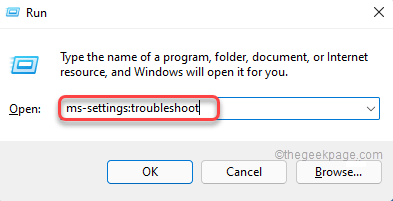
3. Następnie dotknij „Inni narzędzia do rozwiązywania problemów".
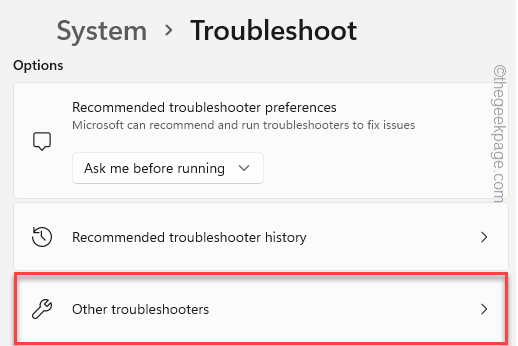
4. Przewiń w dół przez okno, dotknij „Uruchomić" w 'Aplikacje do przechowywania systemu Windows' Sekcja.
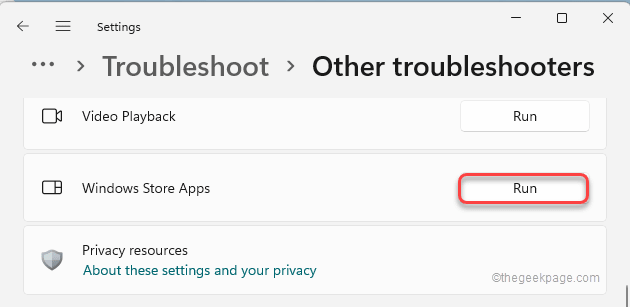
Postępuj zgodnie z instrukcjami na ekranie, aby rozwiązywać problem z aplikacją. Następnie sprawdź, czy to działa.
Napraw 3 - Napraw/ zresetuj aplikację telefoniczną
Najlepszym sposobem rozwiązania problemu z aplikacją jest zresetowanie aplikacji telefonicznej.
1. Początkowo otwórz okno Ustawienia.
2. Następnie dotknij „Aplikacje" po lewej stronie.
3. Następnie kliknij „Aplikacje i funkcje".
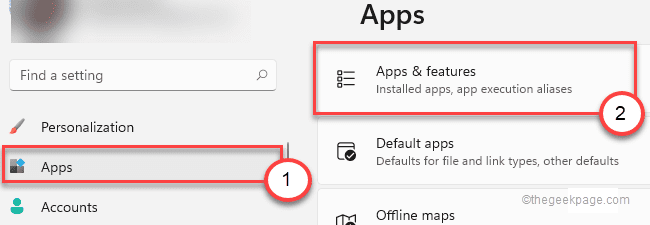
4. Po prawej stronie przewiń w dół, aby znaleźć „Twój telefon”Aplikacja.
5. Następnie dotknij „Zaawansowane opcje".
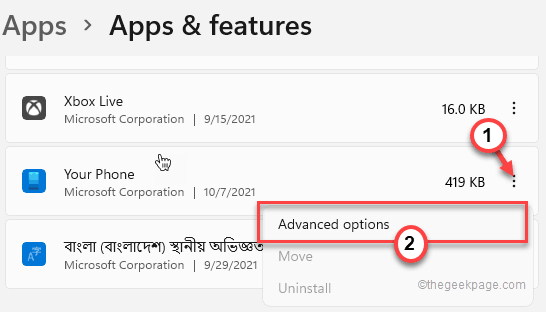
6. Następnie przewiń w dół, aby znaleźć sekcję „Reset”.
7. Następnie dotknij „Naprawa„Aby naprawić aplikację w systemie.
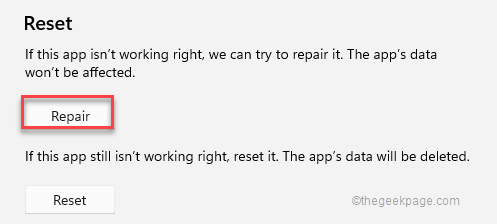
Zminimalizować ustawienia i sprawdź aplikację telefonu.
8. Jeśli to nadal nie działa, przewiń w dół i dotknij „Resetowanie".
9. Następnie dotknij „Resetowanie„Aby zresetować aplikację telefoniczną.
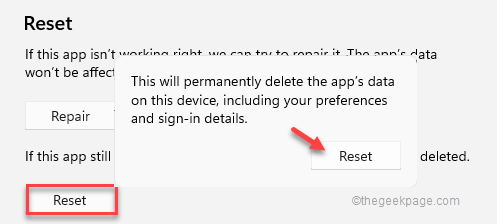
Po zresetowaniu aplikacji zamknij okno Ustawienia.
Być może będziesz musiał zalogować się do swojej aplikacji telefonicznej za pomocą poświadczeń.
Napraw 4 - Wyjmij i powołaj aplikację telefoniczną
Możesz się odłączyć i połączyć telefon, aby rozwiązać ten problem.
Kroki, aby usunąć urządzenie
1. Na początku otwórz aplikację telefonu, jeśli jeszcze nie jest otwarta.
2. Następnie kliknij Ikona zębatki na lewym panelu.
3. Następnie dotknij „Moje urządzenia”W nowej karcie.
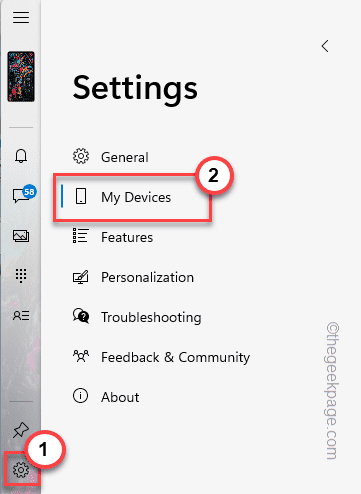
Tutaj zobaczysz swoje urządzenie.
4. Teraz dotknij trzech kropek w urządzeniu i dotknij „Usunąć„Aby usunąć urządzenie z komputera.
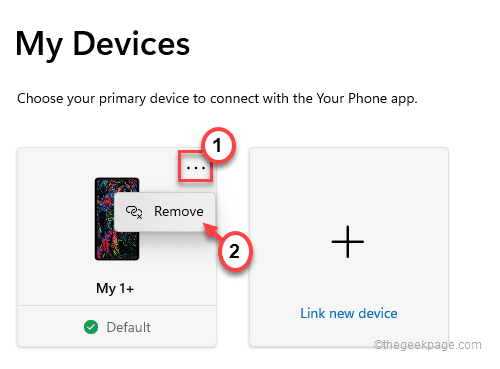
5. Zostaniesz ostrzeżony z szybkim.
6. Po prostu zaznacz pole „Rozumiem, że usunięcie tego urządzenia oznacza, że resetuję aplikację telefonu na tym komputerze".
7. Dotknij „Tak, usuń„Aby usunąć urządzenie.
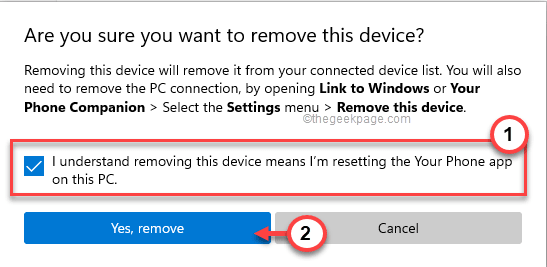
8. Teraz uruchom aplikację do towarzysza telefonicznego.
9. Dotknij ikona w kształcie biegów w lewym górnym rogu.
10. Następnie kliknij „Połączone komputery>".
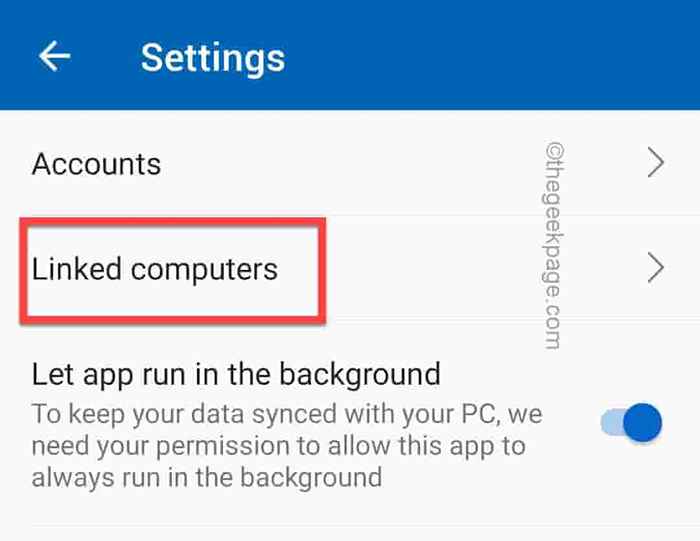
11. Teraz kliknij komputer, który chcesz usunąć.
12. Dotknij trzy kropki menu i kliknij „Usuń to urządzenie".
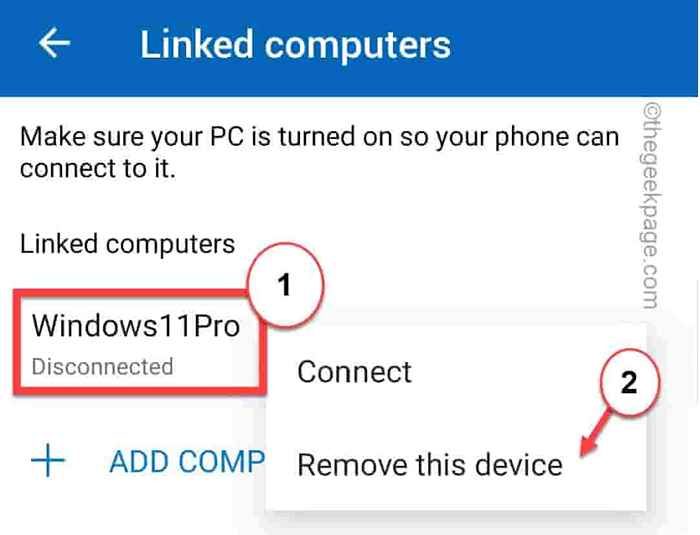
Twoja aplikacja do towarzyszenia telefonu powróci do domyślnego ekranu na urządzeniu.
Kroki, aby powiązać aplikację do towarzysza telefonicznego
Twoja aplikacja telefoniczna na komputerze powinna powrócić do stanu domyślnego.
1. Teraz dotknij „Zaczynaj" Na pierwszej stronie.
2. Powinieneś zostać automatycznie zalogowany za pomocą konta Microsoft.
3. Dalej, sprawdzać „„Mam twojego towarzysza telefonu - Link do aplikacji Windows odczytały ”.
4. Następnie dotknij „Połącz z kodem QR".
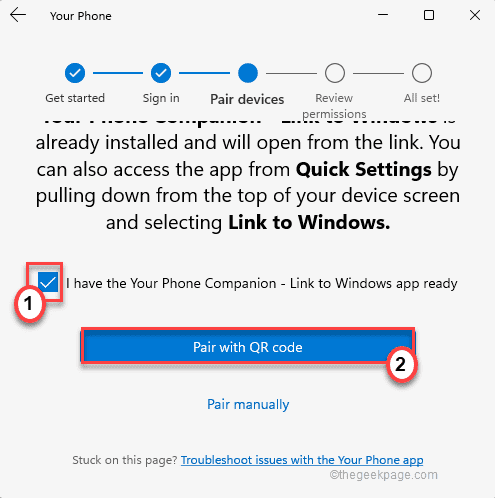
Kod QR będzie widoczny wraz z kontem Microsoft.
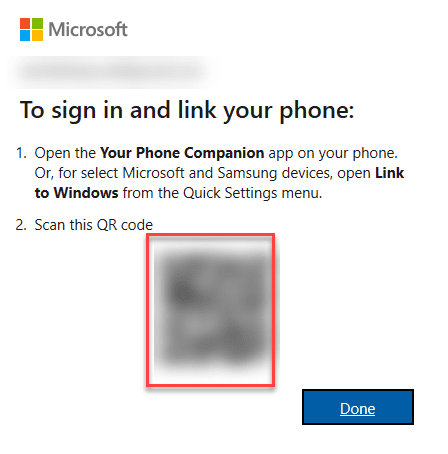
5. Uruchom aplikację Towarzysz z telefonem na smartfonie/tablecie.
6. Następnie dotknij „Zaczynaj".
7. Następnie dotknij „Połącz swój telefon i komputer".
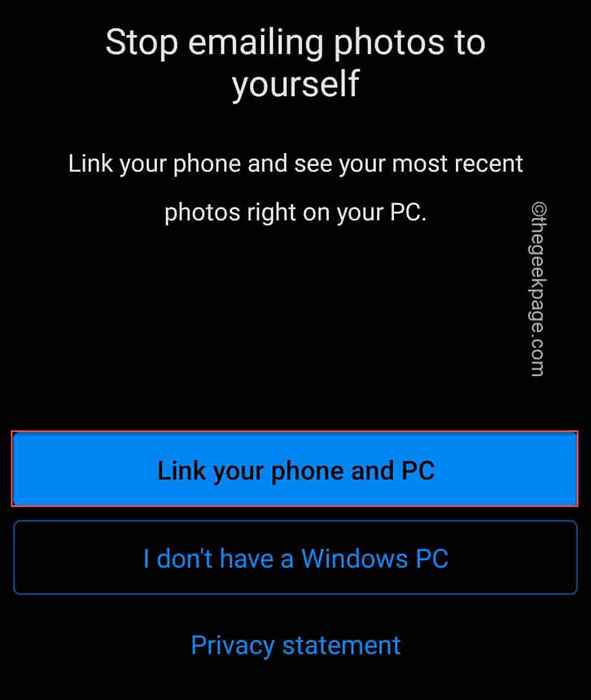
To otworzy aparat. Zeskanuj kod QR za pomocą telefonu.
Podłączy urządzenie do aplikacji telefonicznej w systemie Windows. Twój problem należy rozwiązać.
Napraw 5 - Zresetuj pamięć podręczną telefonu
Upewnij się, że zresetowałeś pamięć podręczną telefonu na Androidzie.
1. Otwórz ustawienia na urządzeniu Andriod/iOS.
2. Następnie poruszaj się w ten sposób -
Lista aplikacji> Zainstalowane aplikacje
3. Przewiń w dół, aby znaleźć „Twój towarzysz telefonu”Aplikacja. Po prostu dotknij go, aby go otworzyć.
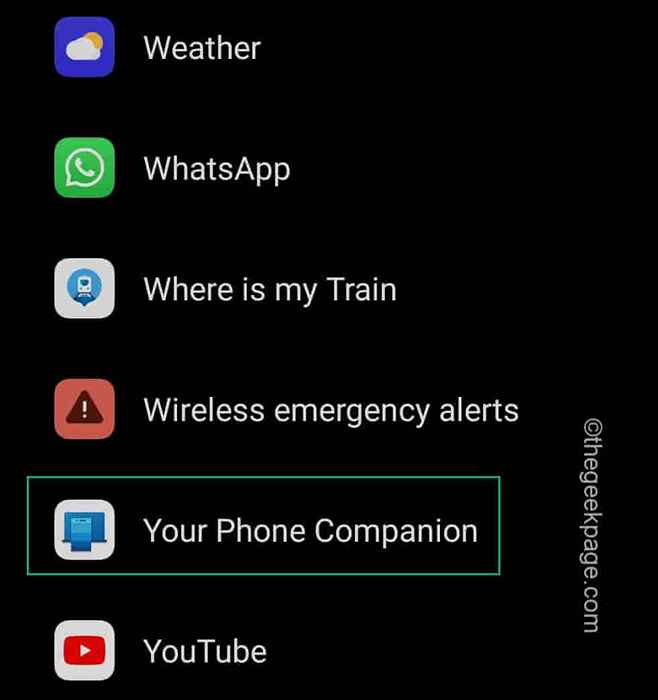
4. Dalej, dotknij „Wymuszone zatrzymanie„Aby zmusić zatrzymanie aplikacji.
5. Po sile zamykania aplikacji dotknij „Zastosowanie przechowywania".
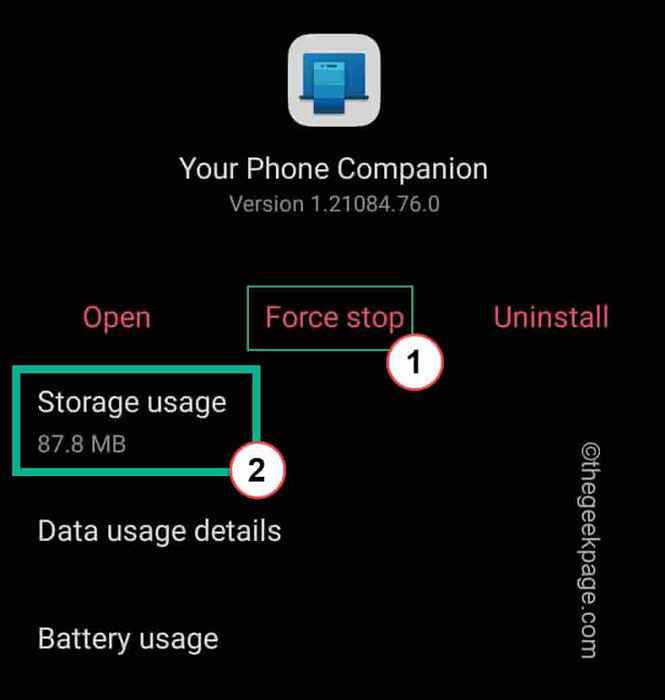
6. Teraz kliknij „Wyczyść dane„Aby usunąć przechowywaną pamięć podręczną.
7. Na koniec dotknij „Wyczyść pamięć podręczną„Aby opróżnić dane aplikacji w systemie.
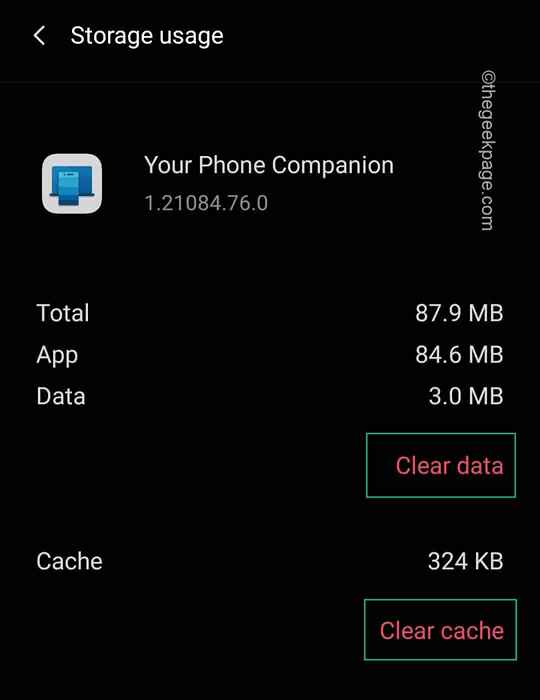
Następnie otwórz aplikację telefonu telefonu na telefon komórkowy i ponownie połącz ją z komputerem, wykonując kroki, o których wspomnialiśmy w Fix 4.
To powinno rozwiązać problem.
Napraw 6 - Odinstaluj i ponownie zainstaluj aplikację telefoniczną
Musisz odinstalować istniejącą aplikację telefoniczną za pomocą polecenia PowerShell i ponownie zainstaluj ją ze sklepu.
1. Początkowo naciśnij klawisz Windows i wpisz „PowerShell".
2. Następnie kliknij prawym przyciskiem myszy „Windows PowerShell”I dotknij„Uruchom jako administrator„Aby uzyskać dostęp do terminalu z prawami administracyjnymi.
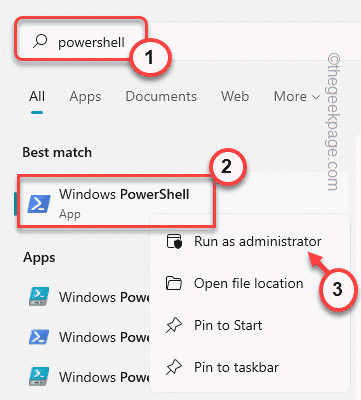
3. Kiedy pojawia się terminal, typ Lub kopiuj wklej ten kod tam i uderzył Wchodzić.
Get-AppxPackage Microsoft.Twój telefon -allusers | Usuń-appxpackage
Twoja aplikacja telefoniczna zostanie odinstalowana z systemu.
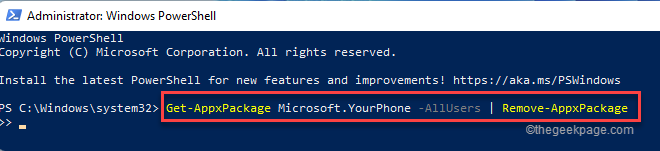
Po zakończeniu zamknij terminal PowerShell.
4. Otwórz sklep na komputerze.
5. Następnie poszukaj „Twój telefon„Aplikacja z pola wyszukiwania.
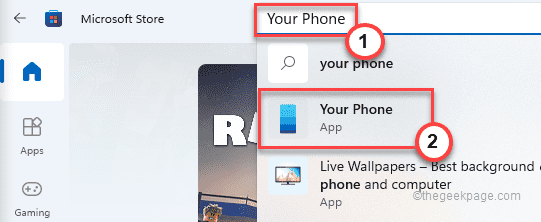
6. Teraz dotknij „zainstalować„Aby zainstalować go w systemie.
Po jego zainstalowaniu otwórz telefon i ponownie połącz z nim telefon.
Powinno to rozwiązać problem z aplikacją telefoniczną.
- « Jak dodać / usunąć / zmienić układ klawiatury w systemie Windows 11
- Fix PowerPoint nie mógł napisać do Microsoft Word podczas tworzenia materiałów informacyjnych »

