Fix PowerPoint nie mógł napisać do Microsoft Word podczas tworzenia materiałów informacyjnych
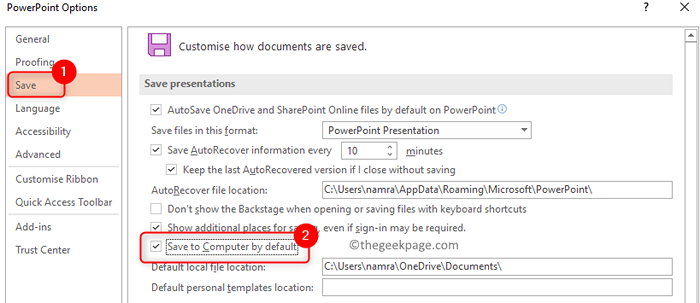
- 2086
- 531
- Maurycy Napierała
Użytkownicy PowerPoint zgłosili, że zobaczyli komunikat o błędzie „PowerPoint nie mógł napisać do Microsoft Word” Za każdym razem, gdy próbują tworzyć materiały informacyjne w PowerPoint. W tym artykule omówiliśmy rozwiązania, które pomogły użytkownikom napotykać ten błąd, aby go przezwyciężyć.
Spis treści
- Napraw 1 - Zmodyfikuj opcje zapisu, aby zapisać prezentacje lokalnie
- Napraw 2 - Otwórz w trybie awaryjnym
- Fix 3 - Repair Office
- Napraw 4 - Zmień lokalizację pliku PowerPoint
- Napraw 5 - Złóż prezentację na mniejsze części
- Napraw 6 - Zaktualizuj system Windows do najnowszej wersji
- Fix 7 - Aktualizacja MS Office
- Napraw 8 - Otwórz słowo przed eksportem
- Napraw 9 - Wyczyść tymczasowe foldery PowerPoint
Napraw 1 - Zmodyfikuj opcje zapisu, aby zapisać prezentacje lokalnie
1. Uruchom aplikację PowerPoint (nie jest wymagane do otwierania problematycznego pliku).
2. Idź do Plik menu.
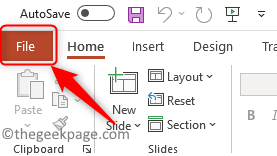
3. Wybierać Opcje w pionowym menu na dole.
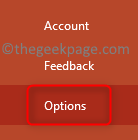
4. w Opcje PowerPoint okno, kliknij Ratować patka.
5. Po prawej stronie, kleszcz pole obok opcji Domyślnie zapisz na komputerze w Zapisz prezentacje Grupa.
6. Kliknij OK.
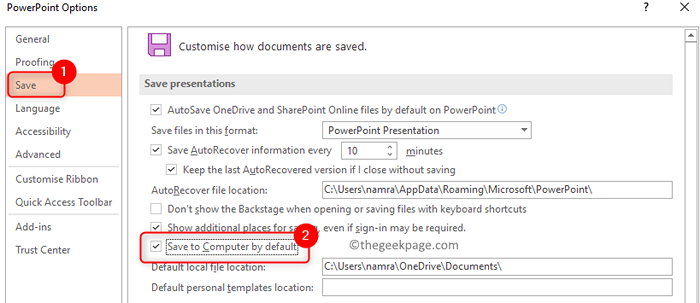
7. Wznowienie PowerPoint i otwórz problematyczną prezentację. Teraz sprawdź, czy możesz wykonać opcję eksportu, aby tworzyć materiały informacyjne.
Napraw 2 - Otwórz w trybie awaryjnym
1. otwarty URUCHOMIĆ pudełko naciskając Okna I R Klucz wspólnie
2. Typ PowerPnt /Safe w nim i kliknij OK.
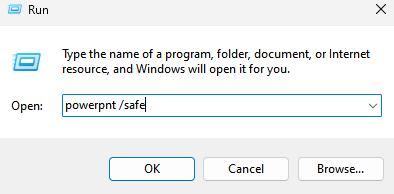
3. Pojawi się okno dialogowe potwierdzenia. Kliknij Tak Aby wprowadzić tryb awaryjny w PowerPoint.
4. PowerPoint będzie teraz otwarty w trybie awaryjnym. Otwórz plik, z którym napotkałeś błąd i sprawdź, czy możesz teraz utworzyć materiały informacyjne.
Fix 3 - Repair Office
1. otwarty Uruchomić używając Windows i r Kombinacja kluczy.
2. Typ AppWiz.Cpl otworzyć Programy i funkcje.
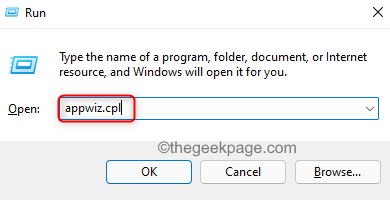
3. Szukaj Instalacja biura że chcesz naprawić.
4. Kliknij prawym przyciskiem myszy na nim i kliknij Zmiana opcja.
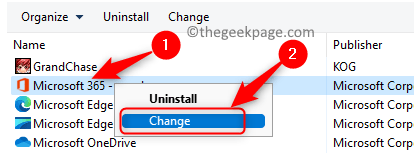
5. Wybierz opcję Szybka naprawa a następnie kliknij Naprawa.
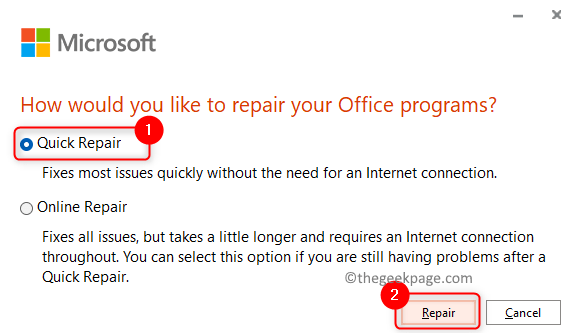
6. W oknie potwierdzenia kliknij Naprawa.
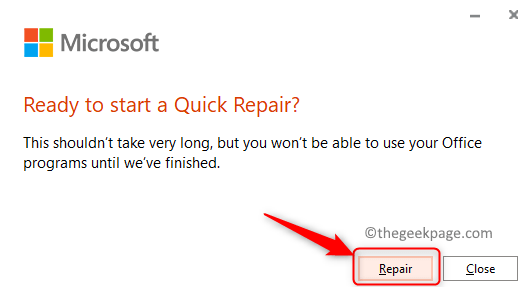
7. Uruchom ponownie Twój system po zakończeniu procesu naprawy. Sprawdź, czy pomogło to rozwiązać problem.
8. Jeśli błąd nadal się utrzymuje, powtórz Kroki 1 - 4 powyżej.
9. Teraz wybierz opcję Naprawa online i kliknij Naprawa.
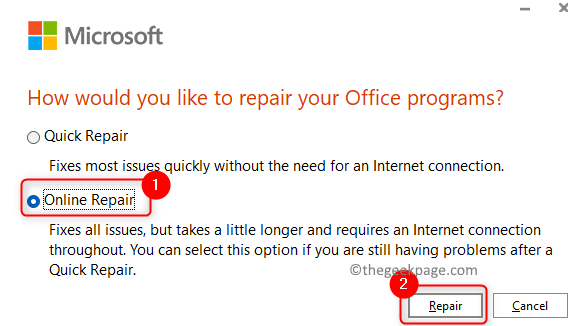
10. Potwierdź proces naprawy, klikając Naprawa Ponownie.
11. Po zakończeniu naprawy, uruchom ponownie Twój komputer. Uruchom PowerPoint i sprawdź, czy błąd został rozwiązany.
Napraw 4 - Zmień lokalizację pliku PowerPoint
1. Naciskać Windows + e otworzyć Przeglądarka plików.
2. Iść do Ten komputer a potem do Katalog główny (C :) twojego systemu operacyjnego.
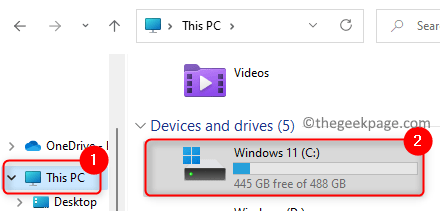
3. Kliknij prawym przyciskiem myszy i wybierz Nowy -> folder Aby utworzyć nowy folder pod napędem C. Podaj mu nazwę tak jak ppt_handouts.
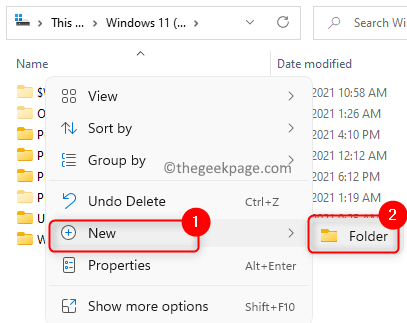
4. Zamknąć Wszelkie otwarte pliki PowerPoint.
5. Kopiuj i wklej plik podany błąd do tego nowego folderu utworzonego pod rootem (C :).
6. Teraz otwórz ten plik i spróbuj tworzyć materiały informacyjne za pomocą opcji Eksportu w PowerPoint.
Napraw 5 - Złóż prezentację na mniejsze części
Użytkownicy zasugerowali, że podzielenie prezentacji na mniejsze części przed utworzeniem materiałów informacyjnych pomogło rozwiązać problem w przypadkach, w których jest to duży plik pod względem liczby slajdów i zasobów.
1. Dzielić problematyczna prezentacja w mniejszych prezentacjach.
2. Utwórz materiały informacyjne dla tych indywidualnych prezentacji (część głównego pliku).
Uwaga: podczas tworzenia materiałów informacyjnych, gdy zobaczysz Wyślij do Microsoft Word Okno dialogowe, upewnij się, że wybierz opcję Wkleić link pod Dodaj slajdy do dokumentu Microsoft Word Przed kliknięciem OK.
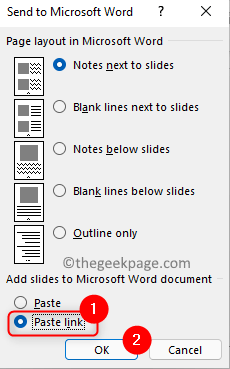
3. Rekombinacja różne pliki słów w jednym pliku.
To powinno pomóc w całkowitym przezwyciężeniu błędu.
Napraw 6 - Zaktualizuj system Windows do najnowszej wersji
1. Naciskać Windows i r klucze jednocześnie otworzyć Uruchomić.
2. Typ Settings MS: WindowsUpdate-Action otworzyć Aktualizacja systemu Windows.
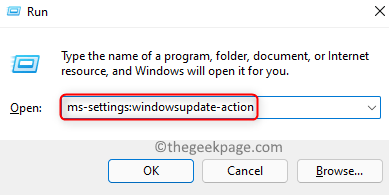
3. Kliknij Sprawdź aktualizacje Aby sprawdzić, czy istnieją jakieś najnowsze aktualizacje wersji Windows.
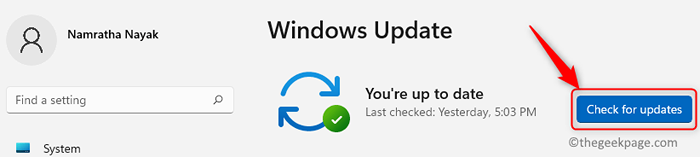
4. Poczekaj, aż proces aktualizacji zakończy.
5. Uruchom ponownie Twój komputer i sprawdź, czy błąd podczas tworzenia materiałów informacyjnych w PowerPoint jest rozwiązany.
Fix 7 - Aktualizacja MS Office
1. Otwórz plik PowerPoint.
2. Idź do Plik menu.
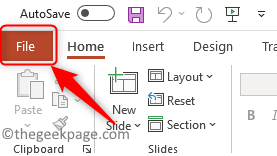
3. Wybierać Konto na liście opcji po lewej stronie.
4. Po prawej stronie kliknij Opcje aktualizacji.
5. W menu rozwijanym wybierz opcję Aktualizuj teraz.
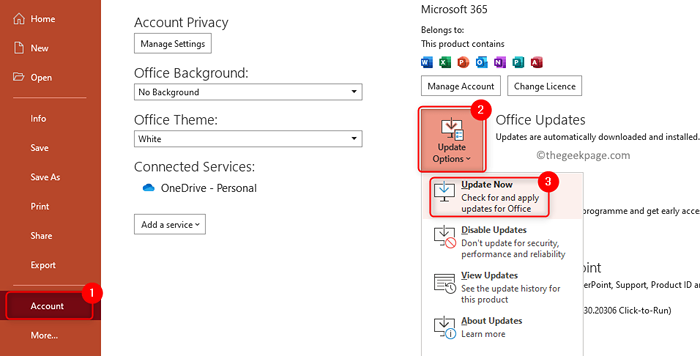
6. Uruchom ponownie Twój komputer po biurze kończy się aktualizacją. Sprawdź, czy powyższy problem z PowerPoint jest naprawiony.
Napraw 8 - Otwórz słowo przed eksportem
Czasami użytkownicy zauważyli, że utrzymywanie otwartości Word przed eksportowaniem pliku PowerPoint pomogło im rozwiązać ten problem. Dzieje się tak ze względu na problem w komunikacji między PowerShell i Word, gdy pochodzą one z różnych instalacji biurowych.
1. Otwórz słowo i poczekaj, aż się otworzy. Nie ma potrzeby otwierania żadnego dokumentu, tylko proces tekst.
2. Przejdź do PowerPoint i otwórz plik, który daje błąd.
3. Teraz spróbuj utworzyć ulotkę za pomocą Eksport patka. Kliknij Utwórz materiały informacyjne i wybierz Utwórz materiały informacyjne.
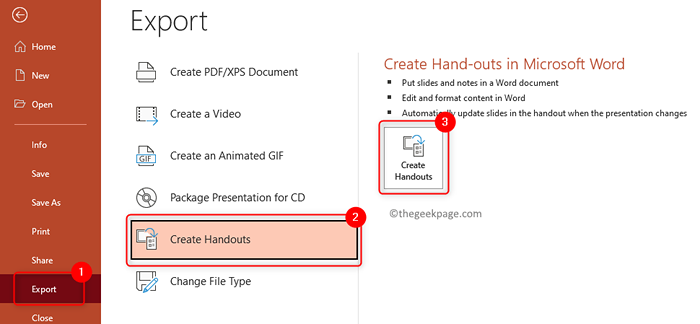
4. Ponieważ program tekstu już działa, nie możesz już widzieć błędu.
Napraw 9 - Wyczyść tymczasowe foldery PowerPoint
1. Zakończ wszystkie uruchomione procesy Word i PowerPoint.
2. otwarty Uruchom (Windows + R). Typ CMD i naciśnij Ctrl + Shift + Enter otworzyć Wiersz polecenia z uprawnieniami administracyjnymi.
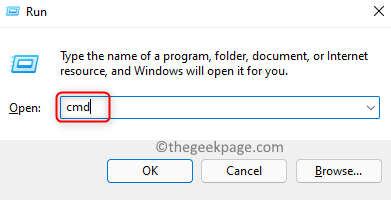
3. Wpisz poniższe polecenie, aby przejść do pierwszego folderu tymczasowego.
CD %UserProfile %\ AppData \ Local \ Microsoft \ Windows \ tymczasowe pliki internetowe \ treść.MSO
A. Teraz typ USUWAĆ *.* i uderz Wchodzić. Typ Y Aby kontynuować wymazanie zawartości wybranego folderu.

B. Wpisz poniższe polecenie, aby zakończyć usunięcie
Dla /f %s w ('dir /b /a') do rd /s /q %s 
6. Skopiuj wklej polecenie poniżej, aby przejść do następnego folderu, który należy wyczyścić.
CD %UserProfile %\ AppData \ Local \ Microsoft \ Windows \ tymczasowe pliki internetowe \ treść.Słowo
A. Gdy znajdziesz się w odpowiednim typie katalogu USUWAĆ *.* i typ Y Aby potwierdzić proces usuwania.
B. Użyj poniższego polecenia, aby zakończyć usunięcie.
Dla /f %s w ('dir /b /a') do rd /s /q %s 7. Uruchom ponownie Twój komputer. Po uruchomieniu otwórz problematyczny plik PowerPoint i sprawdź, czy problem z tworzeniem materiałów informacyjnych jest naprawiony, czy nie.
Dziękuje za przeczytanie.
Po przeglądaniu tego artykułu musiałeś być w stanie tworzyć materiały informacyjne w Word From PowerPoint Prezentacji bez żadnych błędów. Skomentuj i daj nam znać, czy byłeś w stanie rozwiązać ten błąd na komputerze.
- « Poprawka aplikacji telefonicznej nie działa w systemie Windows 11
- Jak połączyć telefon z Androidem z systemem Windows 11 »

