Jak połączyć telefon z Androidem z systemem Windows 11
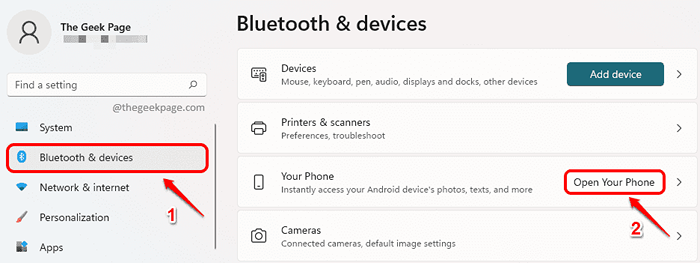
- 3918
- 680
- Ignacy Modzelewski
Czy szukałeś sposobów, w których możesz połączyć urządzenie z Androidem z systemem Windows 11? Czy zastanawiałeś się, jak możesz wyświetlić wiadomości telefoniczne i zdjęcia z komputera? Czy zawsze chciałeś odebrać połączenia i wyświetlić powiadomienia z okien zamiast z telefonu? Cóż, wszystko to są możliwe z systemem Windows 11. Czytaj dalej, aby dowiedzieć się, jak pomyślnie połączyć telefon z systemem Android z systemem Windows 11, wykonując kilka bardzo prostych kroków.
Krok 1: Uruchom Ustawienia aplikacja, naciskając Win & I klucze razem.
w lewy panel z Ustawienia okno, kliknij Bluetooth i urządzenia zakładka i w prawe okno Panel, kliknij Otwórz telefon przycisk pod Twój telefon Sekcja.
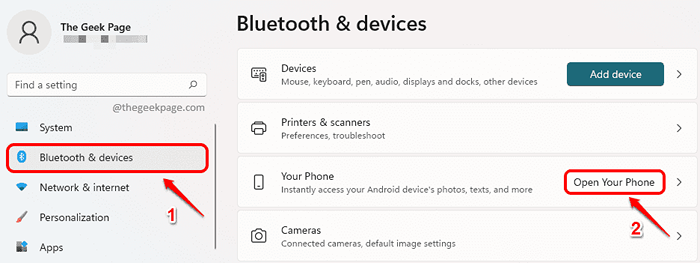
Krok 2: Jak następny kliknij Zaczynaj przycisk.
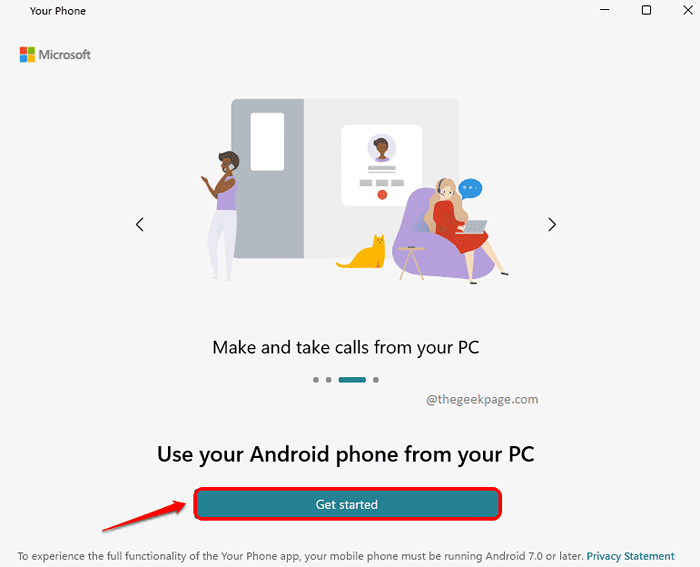
Krok 3: Na stronie, która jest następna, sprawdź pole wyboru odpowiadające opcji Mam twojego towarzysza telefonu - link do aplikacji Windows gotowy. Następnie kliknij przycisk Połącz z kodem QR.
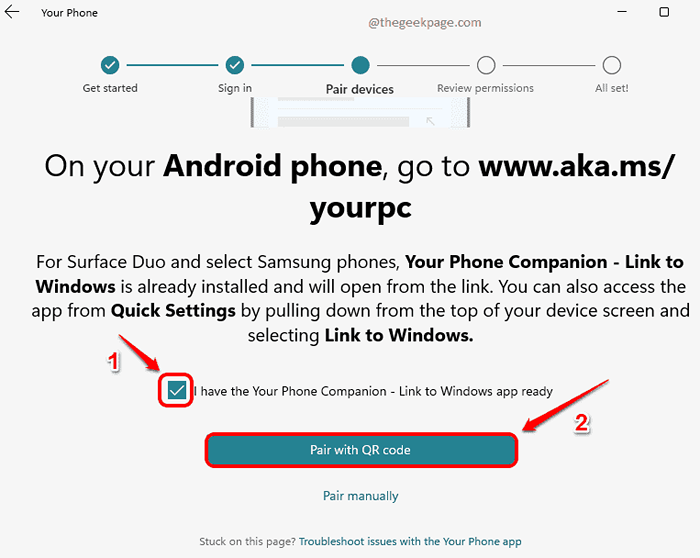
Krok 4: Teraz poczekaj, gdy system Windows generuje dla Ciebie kod QR.
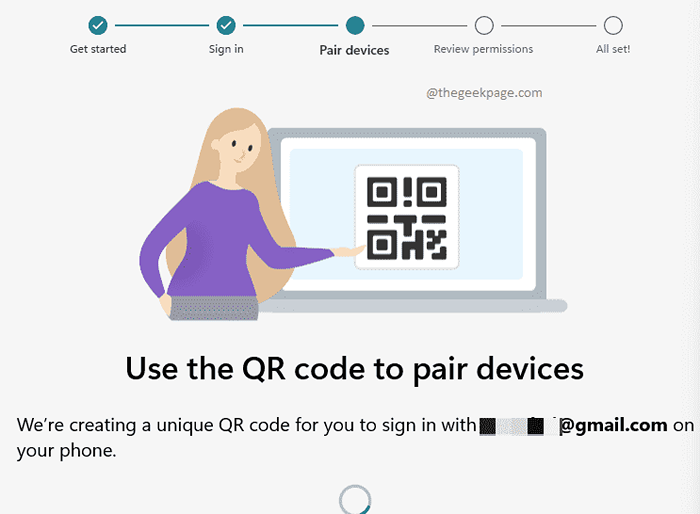
Krok 5: Na następnej stronie otrzymasz kod QR. Zachowaj tę stronę jako taką i przejdź do ukończenia reszty konfiguracji łączenia w telefonie.
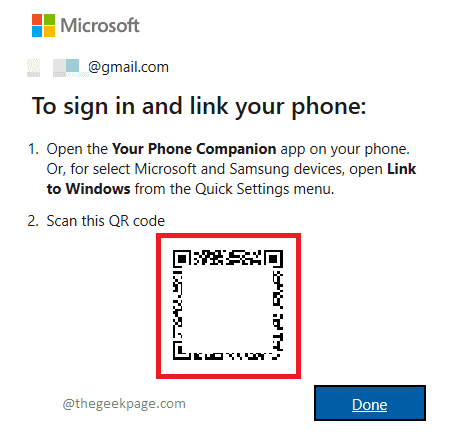
Krok 6: Otwórz telefon z Androidem i Otwórz dowolną przeglądarkę internetową. w Pasek URL, typ w następującym URL i uderz Wchodzić klucz.
www.znany jako.MS/Yourpc
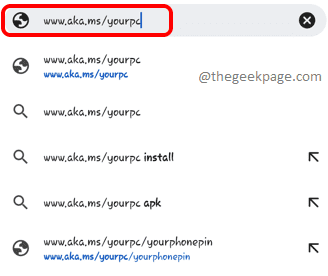
Krok 7: Zostaniesz zabrany do Zabaw sklep Aby pobrać aplikację Twój towarzysz telefonu - link do Windows. Kliknij na zainstalować przycisk.
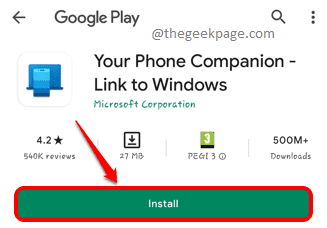
Krok 8: Po zainstalowaniu aplikacji uruchom ją, a następnie kliknij przycisk Połącz swój telefon i komputer.
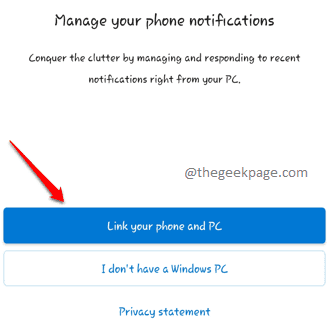
Krok 9: Na następnej stronie kliknij Kontynuować przycisk.
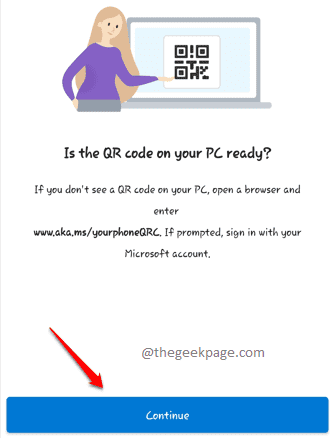
Krok 10: Kliknij Umożliwić przycisk, gdy poproszone jest następujące pozwolenie.
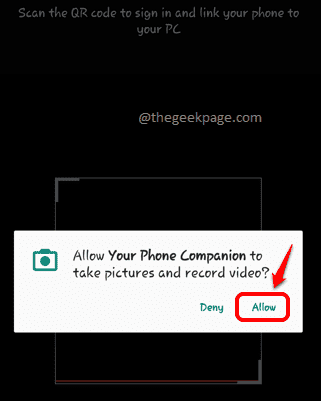
Następnie zeskanuj kod QR, który wygenerowałeś w kroku 5 w systemie Windows, za pomocą telefonu z Androidem.
Krok 11: Po skanowaniu kodu QR otrzymasz następującą stronę, na której musisz kliknąć przycisk Kontynuować.
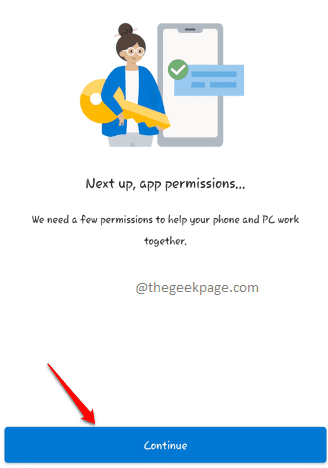
Krok 12: Teraz kliknij Umożliwić przycisk dla wszystkich uprawnień, o które jesteś proszony o podanie, aby aplikacja do pracy.
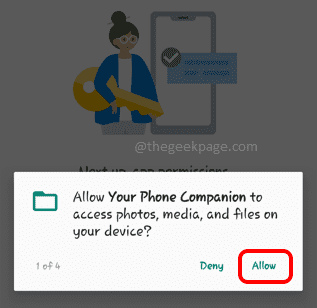
Krok 13: Kliknij na Kontynuować Przycisk jeszcze raz.
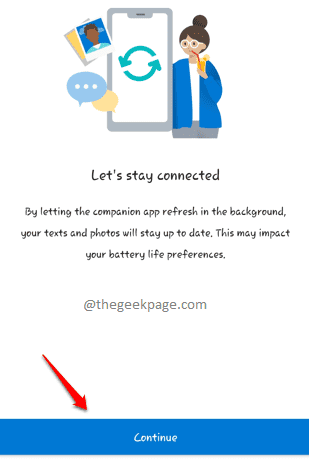
Krok 14: Na następnej stronie zostaniesz zapytany, czy chcesz pozwolić aplikacji działać w tle, czy nie. Kliknij Umożliwić przycisk, jeśli nie masz ochoty na aplikację do towarzyszenia telefonu uruchomiona w tle lub kliknij Zaprzeczyć przycisk, jeśli nie chcesz, aby aplikacja do towarzysza telefonicznej działała w tle.
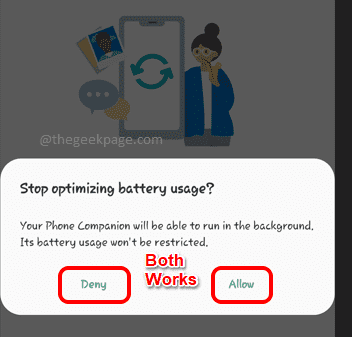
Krok 15: Otóż to. Na następnej stronie naciśnij Zrobione przycisk.
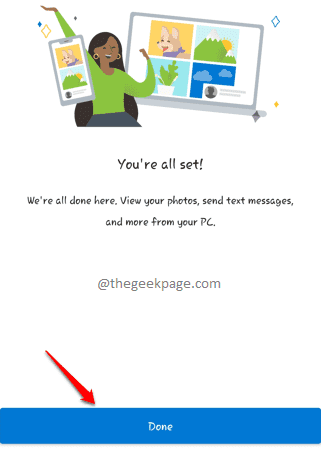
Krok 16: Teraz wróćmy do okien. Dostaniesz Jesteś gotowy! wiadomość tutaj. Uderz w Kontynuować przycisk na tym kroku.
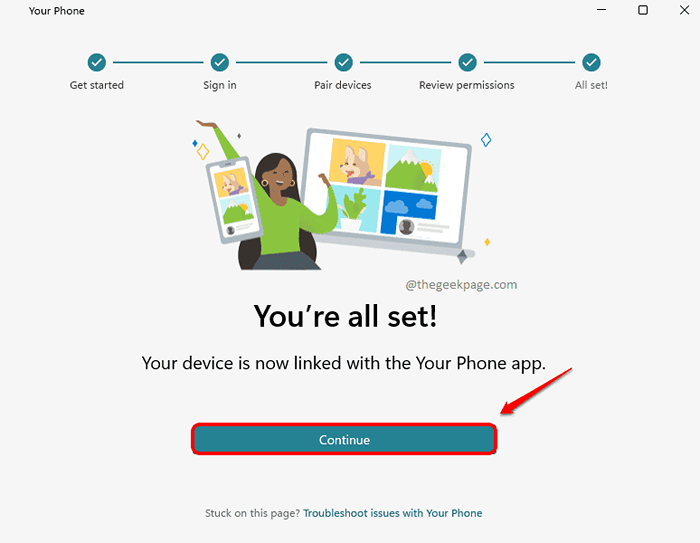
Krok 17: Otóż to. Twój telefon z Androidem jest teraz skonfigurowany w systemie Windows. Możesz przypiąć ikonę aplikacji Towarzysz na pasku zadań, aby ułatwić dostęp.
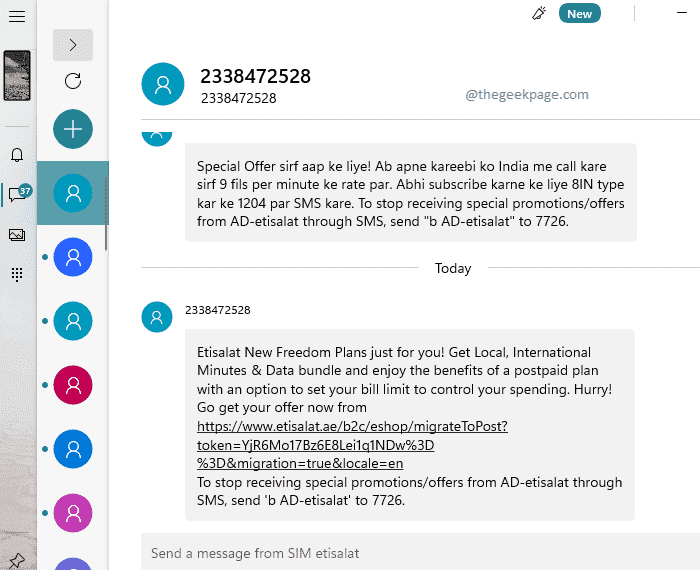
Mam nadzieję, że artykuł uznałeś za przydatny.
- « Fix PowerPoint nie mógł napisać do Microsoft Word podczas tworzenia materiałów informacyjnych
- Jak wyłączyć wiersz polecenia w systemie Windows 11 »

