Jak wyłączyć wiersz polecenia w systemie Windows 11
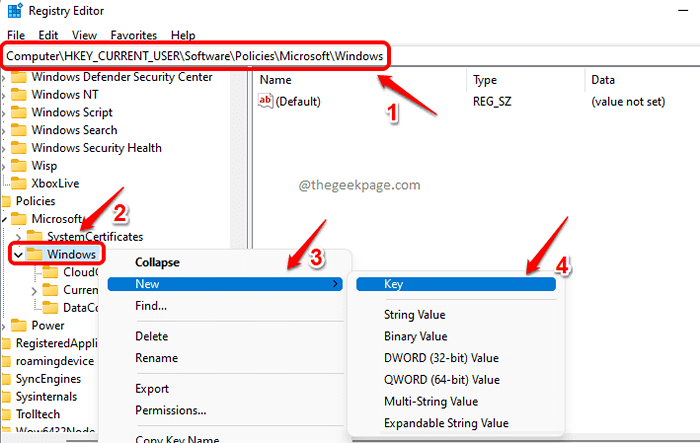
- 670
- 59
- Natan Cholewa
Polecenie jest bardzo ważną częścią systemu Windows, z którego można manipulować większością ustawień systemu Windows. Jeśli wszyscy użytkownicy mają dostęp do wiersza polecenia, jest wysoce prawdopodobne, że ludzie mogliby go niewłaściwie wykorzystać i sprawić, że komputer będzie podatny na zagrożenia bezpieczeństwa, a nawet zagrozić ustawieniom systemu. Na szczęście w systemie Windows wyłączenie i włączenie wiersza polecenia jest bardzo łatwym zadaniem i można je osiągnąć na 2 różne sposoby; za pośrednictwem redaktora rejestru i za pośrednictwem lokalnego redaktora polityki grupy.
W tym artykule wyjaśniamy, w jaki sposób możesz łatwo wyłączyć wiersz polecenia, aby system był chroniony przed niechcianymi zmianami ustawienia.
Spis treści
- Jak wyłączyć wiersz polecenia za pośrednictwem edytora rejestru
- Jak sprawdzić, czy wiersz polecenia jest wyłączony, czy nie
- Jak powrócić do wyłączania wiersza polecenia
- Jak wyłączyć wiersz poleceń za pośrednictwem edytora polityki grupy lokalnej
Jak wyłączyć wiersz polecenia za pośrednictwem edytora rejestru
Niestabilne ustawienia rejestru mogą zdecydowanie spowodować poważne problemy w systemie i bardzo zaleca się wykonanie kopii zapasowych ustawień rejestru przed wprowadzeniem jakichkolwiek zmian. Jeśli coś niepożądanego wydarzy się po wprowadzeniu zmian w edytorze rejestru, zawsze możesz przywrócić poprzednie ustawienia za pomocą tej kopii zapasowej.
Krok 1: Uruchom Uruchomić okno, naciskając Win i r Klucze jednocześnie.
Wpisz Regedit i uderz OK przycisk.
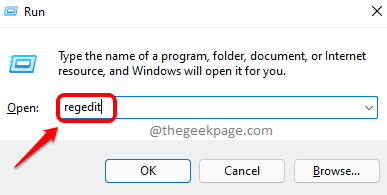
Krok 2: W oknie edytora rejestru, Skopiuj i wklej następujący adres URL Najpierw w barze nawigacyjnym.
Komputer \ HKEY_CURRENT_USER \ Software \ Politicies \ Microsoft \ Windows
Upewnij się, że jesteś w folderze Okna. Jak następny, Kliknij prawym przyciskiem myszy na Okna folder, kliknij Nowy a następnie kliknij Klucz opcja.
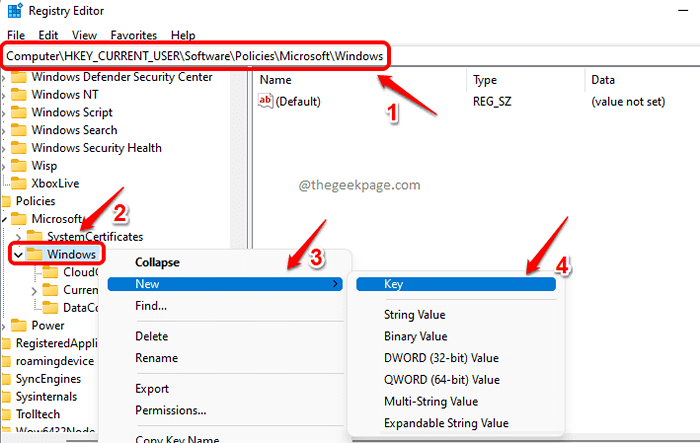
Krok 3: Kliknij nowo utworzony klawisz, naciśnij F2 i nazwij to jako System.
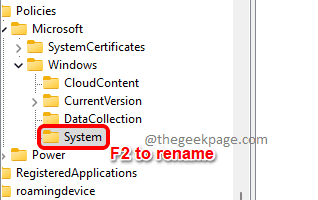
Krok 4: Teraz wybierać System Klucz, klikając go. Po prawej stronie okna, Kliknij prawym przyciskiem myszy na pusty przestrzeń. Kliknij na Nowy Opcja z menu Kliknij prawym przyciskiem myszy, a następnie kliknij Wartość Dword (32-bitowa).
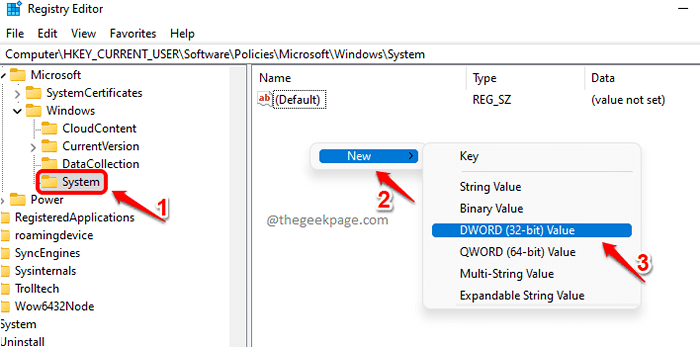
Krok 5: Nazwij nowo utworzoną wartość DWORD jako DisableCmd naciskając przycisk F2, aby zmienić nazwę.
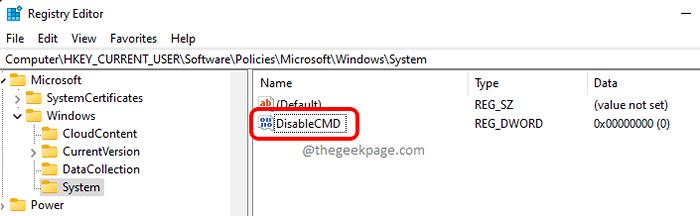
Krok 6: Teraz podwójne kliknięcie na DisableCmd Dword do edycji Dane dotyczące wartości pole. Podaj wartość jako 1 Do wyłączyć monit polecenia.
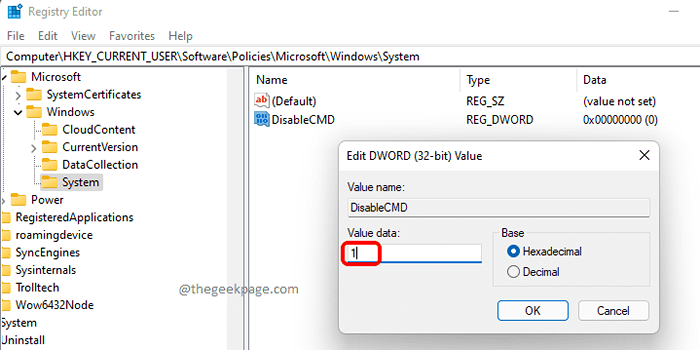
Otóż to. Jeśli chcesz sprawdzić, czy pomyślnie wyłączyłeś wiersz polecenia, czy nie, wykonaj poniższe czynności.
Jak sprawdzić, czy wiersz polecenia jest wyłączony, czy nie
Krok 1: Uruchom Uruchomić okno, naciskając klawisze Win & r razem. Wpisz CMD i uderz Wchodzić klucz.
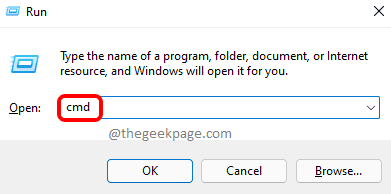
Krok 2: Wiersz polecenia uruchomiłby się, ale otrzymasz wiadomość Polecenie zostało wyłączone przez administratora, Udowodnienie, że pomyślnie wyłączyłeś wiersz polecenia na swoim komputerze.
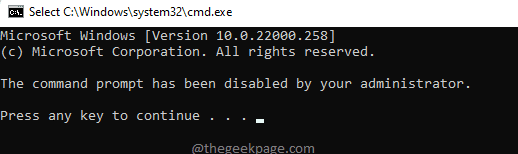
Jak powrócić do wyłączania wiersza polecenia
Jeśli kiedykolwiek chcesz ponownie włączyć wiersz polecenia, po prostu Przeglądaj ten sam adres URL,
Komputer \ HKEY_CURRENT_USER \ Software \ Politicies \ Microsoft \ Windows \ System
I usuwać DisableCmd Wartość dwordowa utworzona w ramach System klucz.
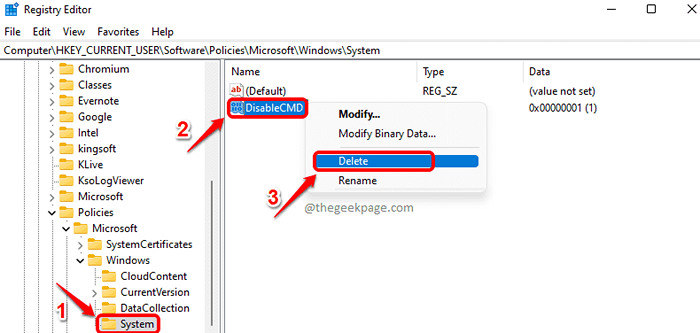
Jak wyłączyć wiersz poleceń za pośrednictwem edytora polityki grupy lokalnej
Krok 1: Uruchom Uruchomić Najpierw okno, naciskając Win i r Klucze jednocześnie.
Wpisz gpedit.MSC i uderz Wchodzić klucz do uruchomienia Lokalny edytor zasad grupy okno.
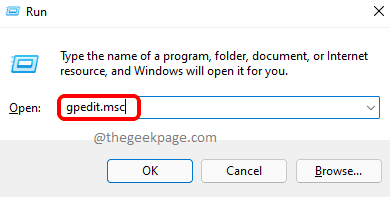
Krok 2: W oknie edytora polityki lokalnej grupy,
- Zwiększać Konfiguracja użytkownika folder najpierw w lewy okno szkło.
- Następnie zwiększać Szablony administracyjne teczka.
- Wreszcie, zwiększać System teczka.
- Teraz w Prawy panel okna, podwójne kliknięcie na nazwanym ustawieniu Zapobiegaj dostępowi do wiersza polecenia.
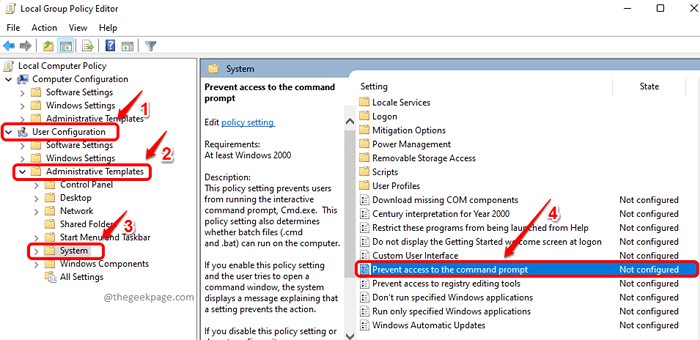
Krok 5: Wybierz przycisk opcji odpowiadający Włączony Pierwszy.
Teraz w sekcji Opcje, wybierać Tak przeciwko Wyłącz również przetwarzanie skryptu wierności polecenia? pytanie.
Po zakończeniu, uderz Stosować I OK guziki.
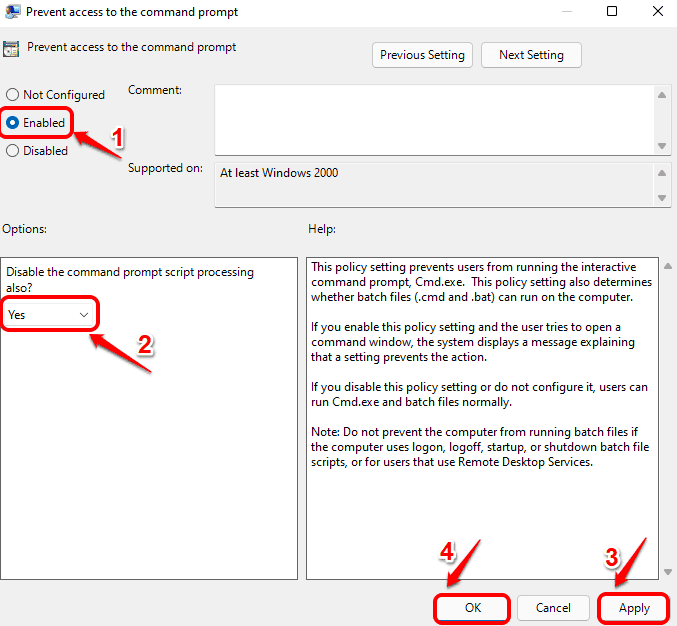
Krok 6: Jeśli kiedykolwiek chcesz włączać Wiersz polecenia Ponownie, po prostu wybierz przycisk opcji odpowiadający Nie skonfigurowane Zamiast włączonego w tym samym oknie.
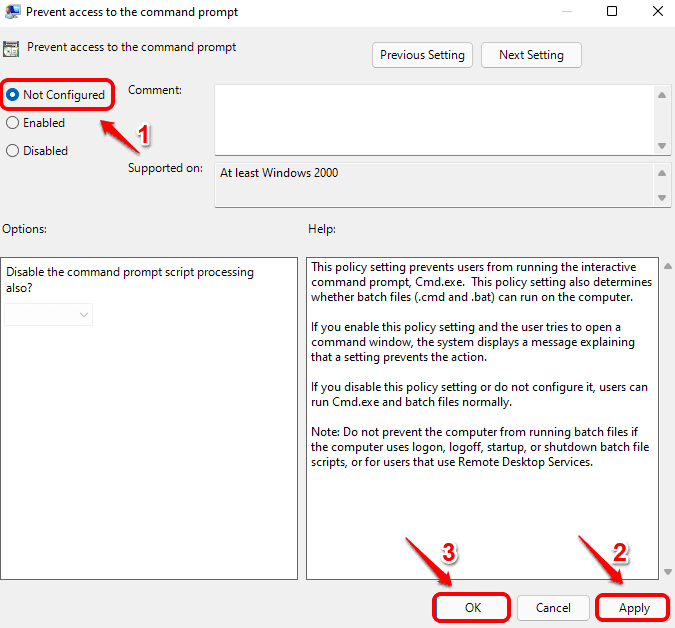
Otóż to. Powiedz nam w komentarzach, czy uznałeś ten artykuł przydatny.
- « Jak połączyć telefon z Androidem z systemem Windows 11
- Jak wyłączyć animację menu Start w systemie Windows 11 »

