Naprawiono - wybrane elementy nie zmieniają koloru w Eksploratorze plików Windows 10
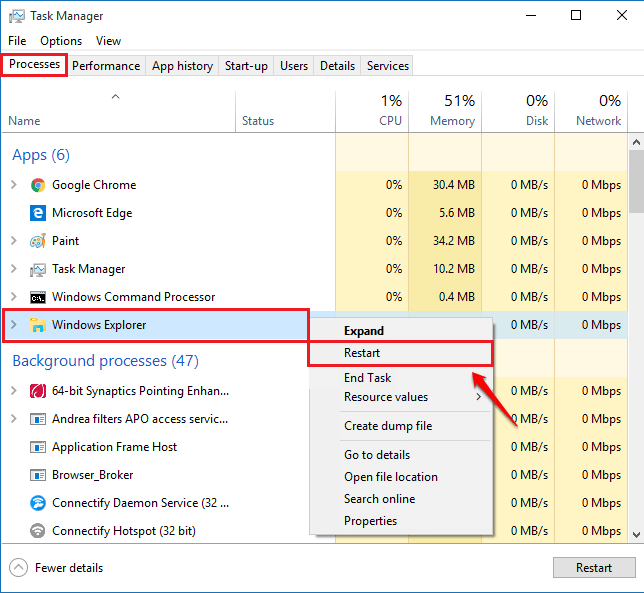
- 3048
- 898
- Maria Piwowarczyk
Naprawiono - wybrane elementy nie zmieniają koloru w eksplorator plików Windows 10:- Jednym z najrzadszych problemów rzucanych przez system Windows jest eksplorator plików Windows, który nie podświetla wybranych plików. Mimo że jest to rzadki problem, jeśli jesteś jednym z tych bardzo szczęśliwych ludzi, którzy dostają ten błąd, może to dać ci sporo bólu głowy. Ale nie martw się, tutaj w tym artykule wymieniliśmy najskuteczniejsze metody pomocy. Więc na co czekasz? Zacznijmy, czy my?
Spis treści
- Metoda 1: Wykonaj całkowite zamknięcie
- Metoda 2: Uruchom ponownie Eksplorator Windows
- Metoda 3: Uruchom narzędzie do sprawdzania plików systemowych
Metoda 1: Wykonaj całkowite zamknięcie
Kiedy zwykle wyłączamy nasz system, faktycznie wykonuje się szybkie zamknięcie. Zajmuje to mniej czasu w porównaniu do całkowitego zamknięcia. Po wykonaniu całkowitego zamknięcia zachodzi czystsze zamknięcie i może to głównie rozwiązać problem Eksplorator plików Windows Nie podkreślając wybranych plików w systemie Windows 10. Aby wypróbować tę metodę, wykonaj poniższe kroki.KROK 1
- Po pierwsze, musisz uruchomić Wiersz polecenia W trybie administracyjnym. W tym celu zacznij pisać CMD do pola wyszukiwania systemu Windows i po pojawieniu się wyników wyszukiwania kliknij prawym przyciskiem myszy Wiersz polecenia i wybierz Uruchom jako administrator opcja.
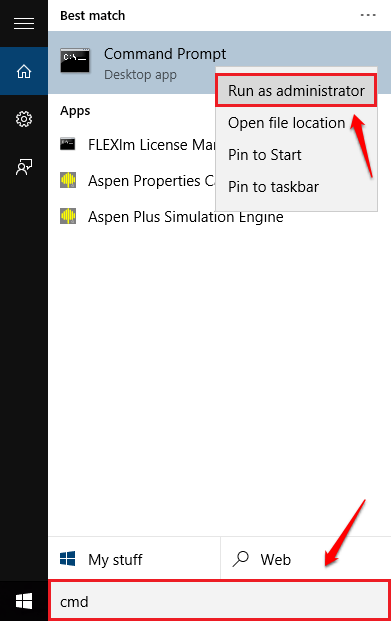
KROK 2
- Kiedy Wiersz polecenia otwiera się w trybie administratora, wprowadź polecenie Zamknij /s /f /t 0 i naciśnij klawisz Enter. Gdy komputer całkowicie wyłączy się, uruchom go ponownie i sprawdź, czy twój problem zostanie rozwiązany.
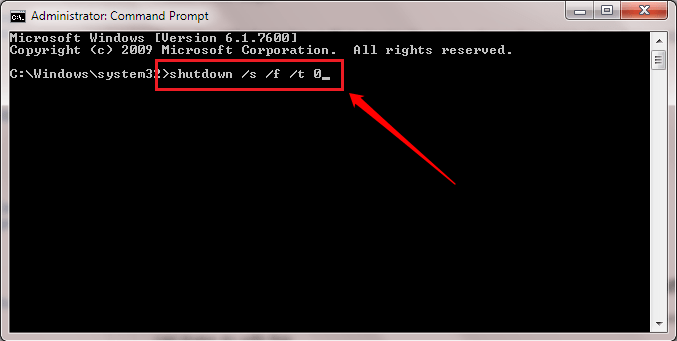
Metoda 2: Uruchom ponownie Eksplorator Windows
Drugą metodą jest ponowne uruchomienie Eksploratora Windows. To bardzo łatwa metoda. Jeśli pierwsza metoda nie działała dla ciebie, wypróbuj drugą:KROK 1
- Uruchom menedżera zadań. Do tego naciśnij klawisze Ctrl+Shift+Escape razem.
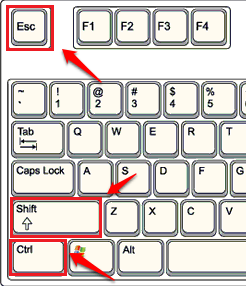
KROK 2
- Kiedy menedżer zadań otwiera się, przejdź do Procesy zakładka i znajdź Eksplorator Windows z listy. Gdy go znajdziesz, kliknij prawym przyciskiem myszy i wybierz Uruchom ponownie opcja. Sprawdź, czy twój problem został rozwiązany.
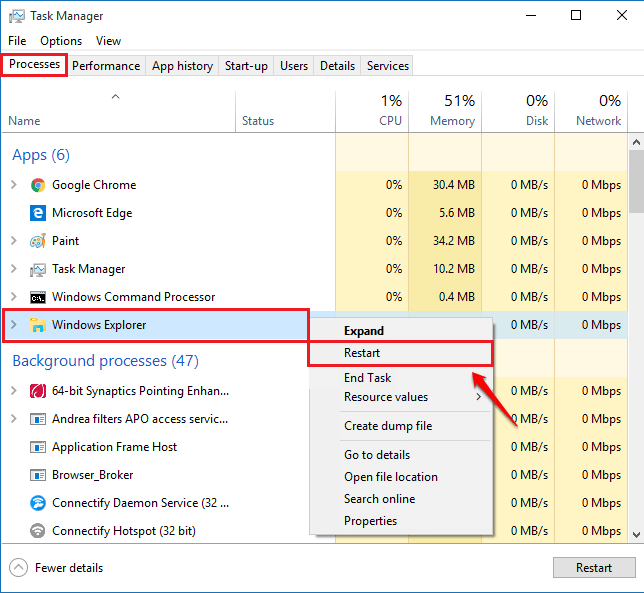
Metoda 3: Uruchom narzędzie do sprawdzania plików systemowych
Jeśli powyższe dwie metody nie działają dla ciebie, możesz wypróbować trzeci. Trzeci obejmuje sprawdzanie uszkodzonych plików systemowych i ich naprawę. W tym celu możesz uruchomić narzędzie do sprawdzania plików systemowych.KROK 1
- Otworzyć Wiersz polecenia W trybie administratora. W tym celu, tak jak wcześniej, zacznij wpisywać CMD do pola wyszukiwania systemu Windows i gdy pojawią się wyniki wyszukiwania, kliknij prawym przyciskiem myszy Wiersz polecenia i uderz Uruchom jako administrator opcja.
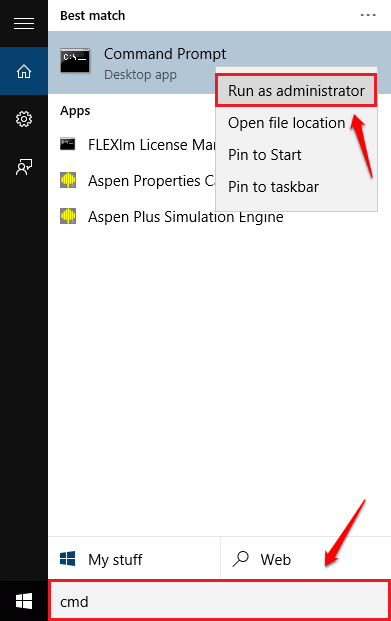
KROK 2
- Kiedy Wiersz polecenia Otwiera się w trybie administratora, wpisz polecenie SFC /Scannow i naciśnij klawisz Enter. To uruchomiłoby skanowanie systemu dla uszkodzonych plików. Nie zamykaj okna, dopóki skan. Po zakończeniu, jeśli wystąpi jakieś uszkodzone pliki, zostaną one naprawione. Uruchom ponownie system i sprawdź, czy twój problem został rozwiązany.
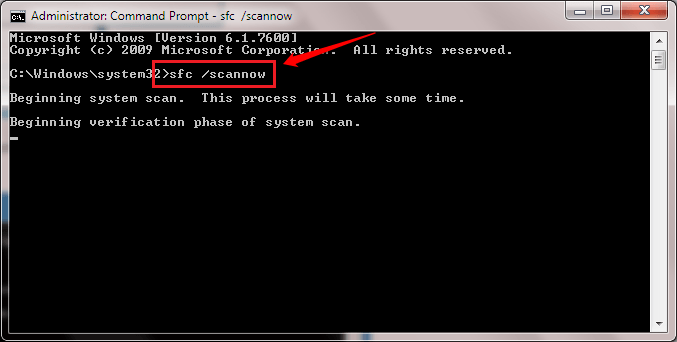
Mam nadzieję, że jedna z powyższych metod rozwiązała problem. Jeśli nie, nie krępuj się zostawić komentarze, chętnie pomożemy. Wróć po więcej, ponieważ zawsze czeka tutaj coś nowego.
- « Jak wydostać się z pętli trybu awaryjnego w systemie Windows 10
- 6 Podstawowe wiersze poleceń Windows Każdy powinien wiedzieć »

