Jak wydostać się z pętli trybu awaryjnego w systemie Windows 10
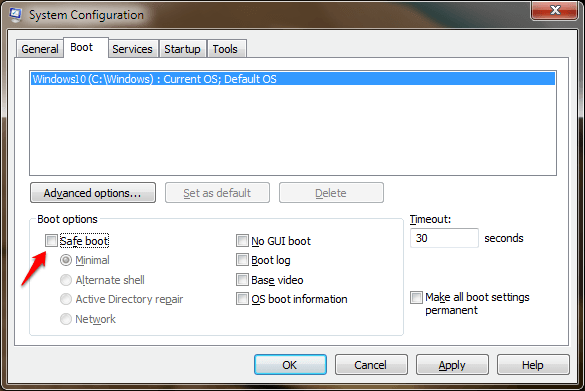
- 1453
- 175
- Maria Piwowarczyk
Jak wydostać się z pętli trybu awaryjnego w systemie Windows 10:- Czy twój system wygląda na to, że utknął w trybie awaryjnym na zawsze? Tryb awaryjny jest świetny do poprawek błędów i do uruchamiania poleceń. Ale tryb awaryjny na zawsze? Nie, dziękuję! Tryb awaryjny ma bardzo ograniczone funkcje i nikt nie chce obsługiwać systemu w trybie awaryjnym, jeśli nie ma nic złego w systemie. Więc co zrobić, jeśli system nadal wprowadza tryb awaryjny na każdym uruchomieniu? Zadzwoń do serwisu? Cóż, poczekaj chwilę. Mamy tutaj ładną i łatwą metodę. Zanurkuj dalej, aby samodzielnie rozwiązać problem bez niczyjej pomocy.
KROK 1
- Po pierwsze, naciśnij Win+r klucze razem, aby otworzyć Uruchomić Okno dialogowe. Kiedy Uruchomić Okno dialogowe otwiera się, wpisz się Msconfig i uderz Wchodzić klucz lub kliknij OK przycisk.
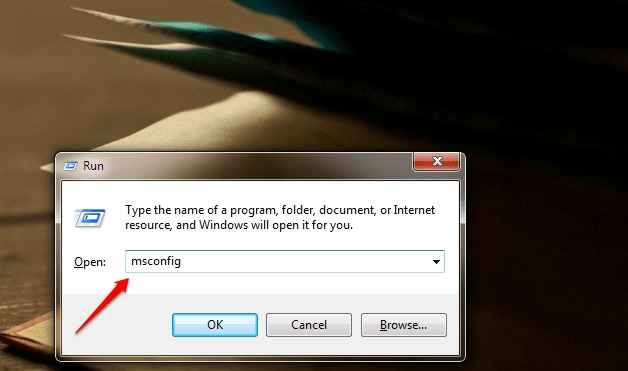
KROK 2
- Nowe okno o nazwie Konfiguracja systemu otwiera się.
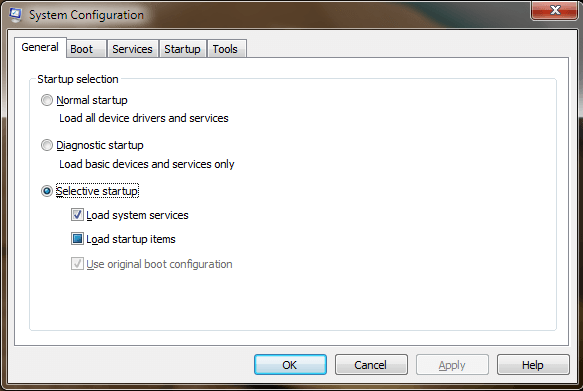
KROK 3
- Kliknij nazwę nazwę Uruchomić. Teraz poszukaj sekcji o nazwie Opcje rozruchu. Jeśli system nadal przechodzi do trybu awaryjnego w momencie uruchamiania, pole wyboru odpowiadające opcji Bezpieczny rozruch zostanie sprawdzony.
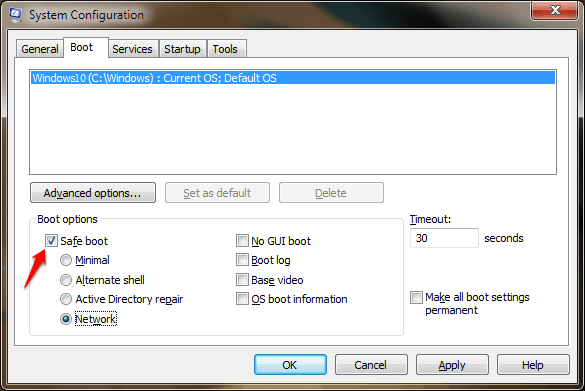
KROK 4
- Musisz odznaczyć pole wyboru odpowiadające opcji Bezpieczny rozruch Jak pokazano na zrzucie ekranu podanym poniżej. Po zakończeniu kliknij Stosować przycisk, a następnie włączony OK przycisk.
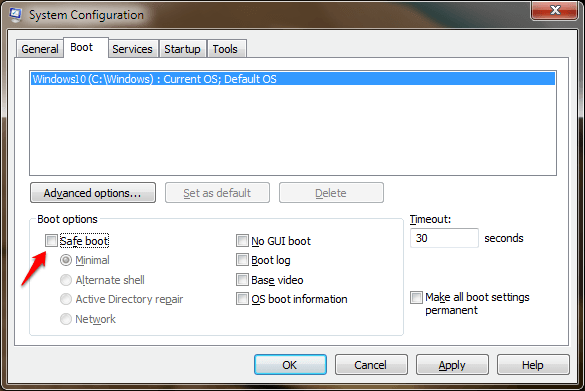
Krok 5
- Aby zmiany przejął kontrolę, musisz ponownie uruchomić system. Możesz ponownie uruchomić system, gdy zostaniesz poproszony o ponowne uruchomienie systemu, klikając Uruchom ponownie przycisk lub możesz go ponownie uruchomić, klikając Wyjdź bez ponownego uruchomienia przycisk.
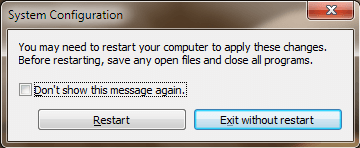
Wypróbuj tę prostą metodę zapisania systemu przed wprowadzaniem w tryb awaryjnym przez cały czas. Jeśli utkniesz na którymkolwiek z kroków, możesz zostawić komentarze. Z przyjemnością pomożemy. Mam nadzieję, że artykuł uznałeś za przydatny.
- « Jak używać narzędzia do czyszczenia Chrome do rozwiązania dowolnego problemu z przeglądarką Chrome
- Naprawiono - wybrane elementy nie zmieniają koloru w Eksploratorze plików Windows 10 »

