Naprawiono brak wykrytych baterii błędu w systemie Windows 10
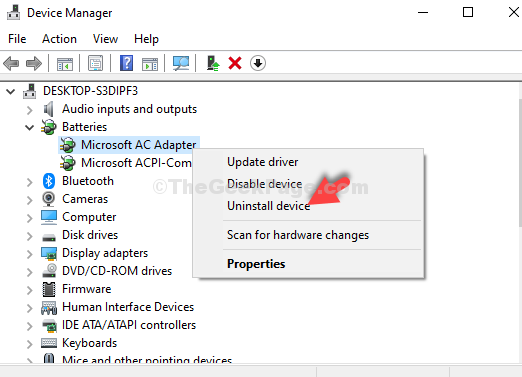
- 3231
- 126
- Pan Jeremiasz Więcek
Korzystając z laptopa, musisz upewnić się, że akumulator systemu działa dobrze. Wiele razy bateria może być luźno zamontowana, a system może nie być w stanie go wykryć. W takich przypadkach możesz po prostu usunąć baterię i odpowiednio dopasować ją i powinno działać. Czasami, gdy system nie jest w stanie wykryć baterii, po prostu ponowne uruchomienie komputera może również pomóc.
Ale co robisz, kiedy wszystko jest w porządku i nadal widzisz komunikat o błędzie ”,„Nie wykryto baterii"? Straszne, prawda? Dobra wiadomość jest taka, że nie musisz się martwić, ponieważ istnieje dość szybkie rozwiązanie. Zobaczmy, jak rozwiązać ten problem.
Spis treści
- Rozwiązanie 1: Za pośrednictwem Menedżera urządzeń
- Rozwiązanie 2: - Wykonaj pełny cykl mocy na swoim laptopie
- Rozwiązanie 3: - Sprawdź BIOS
Rozwiązanie 1: Za pośrednictwem Menedżera urządzeń
Krok 1: wciśnij Klucz z systemem Windows + x razem na klawiaturze, aby otworzyć menu kontekstowe. Kliknij Menadżer urządzeń.
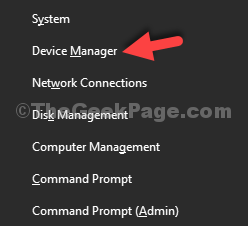
Krok 2: w Menadżer urządzeń okno, przejdź do Baterie i kliknij strzałkę obok niego, aby rozwinąć sekcję.
Krok 3: Wybierz baterię, Bateria zgodna z ACPI Microsoft i kliknij go prawym przyciskiem myszy. Teraz wybierz Urządzenie odinstalowane Z menu kontekstowego.
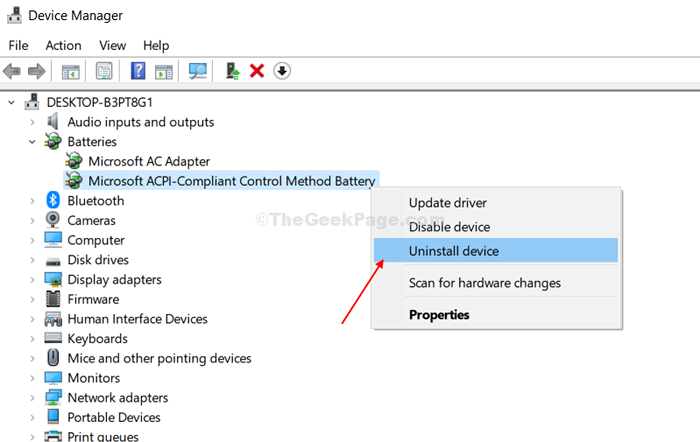
Teraz po prostu uruchom ponownie komputer, a adapter zostanie ponownie zainstalowany automatycznie podczas ponownego uruchomienia. Teraz nie zmierzysz się z „Brak baterii„Błąd ponownie.
Rozwiązanie 2: - Wykonaj pełny cykl mocy na swoim laptopie
- Wyjmij wszystkie urządzenia zewnętrzne, takie jak ładowanie kabla USB, mysz zewnętrzna itp. z laptopa.
- Wyjmij baterię z laptopa.
- Wyczyść baterię suchą szmatką, a także wyczyść gniazdo baterii na laptopie.
- Wystarczy nacisnąć przycisk zasilania na laptopie stale przez około 10 sekund.
- Teraz ponownie wstaw baterię do laptopa, a teraz normalnie uruchom komputer.
- Podłącz kabel ładowania i sprawdź ponownie.
Rozwiązanie 3: - Sprawdź BIOS
Jeśli to nie działa, spróbuj uruchomić BIOS i sprawdź, czy możesz tam zobaczyć swoją baterię. Możesz także zresetować ustawienia BIOS, aby domyślnie lub zaktualizować BIOS do najnowszej wersji.
- « Fix- System Błąd 67 wystąpił w systemie Windows 10
- Jak naprawić „Nie można znaleźć uruchomienia plików skryptu.Błąd VBS ”w logowaniu w systemie Windows 10/11 »

