Jak naprawić „Nie można znaleźć uruchomienia plików skryptu.Błąd VBS ”w logowaniu w systemie Windows 10/11
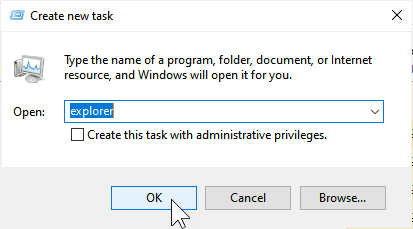
- 3341
- 416
- Maurycy Napierała
Wielu użytkowników zgłasza, że widzi ten komunikat o błędzie, mówiąc: „Nie można znaleźć pliku skryptu C: \ Windows \ Run.VBS", Za każdym razem, gdy próbujesz zalogować się do komputera. Gdy próbujesz się zalogować, pojawia się czarny ekran z powyższym komunikatem o błędzie, który uniemożliwia logowanie i przejście do komputera z systemem Windows.
Na podstawie opinii ekspertów przyczyną tego błędu jest złośliwe oprogramowanie, które zainfekowało Twój system. Te złośliwe programy wprowadzają zmiany w rejestrze komputera, w których wprowadzają zmiany wartości rejestru użytkownika, a także zastępują dane wartości domyślnej Windows nazwa pliku VBScript. To złośliwe oprogramowanie jest znane z usuwania .plik VBS z folderu System32 komputera, wyświetlając w ten sposób komunikat o błędzie.
Jednak na szczęście można to naprawić. Zobaczmy, jak.
Spis treści
- Rozwiązanie 1: Edycja.VBS
- Rozwiązanie 2: Korzystanie z edytora rejestru
- Rozwiązanie 3: Użyj narzędzia Autoruns z Microsoft
Rozwiązanie 1: Edycja.VBS
1 - Naciśnij Ctrl + alt + usuń z klawiatury i kliknij Menedżera zadań, aby otworzyć menedżera zadań.
2 - kliknij Plik i następnie kliknij Uruchom nowe zadanie
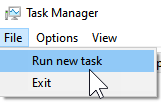
3 - Teraz wpisz poszukiwacz w nim i kliknij OK.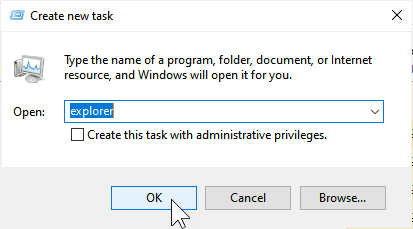
4 - Przejdź do lokalizacji C: \ Windows i spróbuj zlokalizować uruchomić.VBS w tym
5 - Jeśli możesz znaleźć uruchomienie.VBS, kliknij prawym przyciskiem myszy i otwórz notatnik.
Teraz usuń całą zawartość w nim i napisz WScript.Zrezygnować w nim i kliknij OK
Jeśli nie możesz go znaleźć, utwórz uruchomienie pliku.VBS w tej samej lokalizacji i umieść kod WScript.Zrezygnować w środku tego.Dla tego otwartego notatnika i typu WScript.Zrezygnować w nim kliknij Plik i kliknij Zapisz jako.
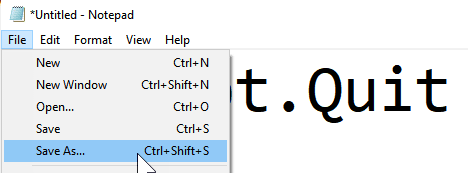
Teraz nazwij ten plik uruchom.VBS i IN Zapisz jako typ , Wybierz wszystkie pliki i kliknij Ratować

Restart komputera
Rozwiązanie 2: Korzystanie z edytora rejestru
Krok 1: wciśnij Ctrl + alt + usuń Klawisze razem na klawiaturze, aby otworzyć opcje bezpieczeństwa. Kliknij Menadżer zadań opcja.
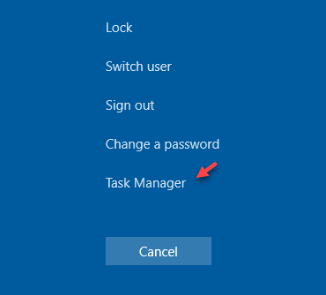
*Notatka - Ponieważ nie możesz dotrzeć do komputera z systemem Windows, nie ma innego sposobu, aby otworzyć Menadżer zadań z wyjątkiem tej metody.
Krok 2: w Menadżer zadań okno, przejdź do Plik zakładka i wybierz Uruchom nowe zadanie.
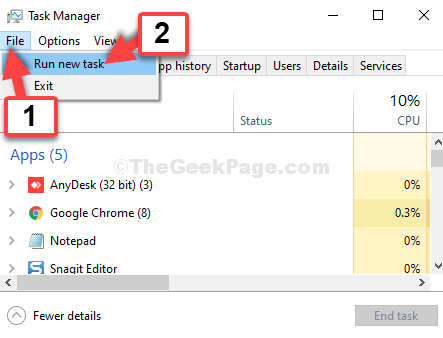
Krok 3: w Tworzyć Nowy wiersz zadania, wpisz Regedit w polu wyszukiwania i zaznacz pole obok Utwórz to zadanie z przywilejami administracyjnymi. Uderzyć OK.
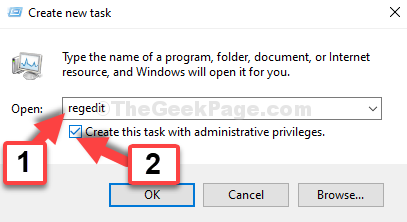
Krok 4: w Redaktor rejestru okno, przejdź do poniższej ścieżki:
HKEY_LOCAL_MACHINE \ Software \ Microsoft \ Windows NT \ CurrentVersion \ Winlogon
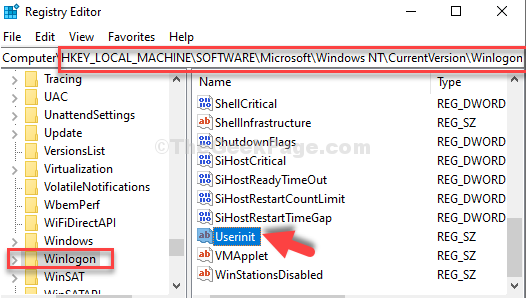
Krok 5: w Edytuj ciąg okno w Dane dotyczące wartości pole, usuń wartość i przepisz tę samą wartość ponownie, jak poniżej:
C: \ Windows \ System32 \ UserInit.exe,
Naciskać OK Aby zapisać zmiany i wyjść.
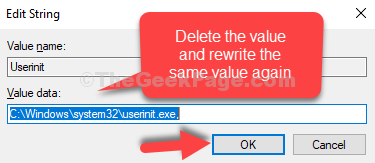
*Notatka - Zachowaj bardzo ostrożność, gdy ponownie wpisujesz wartość. Upewnij się, że jest dokładnie taki sam jak wcześniej, nawet z przecinkiem w końcu, bo inaczej wszystko pójdzie nie tak.
Krok 6: Teraz wróć do Menadżer zadań okno i kliknij Użytkownicy patka. Kliknij prawym przyciskiem myszy użytkownika i kliknij Rozłączyć się.
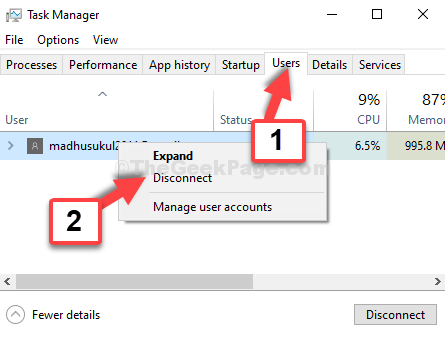
Zobaczysz kolejny monit, który zapyta, czy jesteś. Po prostu kliknij Odłącz użytkownika opcja i wyloguje się. Teraz spróbuj zalogować się, a tym razem zostaniesz zalogowany.
Rozwiązanie 3: Użyj narzędzia Autoruns z Microsoft
1 - Pobierz i zainstaluj Autoruns Z witryny Official Microsoft
2 -UNZIP IT, a następnie uruchom Autoruns64 stamtąd
3 - Szukaj i znajdź Uruchomić.VBS
4 - Kliknij prawym przyciskiem myszy i usuwać To
5 - Uruchom ponownie
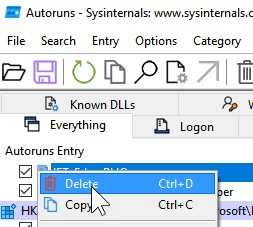
- « Naprawiono brak wykrytych baterii błędu w systemie Windows 10
- Jak naprawić Javaw.Błąd EXE w systemie Windows 10 /11 »

