Naprawił! Aktualizacja systemu Windows utknęła na 0% w systemie Windows 7/8/10
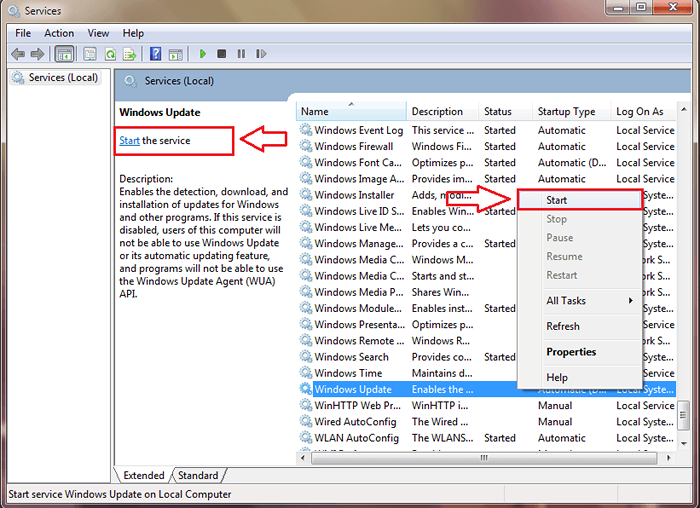
- 3112
- 692
- Tacjana Karpiński
Naprawił! Aktualizacja systemu Windows utknęła w 0% błędu w systemie Windows:- Jednym z najczęstszych błędów, z którymi występują użytkownicy Windows, jest Aktualizacja systemu Windows utknęła na 0% błąd. Komunikat o błędzie wyglądałby nieco jak ten na poniższym zrzucie ekranu.
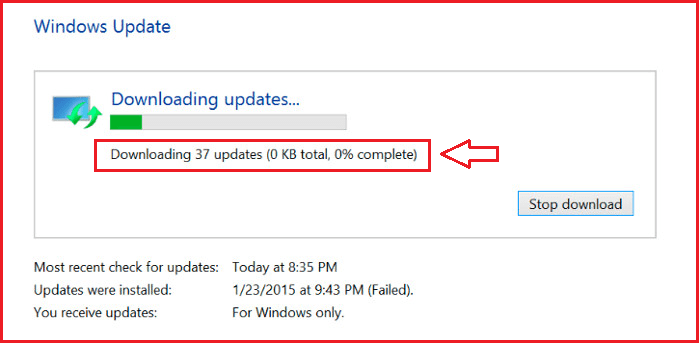
Może to być dość irytacja, ponieważ błąd odmawia prowadzenia normalnego szczęśliwego życia. Nie ma innego sposobu radzenia sobie z błędami sercowymi, ale być trochę trudnym. Czytaj dalej, aby dowiedzieć się, jak naprawić Aktualizacja systemu Windows utknęła na 0% Błąd w systemie Windows 7/8/10 z kilkoma łatwymi krokami.
Przeczytaj także: Poprawka: awaria systemu Windows 10 w konfigurowaniu aktualizacji
Napraw problem z Update Update w systemie Windows 7/8
KROK 1
- Musisz otworzyć Uruchomić Najpierw okno dialogowe. Możesz go wyszukać, a następnie uruchomić lub możesz bezpośrednio uruchomić Uruchomić Okno dialogowe, naciskając razem Win+R klawisze. Kiedyś Uruchomić Okno dialogowe otwiera się, po prostu wpisz się usługi.MSC i uderz Wchodzić lub naciśnij OK przycisk.
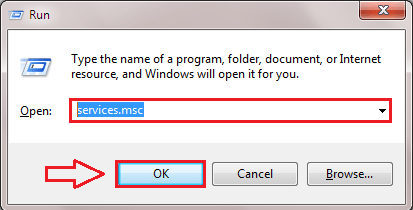
KROK 2
- Teraz okno dla Usługi otwiera się. Przewiń w dół i znajdź nazwany wpis Aktualizacja systemu Windows. Musisz zatrzymać tę usługę. W tym celu po prostu kliknij prawym przyciskiem myszy Aktualizacja systemu Windows a następnie kliknij Zatrzymywać się Opcja, jak pokazano na zrzucie ekranu.
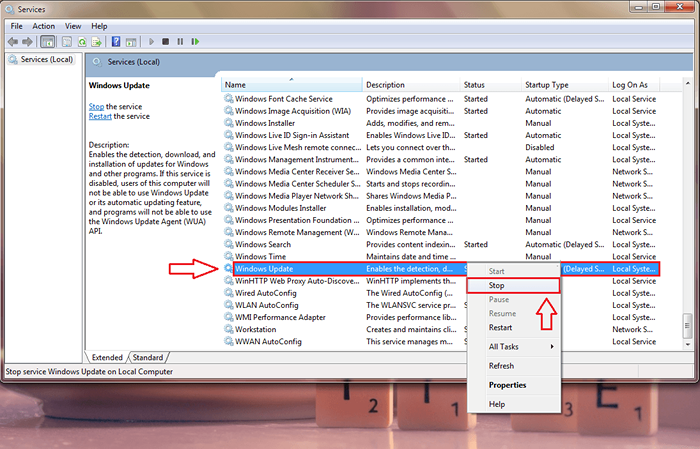
KROK 3
- Jak następny, przejdź do ścieżki podanej poniżej. Możesz po prostu skopiować wklej następującą ścieżkę w Przeglądarka plików Pasek nawigacyjny i trafienie Wchodzić Aby dotrzeć do odpowiedniej lokalizacji folderu.
C: \ Windows \ SoftWedistribution
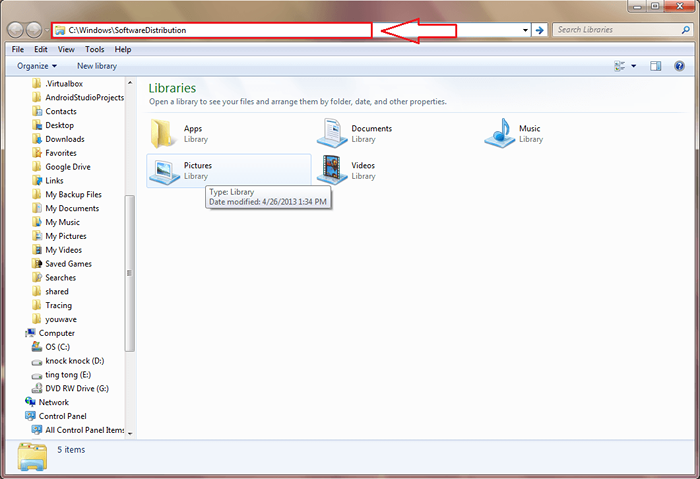
KROK 4
- Będziesz mógł wyświetlić liczbę plików/folderów w Dystrybucja oprogramowania teczka. Są to aktualizacje, które są pobierane, ale nie zainstalowane. Te pliki/foldery mogą prowadzić do Aktualizacja systemu Windows utknęła na 0% błąd. Więc usuń wszystkie te pliki, aby rozwiązać problem. Jeśli plików nie można usunąć, po prostu ponownie uruchom system i spróbuj ponownie.
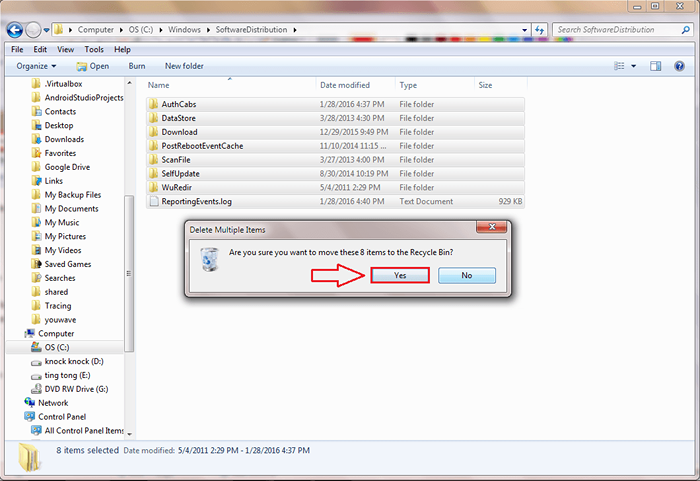
Krok 5
- Otworzyć Usługi okno ponownie za pomocą Uruchomić Okno dialogowe tak jak poprzednio. Znaleźć Aktualizacja systemu Windows usługa Początek to klikając prawym przyciskiem myszy. Lub użyj alternatywnej opcji klikania Początek usługa pokazana na zrzucie ekranu. To powinno pobrać i uruchomić aktualizacje.
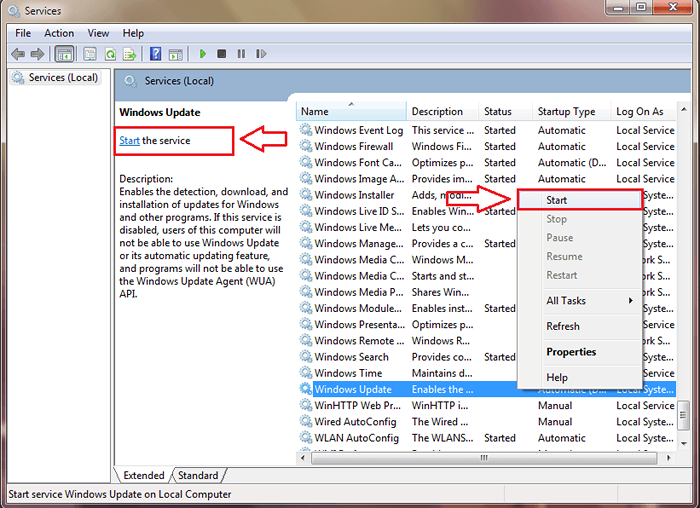
Napraw problem z Update Update w systemie Windows 10
KROK 1
- Początek Wiersz polecenia W trybie administratowym. Kiedyś Wiersz polecenia jest uruchamiany, wpisz następujące polecenia jeden po drugim i uderzyć Wchodzić zatrzymać Aktualizacja systemu Windows usługi.
Stop netto Wuauserv Net Stop bity
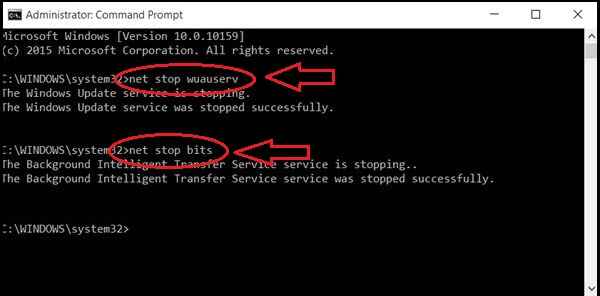
KROK 2
- Jak następny, przejdź do Dystrybucja oprogramowania folder, podążając podaną ścieżką. Tam wybierz wszystkie pliki/foldery i naciśnij Usuwać. Jeśli plików nie można usunąć, po prostu ponownie uruchom system i spróbuj ponownie.
C: \ Windows \ SoftWedistribution
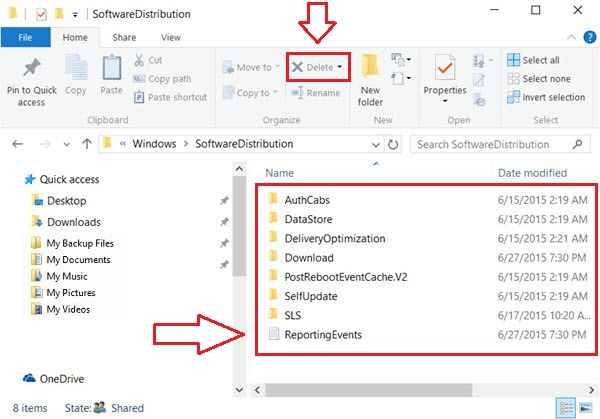
KROK 3
- Teraz Aktualizacja systemu Windows Usługi muszą zostać ponownie uruchomione. W tym celu wpisz następujące polecenia w Wiersz polecenia jeden po drugim, pod uprawnieniami administratora i trafić Wchodzić.
Start netto Wuauserv Net Start Bits
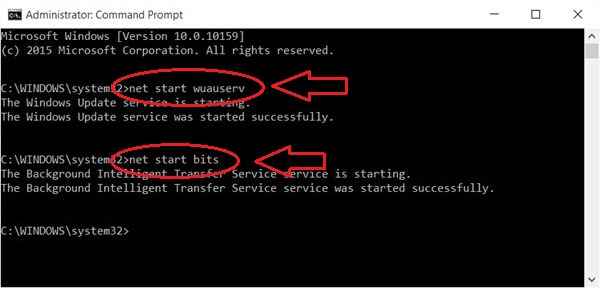
KROK 4
- Teraz, jeśli przejdziesz do Ustawienia-> Aktualizacje i bezpieczeństwo-> Windows Update, będziesz w stanie to naprawić błąd.
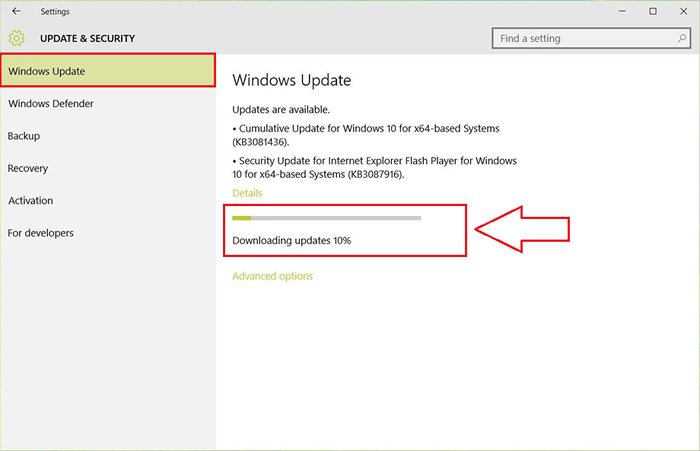
Tak, to wszystko. Następnym razem utkniesz w Zablokowany Błąd, nie wahaj się wypróbować naszej sztuczki zamiast biegać do centrum serwisowego. Mam nadzieję, że artykuł uznałeś za przydatny.
- « Jak włączyć i wyświetlać biblioteki w systemie Windows 10
- Jak zainstalować pobrany motyw w systemie Windows 10 »

