Jak włączyć i wyświetlać biblioteki w systemie Windows 10
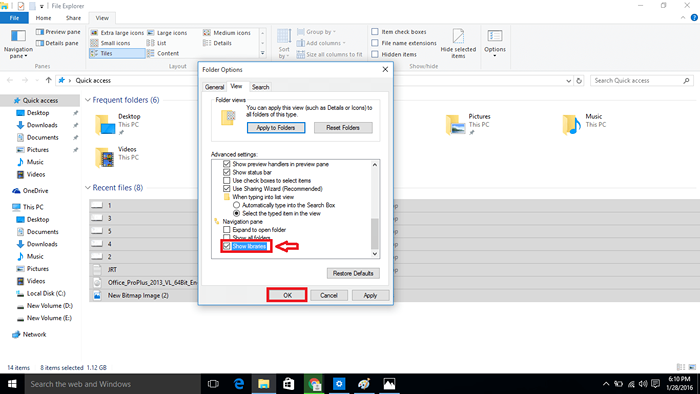
- 1464
- 278
- Pani Janina Cieśla
Jak wyświetlać biblioteki w systemie Windows 10: - Twój komputer będzie miał wiele plików i folderów różnych kategorii pod różnymi nazwami i przechowywane w różnych lokalizacjach. Najlepszym sposobem zarządzania tymi plikami jest hierarchiczne układanie ich w różne foldery, podfoldery i pliki. Czasami znalezienie ważnego pliku, który chcesz teraz lub zarządzać plikami, które są rozproszone w wielu lokalizacjach na komputerze. Biblioteki to wygodna funkcja wprowadzona w systemie Windows 7. Ta funkcja zapewnia centralne miejsce do dostępu do takich rozproszonych plików i folderów, wyświetlając je jako pojedynczą kolekcję. Funkcja bibliotek jest bardzo przydatnym narzędziem dla dobrze zorganizowanego urządzenia. Pomaga ci w łatwym pobraniu plików. Jednak domyślnie biblioteki zostały odrzucone z Windows 8. Na pierwszy rzut oka nie znajdziesz tej opcji na platformie Windows 10. I właśnie wtedy, gdy pomyślałeś, że ta funkcja może nie być dostępna w systemie Windows 10, oto kilka łatwych kroków, aby włączyć funkcję bibliotek.
Przeczytaj także: Windows 10 Advance Wyszukaj sztuczki z operatorami, aby coś znaleźć
Postępuj zgodnie z poniższymi krokami:
- Pierwszy otwarty Eksplorator Windows. Kliknij Pogląd opcjaw lewym górnym górnym rogu i naciśnij Opcje przycisk.
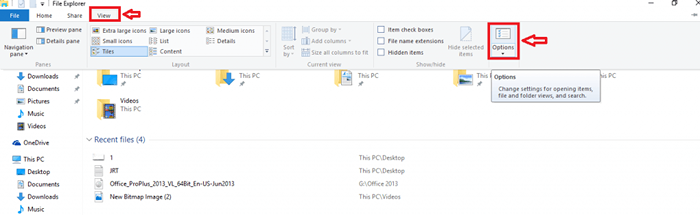
- Jakiś Opcje okno zostanie otwarte. Wybierz Pogląd Zakładka w oknie.
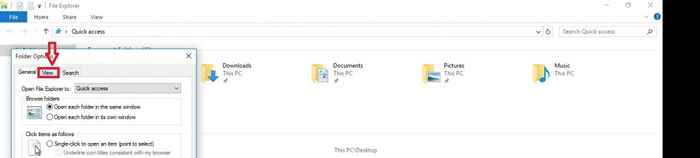
- Znajdziesz listę opcji, które pojawiają się w ustawieniach zaawansowanych. Spośród tych opcji kliknij Pokaż biblioteki opcja.wciśnij OK przycisk.
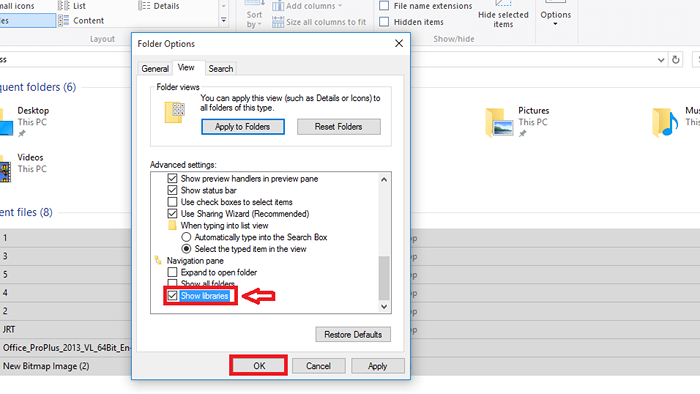
- Możesz zobaczyć biblioteki po lewej stronie Eksploratora Windows. Aby dodać folder do konkretnej biblioteki, Kliknij prawym przyciskiem myszy folder i kliknij Uwzględnij w bibliotece.
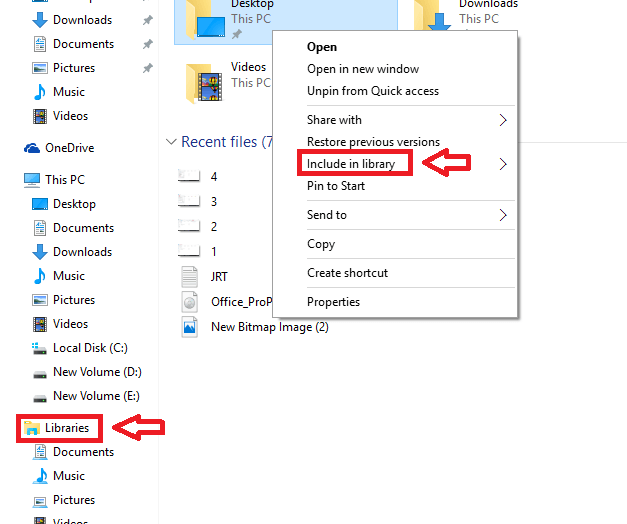
Wszystkie twoje niezorganizowane rzeczy będą teraz mieć ustrukturyzowany układ. Możesz sortować elementy według folderu, daty lub innych specyfikacji plików. Dlatego najlepiej wykorzystać biblioteki, aby sortować bibliotekę muzyczną autor!
- « Obejście wiadomości w folderze żądań wiadomości na Facebooku
- Naprawił! Aktualizacja systemu Windows utknęła na 0% w systemie Windows 7/8/10 »

